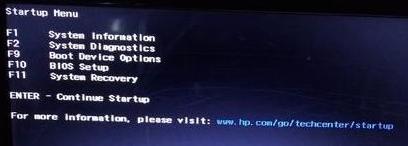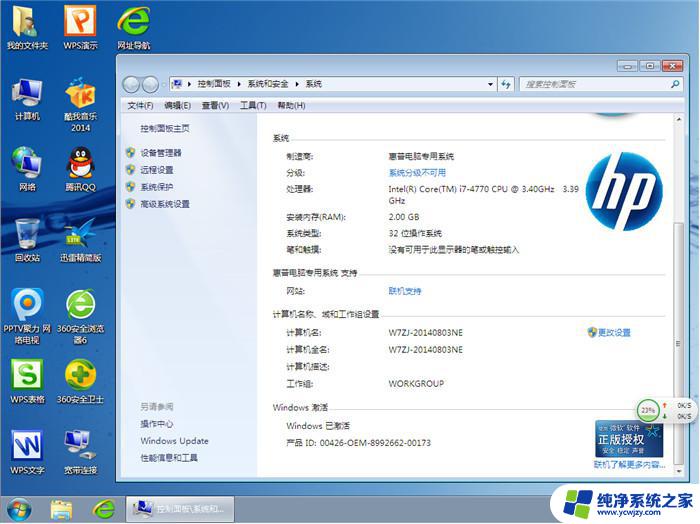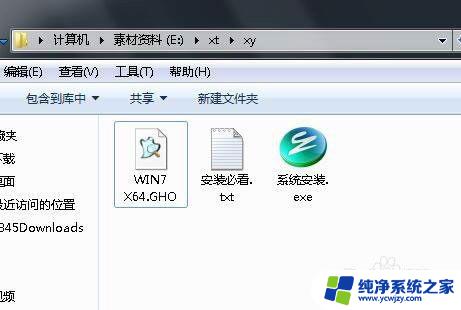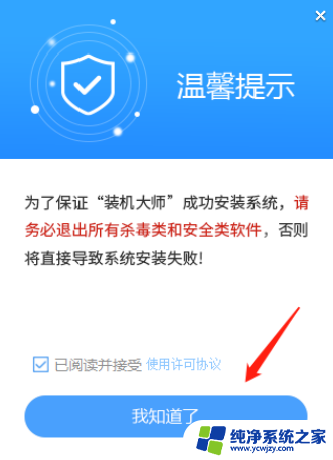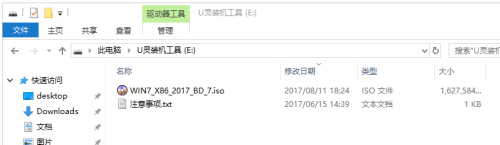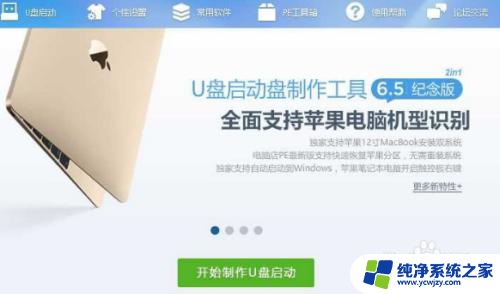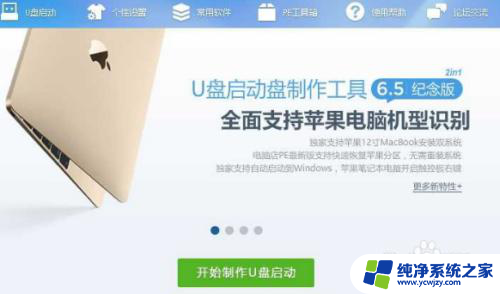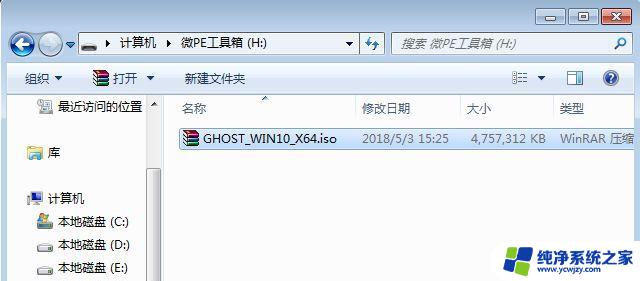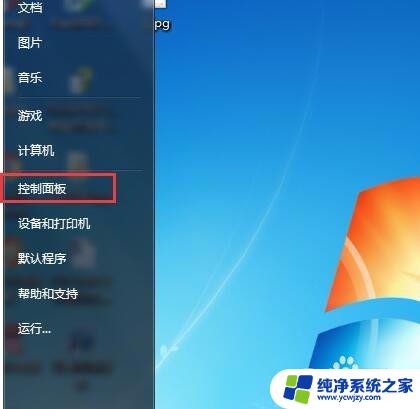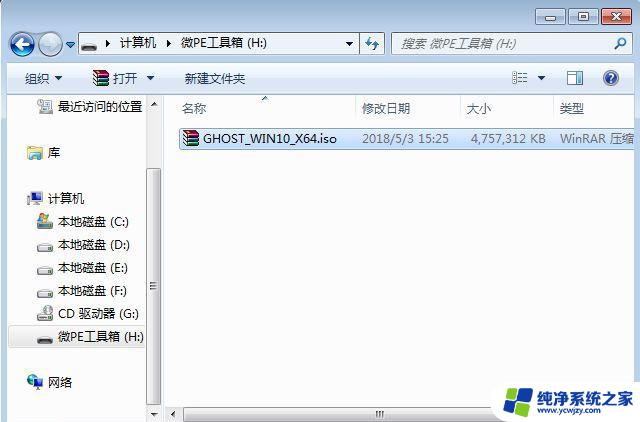惠普笔记本电脑如何重装系统
惠普笔记本电脑在长时间使用后,系统可能出现卡顿、运行缓慢等问题,这时候就需要进行系统重装来提升电脑的运行速度和稳定性,重装系统不仅可以清理系统垃圾,还可以清除病毒和恶意软件,使电脑恢复到出厂时的状态。下面我们就来看看如何在惠普笔记本电脑上重装win10系统的详细教程。
步骤如下:
1.把u盘插入电脑usb接口,立即重启电脑,等到开机出现logo画面时惠普笔记本按下启动快捷键f9。
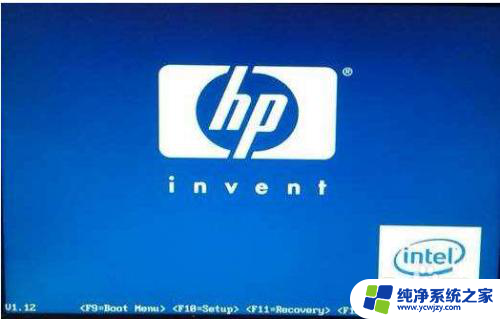
2.(惠普台式机按f12)进入启动项窗口,选择u盘并按回车(由于版本的不同。这里显示的可能不相同,有的u盘在这里可能是直接显示u盘的名称,有的可能显示的是USB Hard Deice,USB-HDD等)
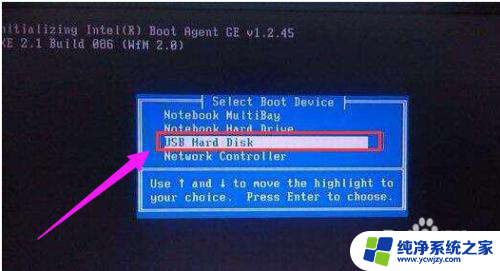
3.此时进入大番薯主菜单界面,选择【02】大番薯win8×86pe维护版(新机器)并按回车进入
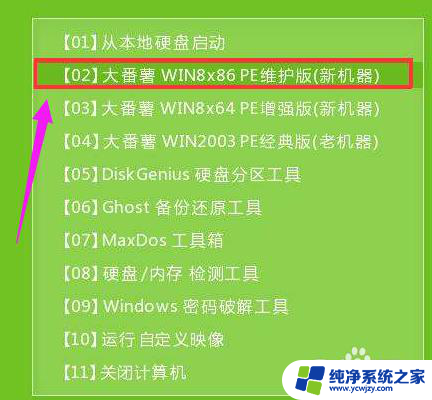
4.进入大番薯pe界面后,双击打开大番薯pe装机工具。点击浏览,找到放在我们u盘内的win10系统镜像安装包并选择打开。
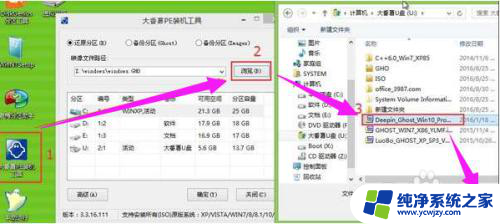
5.添加完win10系统镜像安装包后,在工具磁盘列表中点击活动磁盘当做系统盘(除却u盘)。然后选择“确定”
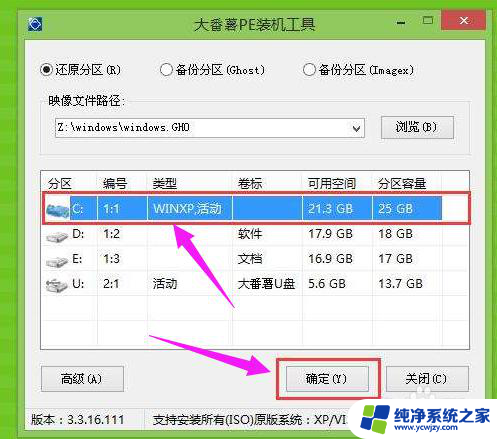
6.弹出询问是否执行还原操作,点击“确定”开始执行。

7.只需等待成功还原
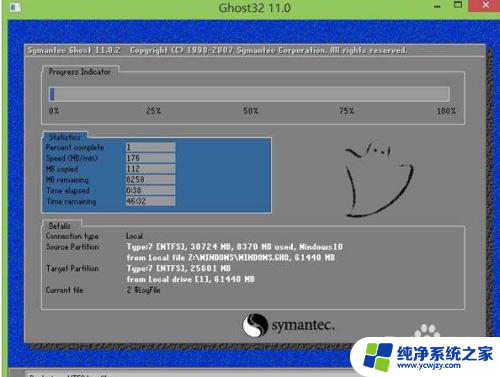
8.还原成功会询问是否马上重启计算机,点击“是”

9.最后开机等待win10系统安装结束

10.进入win10系统桌面,安装系统完成。

以上就是关于如何重装惠普笔记本电脑系统的全部内容,如果您遇到相同的问题,可以参考本文中介绍的步骤来修复,希望对大家有所帮助。