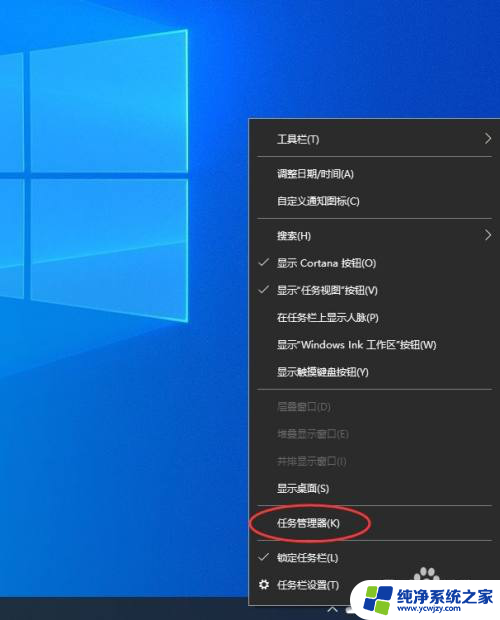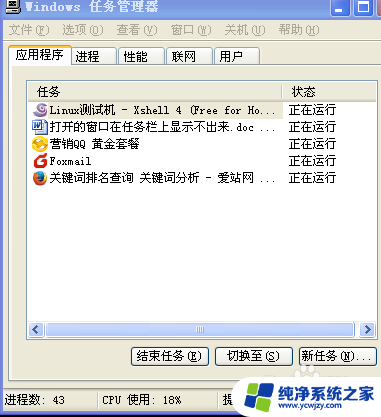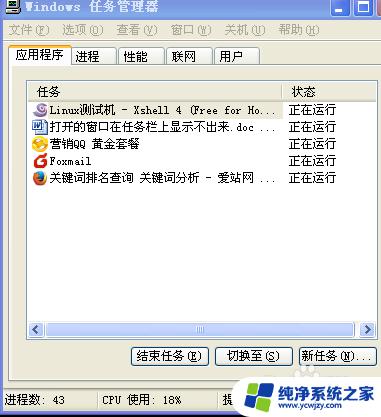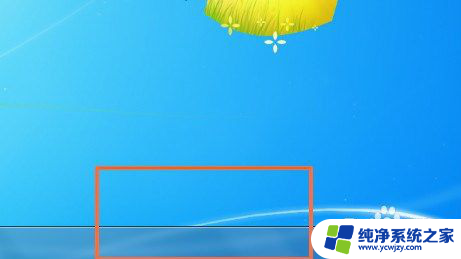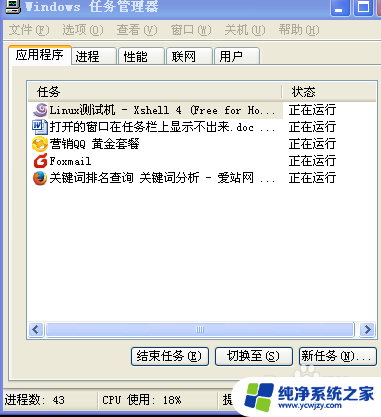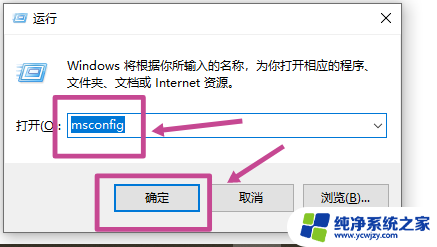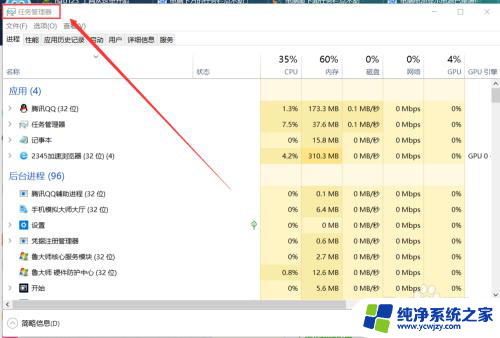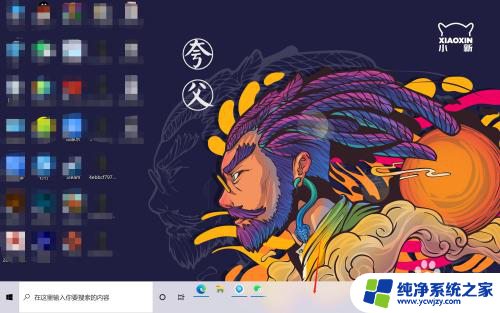电脑点不动下面的状态栏 解决Windows 10底部任务栏失去响应的方法
Windows 10操作系统作为目前广泛使用的操作系统之一,其稳定性一直备受用户关注,有时我们可能会遇到一些问题,例如底部任务栏失去响应的情况。当电脑点不动下面的状态栏时,我们可能会感到困惑和不知所措。无需担心本文将向您介绍解决Windows 10底部任务栏失去响应的方法,让您轻松解决这一问题。无论是通过简单的调整设置还是运行特定的命令,本文将为您提供一系列可行的解决方案,让您的电脑恢复正常运行。
操作方法:
1.通过重启“Windows资源管理器”可以临时解决该问题。
使用鼠标右键点击底部的任务栏,在弹出的菜单中点击开启“任务管理器”
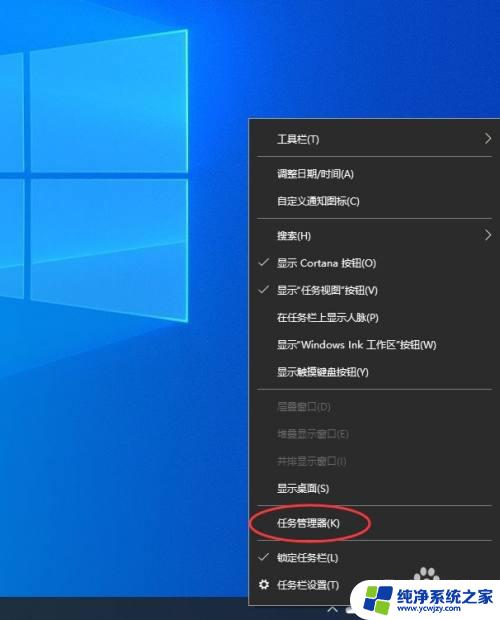
2.如果因底部任务栏无法响应的话,可以使用Ctrl+Alt+del热键。再出现的界面中来点击开启“任务管理器”
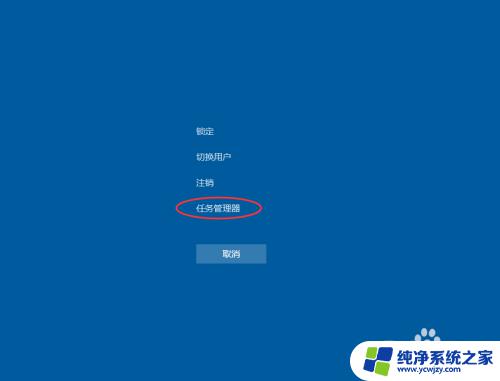
3.在任务管理器的下面找到“Windows资源管理器”,使用鼠标的右键点击它。在弹出的菜单中点击“重新启动”。重启完成以后,再尝试点击任务栏上的内容,应该可以使用。
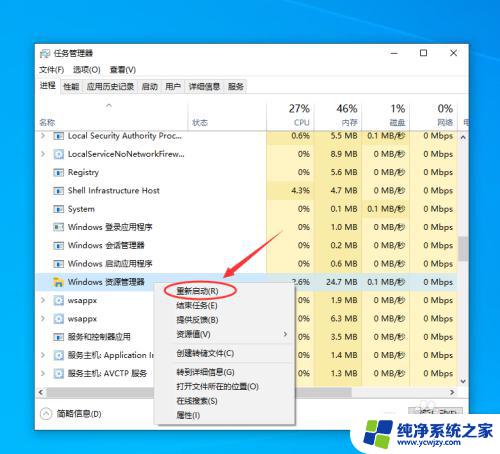
4.上面的方法可以临时处理该问题。下面需要重新部署一下操作进程。
从Windows开始的菜单中找到“Windows powershell”,并以管理员的身份开启运行。
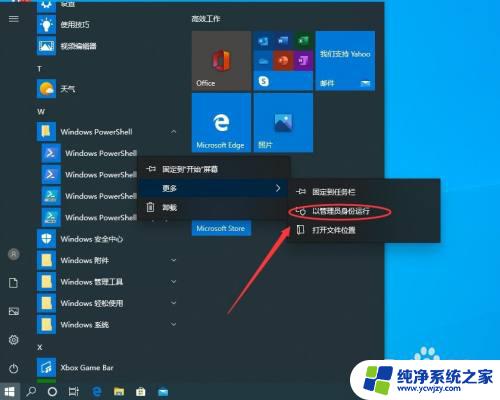
5.在powershell的命令界面窗口中,输入并运行下面的命令:
Get-AppXPackage -AllUsers | Foreach {Add-AppxPackage -DisableDevelopmentMode -Register "$($_.InstallLocation)\AppXManifest.xml"}
该代码对微软商店进行重置操作。
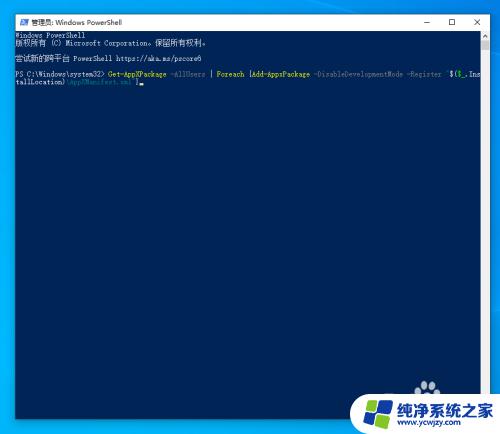
6.部署的时间需要一段时间,请耐心等待完成。
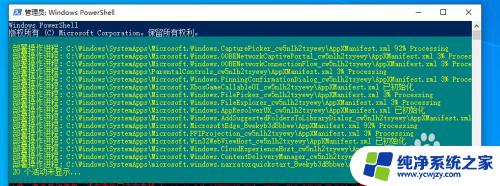
7.该问题可能也会由加载最常访问列表造成,点击Windows的开始菜单上的设置按钮,打开Windows的设置界面。并选择开启“个性化”设置。
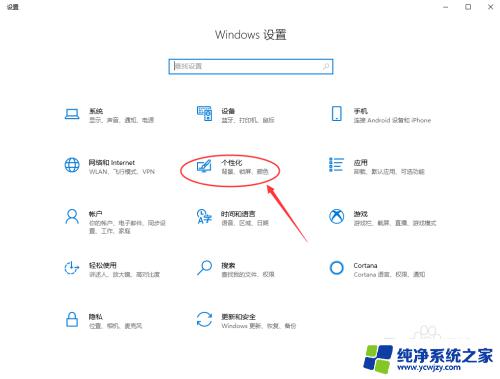
8.在个性化设置的界面当中,左边选择到“开始”。右边将“在开始菜单或任务栏的跳转列表中以及文件资源管理器的‘快速使用’中显示最近打开的项”进行关闭的操作。
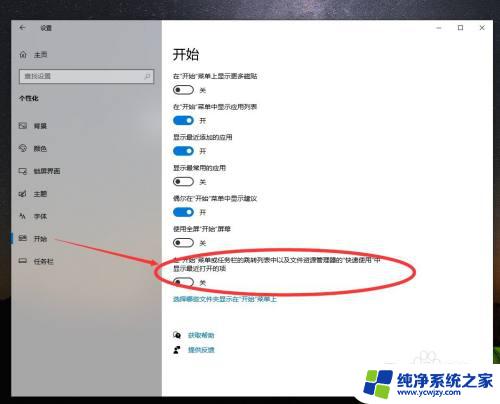
以上就是电脑状态栏下方显示不出的所有内容,如果您遇到这种问题,可以尝试根据以上方法解决,希望这些方法对您有所帮助。