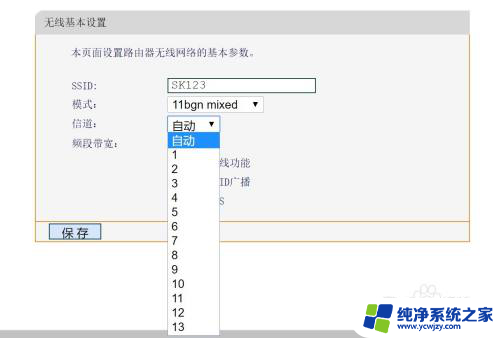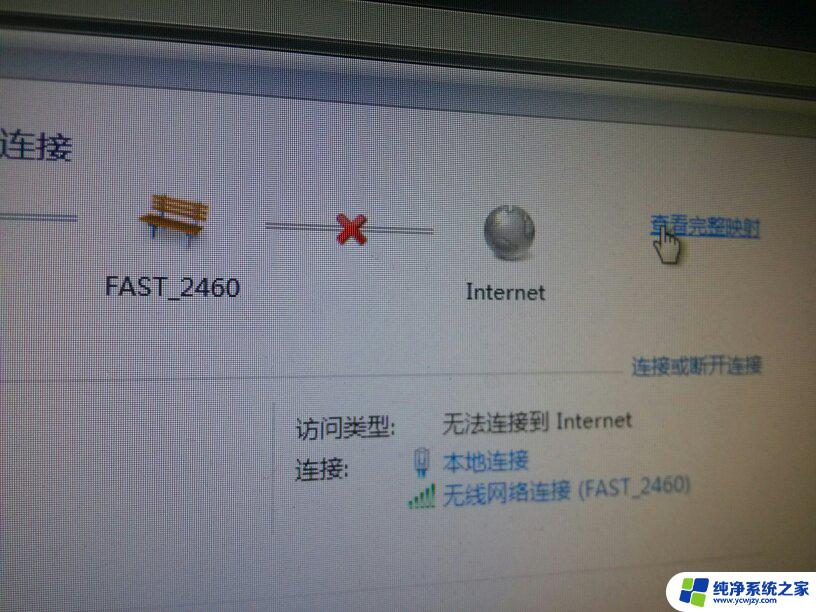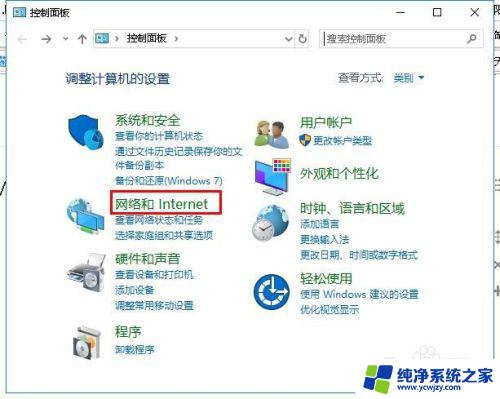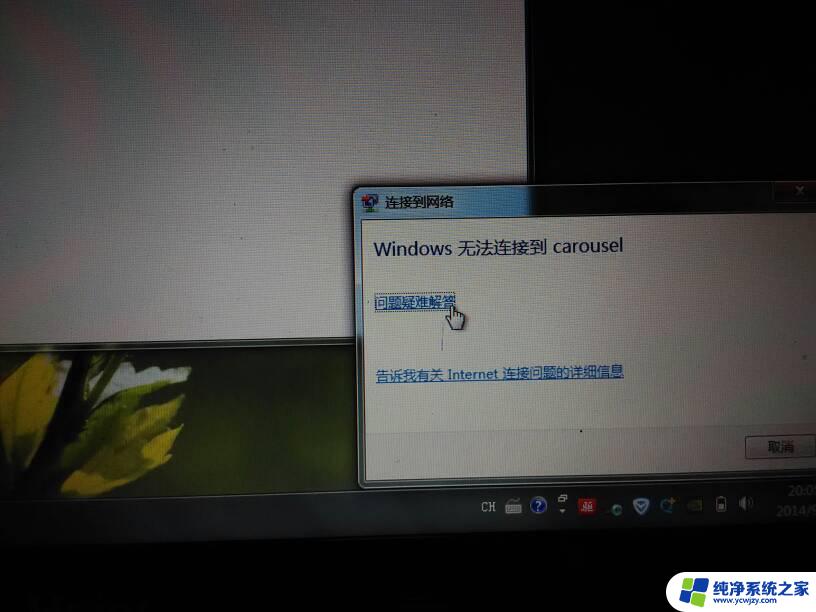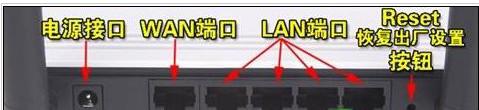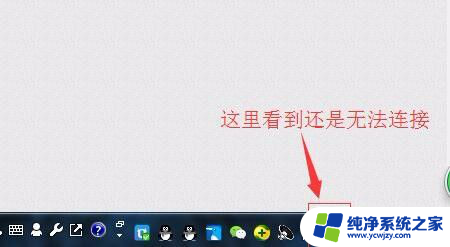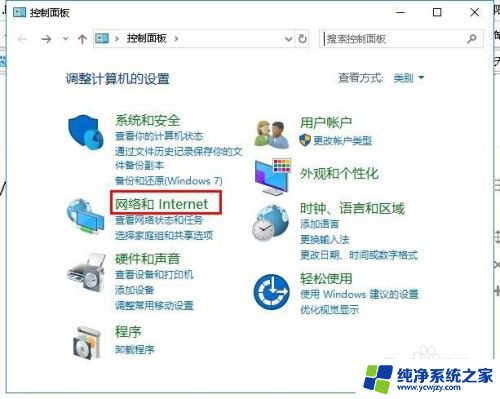wifi无线网卡无法连接到这个网络 无线网卡无法连接到路由器的解决方法
在现代社会中wifi无线网络已经成为我们生活中不可或缺的一部分,有时我们可能会遇到wifi无线网卡无法连接到特定网络或路由器的问题。这种情况可能会让我们感到困惑和苦恼,因为无法正常上网会影响我们的日常工作和生活。幸运的是针对这一问题,我们可以采取一些解决方法来尝试恢复无线网络的连接。下面将介绍一些常见的解决办法,希望能对您有所帮助。
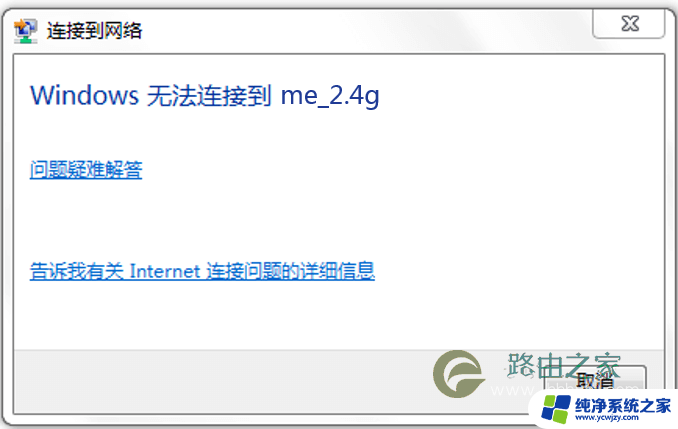
无线网卡就是不通过有线连接,采用无线信号进行连接的网卡。无线网卡根据接口不同,主要有PCMCIA无线网卡、PCI无线网卡、MiniPCI无线网卡、USB无线网卡、CF/SD无线网卡几类产品。
下面,我们就来看看无线网卡故障解决。
1、“开始”->“控制面板”->“网络连接”,右键单击“无线网络连接”,选择“查看可用的无线连接”。注:若您的“网络连接”中没有“无线网络连接”,请与电脑厂商的售后部门联系。
3、建议将电脑设置为可连接到任何可用网络的自适应状态,默认时已经是这样的设置。可右键单击“无线网络连接”选择“属性”,进入“无线网络配置”点击“高级”,确认选择的无线工作模式是“任何可用的网络”。
4、若点击“查看可用的无线连接”出现的结果是Windows的提示语“Windows无法配置此无线连接……”,则说明是另一个程序(笔记本厂商提供的工具)在管理无线连接。
选择Windows的无线管理工具来配置无线连接
若您打算使用笔记本厂商提供的无线管理工具,但不知是哪个程序,亦不知如何使用,那须与笔记本厂商的售后部门联系。若打算使用Windows的无线管理程序,那么按照下面的步骤进行:
1、右键单击“无线网络连接”选择“属性”,若图框中有三个选项卡,分别是“常规”、“无线网络配置”和“高级”。
2、那么进入“无线网络配置”选项卡,在“用Windows配置我的无线网络设置”前的框中打勾,然后点击“确定”。
3、若属性图框中只有两个选项卡,即只有“常规”和“高级”,没有“无线网络配置”,那么:a.点击“确定”,先关闭此图框。b.找到“开始”->“运行”,输入“services.msc”然后点击“确定”,打开Windows的服务列表。c.在服务列表中找到并双击Wireless Zero Configuration。d.将启动类型改为“自动”,点击“应用”。e.再点击服务状态下面的“启动”,然后点击“确定”。f.“无线网络配置”的选择卡将出现在“属性”图框中,进入该选项卡查看是否已在“用Windows配置我的无线网络设置”前的框中打勾。
以上是关于无法连接到此网络的Wi-Fi无线网卡的全部内容,如果遇到相同问题的用户,可以参考本文中介绍的步骤进行修复,希望这些步骤对大家有所帮助。