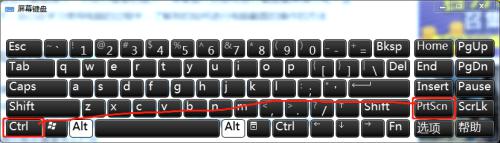键盘上的截屏键怎么用 电脑键盘Print Screen键截图步骤
在现代科技日益发达的时代,电脑成为了人们生活中必不可少的工具之一,而在使用电脑的过程中,我们经常需要将屏幕上的某些内容截图保存下来,以便后续的使用或分享。如何使用电脑键盘上的Print Screen键进行截图呢?Print Screen键,即截屏键在键盘上通常位于F12键的旁边,它的作用就是将整个屏幕的内容拷贝到剪贴板上,待我们将其粘贴到其他应用程序中。要使用Print Screen键进行截图,只需要按下该键即可,但是截图的结果并不会立刻显示出来,而是需要我们进行后续的操作才能看到。
具体步骤:
1.键盘的Print Screen键,在笔记本电脑中会缩写成 PrtSc ,也就是右上角的 PrtSc键。

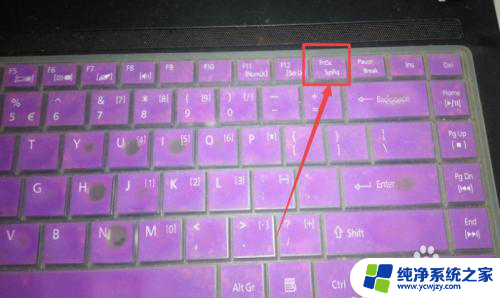
2.按下键盘的 Print Screen 键,它就会截图整个屏幕。

3.然后可以在画图工具或者是word文档中粘贴,然后就可以看到刚才的截图了。当然,也可以直接发送给好友。

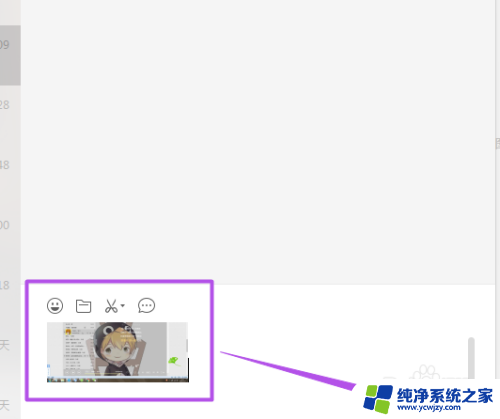
4.然后根据需要,可以将刚才的截图另存为图片。
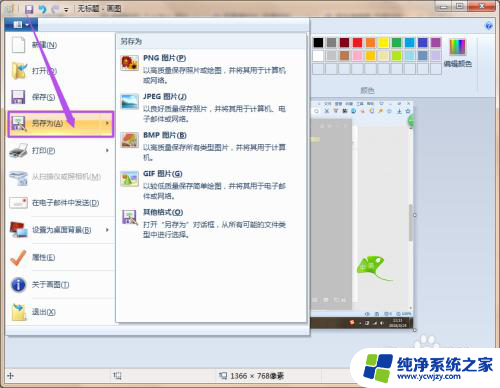
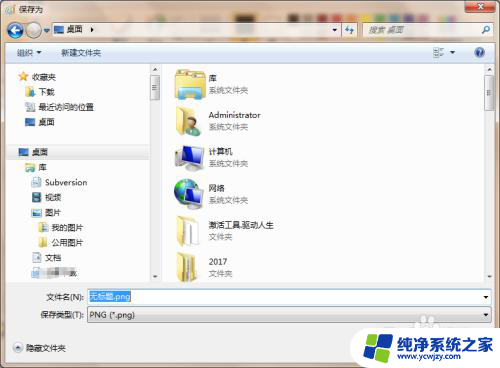

5.若是要截取当前的窗口,而不是截取全屏。则可以按钮 alt+Print Screen,这样截取到的图是当前窗口的图,而不是全屏的图。
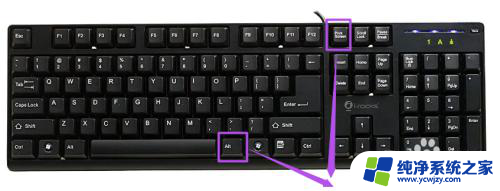
以上是关于如何使用键盘上的截屏键的全部内容,如果还有不清楚的用户,可以参考以上小编的步骤进行操作,希望对大家有所帮助。