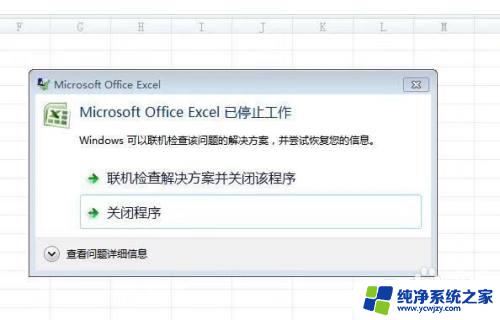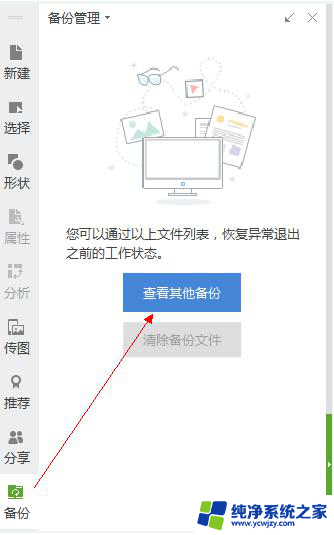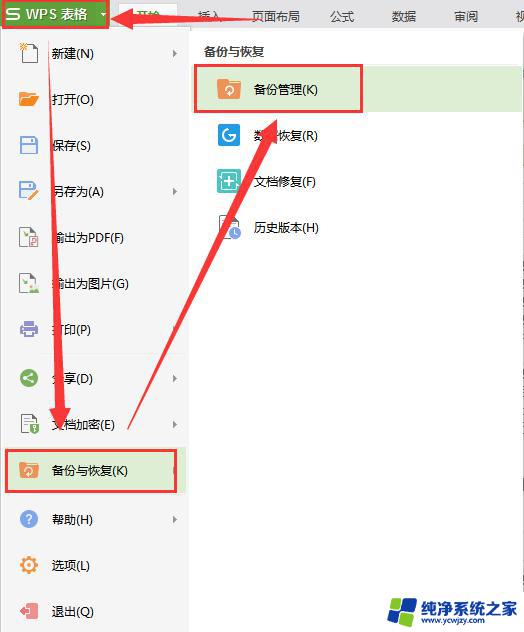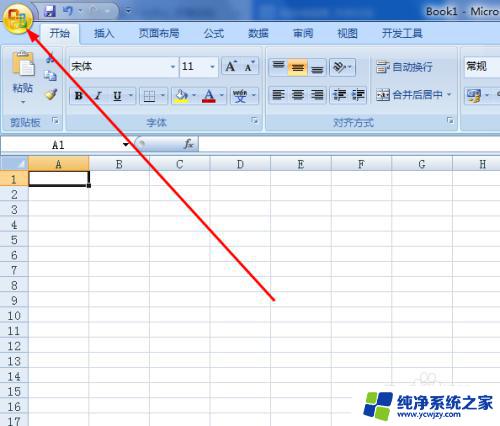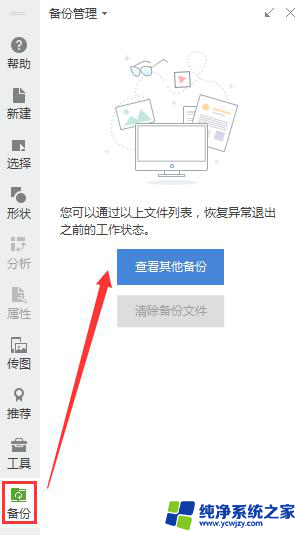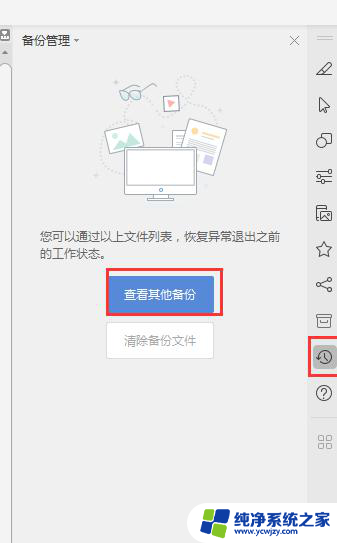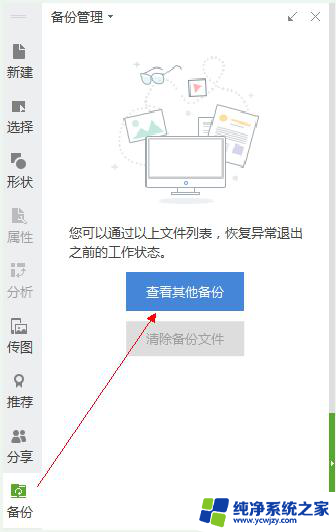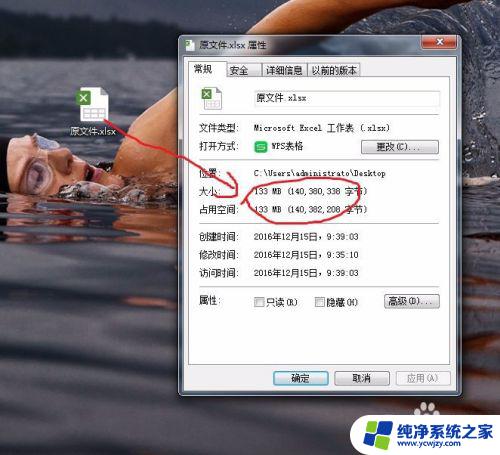电脑表格保存了再打开为什么没有了 Excel表格保存后打开没有数据怎么办
更新时间:2023-12-21 17:48:33作者:jiang
电脑表格是我们日常工作中常用的工具之一,通过它我们可以方便地记录、整理和分析各种数据,有时候我们可能会遇到这样的问题:当我们将Excel表格保存后再次打开时,却发现数据不见了。这个问题可能让人感到困惑和焦虑,因为数据的丢失可能导致工作进度延误甚至产生不可挽回的损失。当电脑表格保存后打开没有数据时,我们应该怎么办呢?接下来本文将为您提供一些解决方法和建议。
方法如下:
1.在电脑上打开一个看不见内容的Excel表格,可见中间为灰色背景图。无法查看也无法编辑。
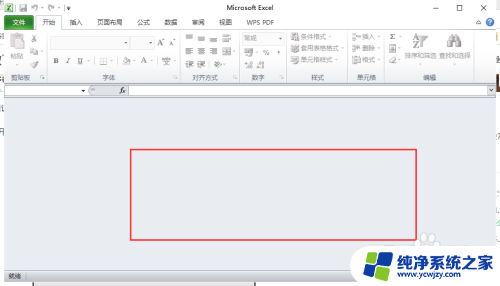
2.在上方的菜单栏中找到并且点击【视图】选项,关于界面的编辑一般在此区域。
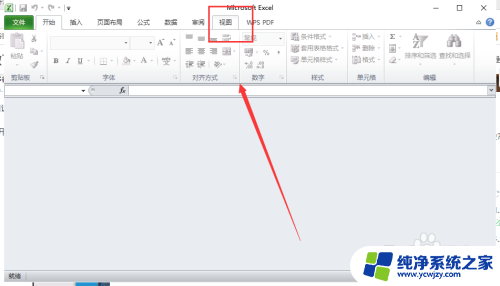
3.在下方的窗口区域中,点击【取消隐藏】,可见其他操作选项为灰色不可选。
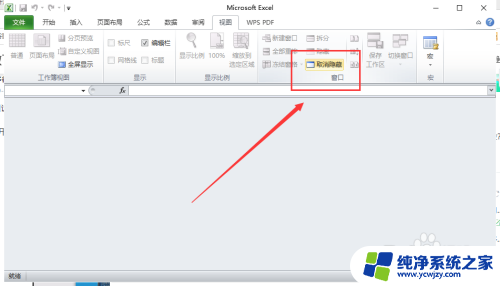
4.弹出确认窗口,检查Excel表格是否对应的上,再点击【确定】。
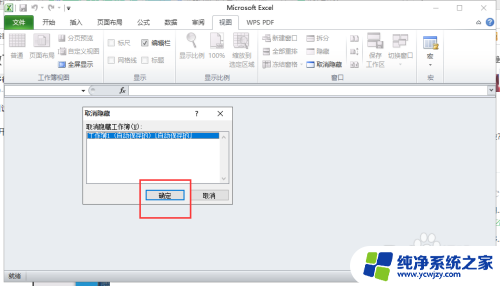
5.这时自动跳转返回Excel表格的主界面,可以查看和编辑表格内容。

6.若是想要重新隐藏表格,则再点击取消隐藏上的【隐藏】就可以将图表内容进行隐藏设置。
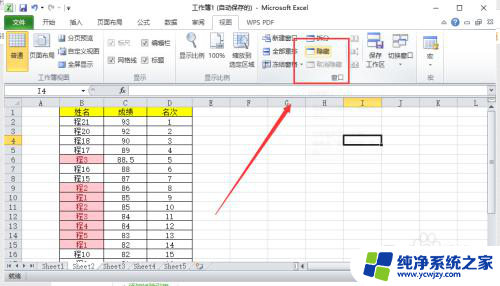
以上就是电脑表格保存了再打开为什么没有了的全部内容,还有不清楚的用户就可以参考一下小编的步骤进行操作,希望能够对大家有所帮助。