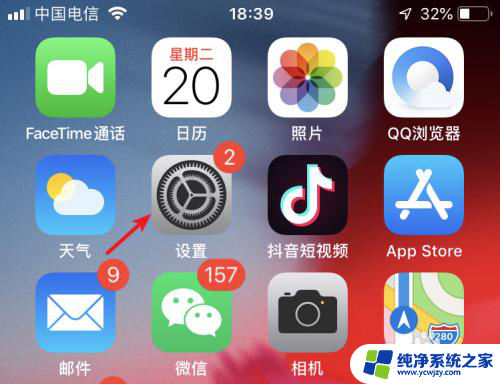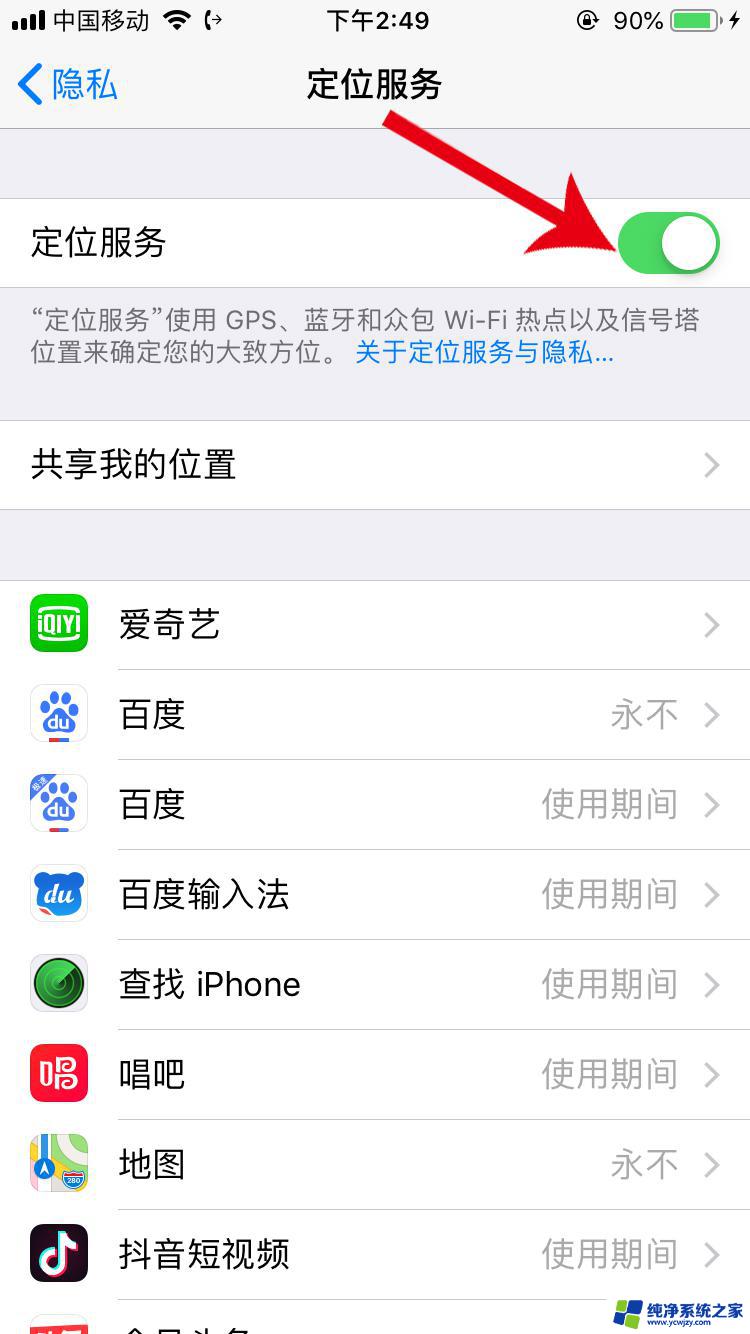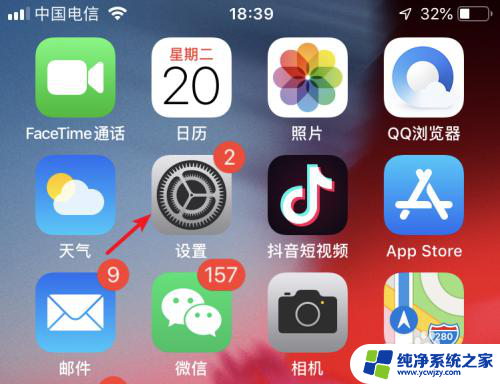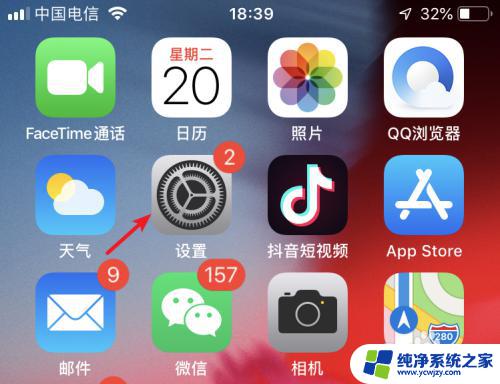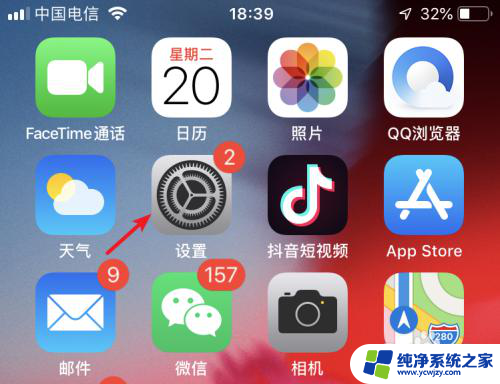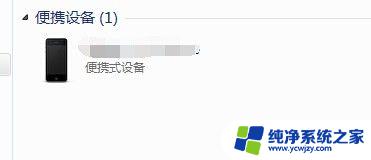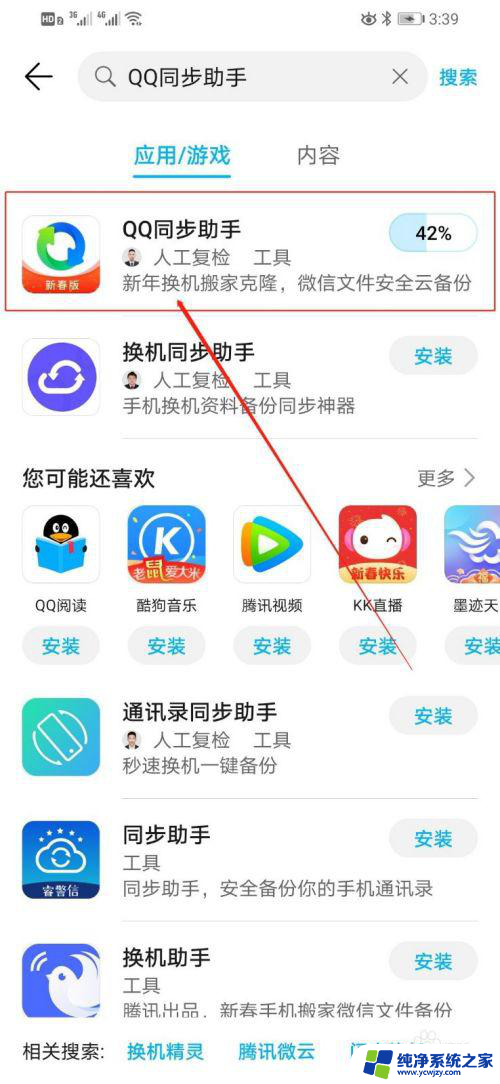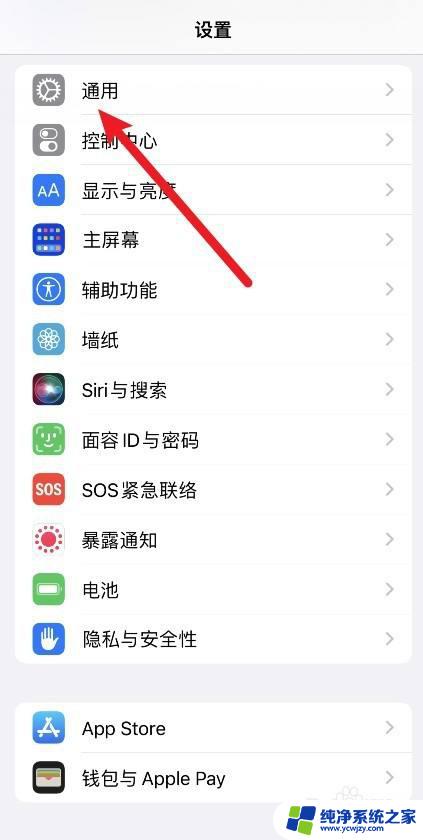苹果手机大批量照片怎么传到另一个手机 怎样将苹果手机照片传送至另一个苹果手机
在如今的社交媒体时代,我们经常拍摄大量的照片来记录生活中的美好瞬间,当我们想要将这些珍贵的回忆传送至另一个苹果手机时,我们可能会遇到一些困扰。幸运的是苹果手机提供了一种简便的方法来实现照片的传输。无论是使用iCloud照片库、AirDrop或者通过电脑同步,我们都可以轻松地将苹果手机上的照片传送到另一个苹果手机上。在本文中我们将介绍几种简单的方法,帮助您快速而便捷地完成这一任务。
方法如下:
1.分别开启两部苹果手机的隔空投送功能。开启步骤如下:打开苹果手机,选择设置图标。
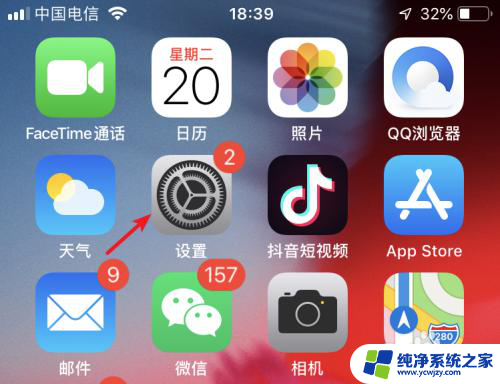
2.进入设置列表后,点击手机的通用设置进入。
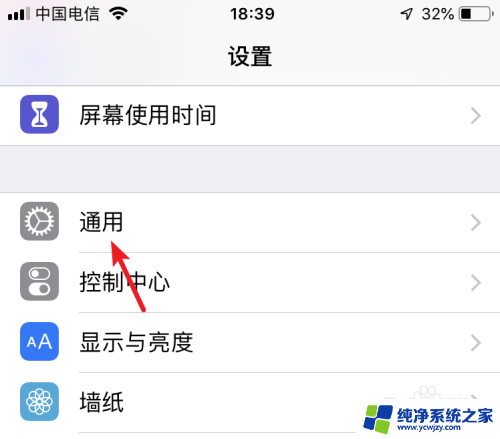
3.进入通用设置后,点击隔空投送的选项。
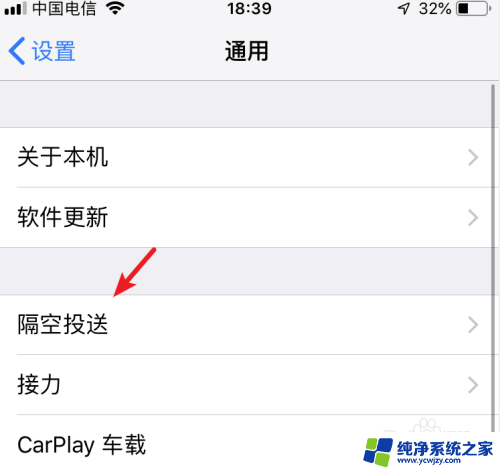
4.在隔空投送设置内,选择所有人的选项。按此步骤,将两部苹果手机进行设置。
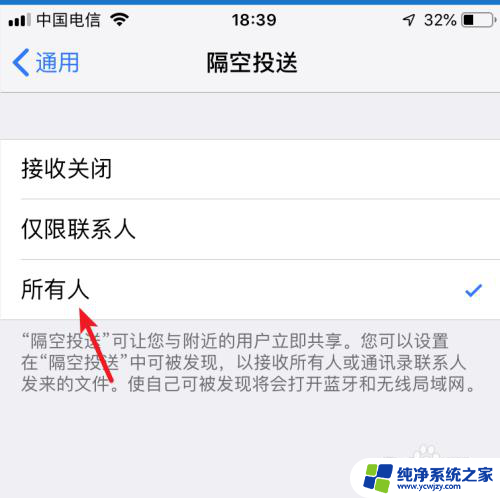
5.设置完毕后,打开苹果手机的图库进入。
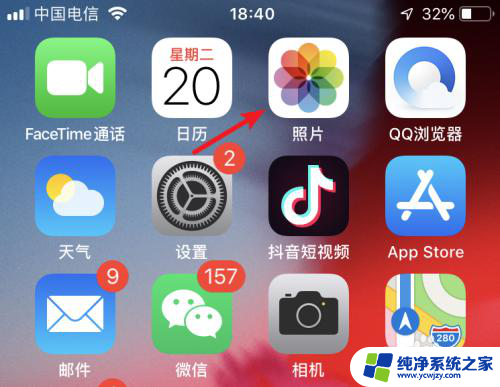
6.进入后,点击右上方的选择的选项。
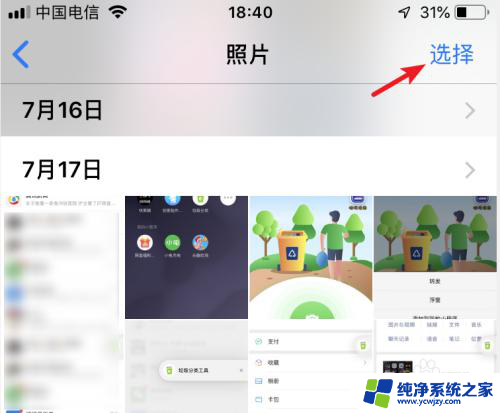
7.勾选需要传输的照片,选定后,点击左下方的转发图标。
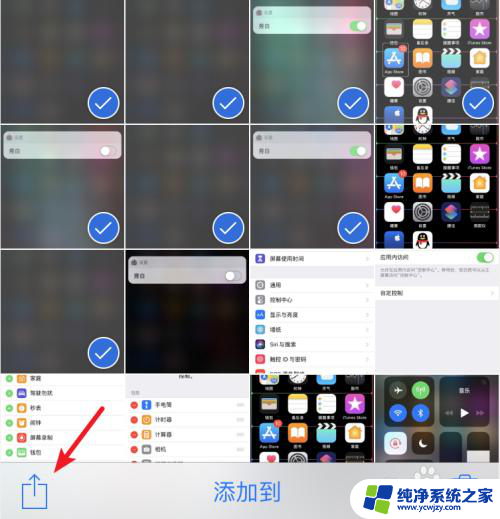
8.点击后,在发送界面,会出现另一部手机的名称,点击进行隔空投送。
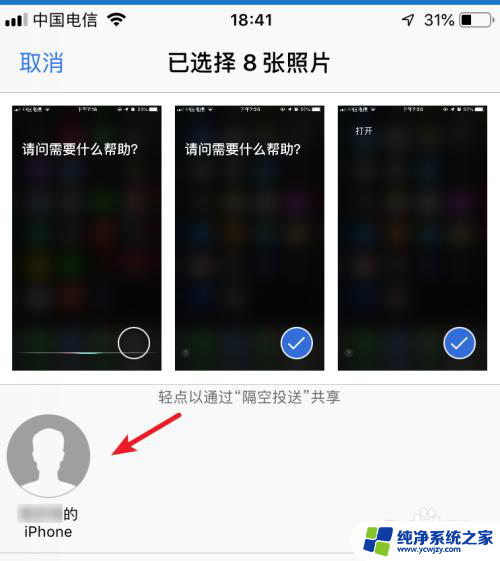
9.点击后,在另一部苹果手机上。点击接受的选项,即可将照片进行传输。
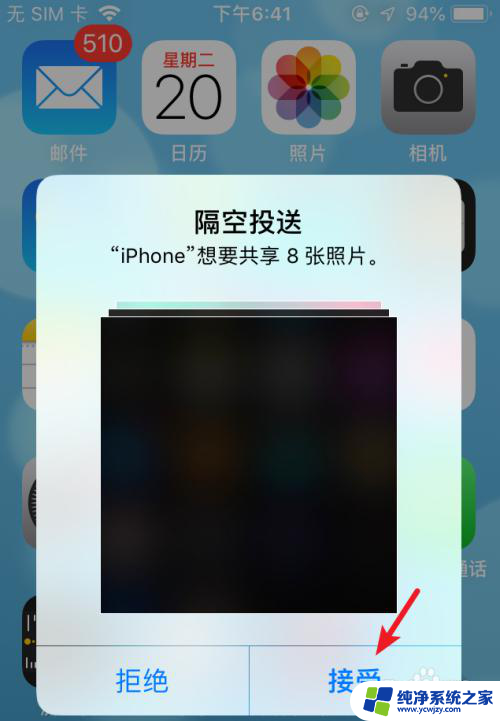
10.总结:
1.打开手机设置,选择通用。
2.点击隔空投送,选择所有人。
3.两部手机都设置后,选择图库进入。
4.点击选择,勾选照片,选择左下方的发送。
5.选择对方的iPhone名称进行照片隔空投送。
6.在另一部手机上,点击接受即可。

以上就是苹果手机大量照片如何传输到另一部手机的全部内容,如果有不清楚的用户,可以根据小编的方法来操作,希望能对大家有所帮助。