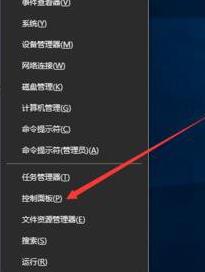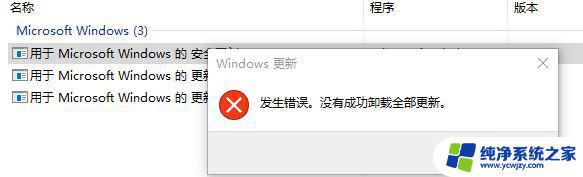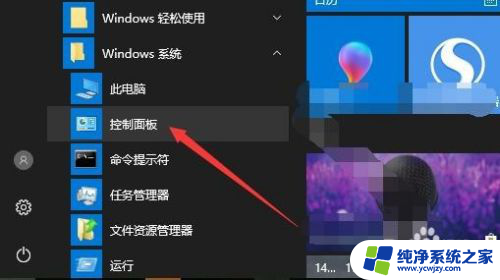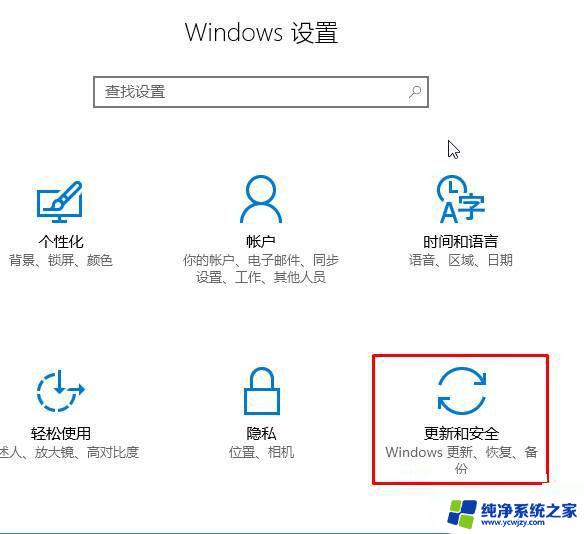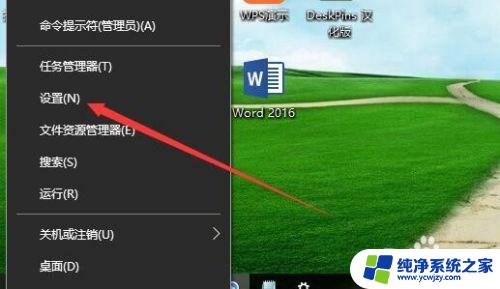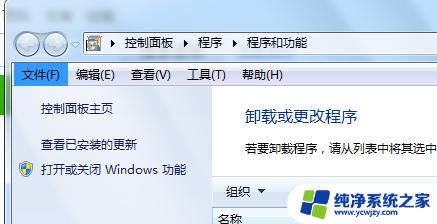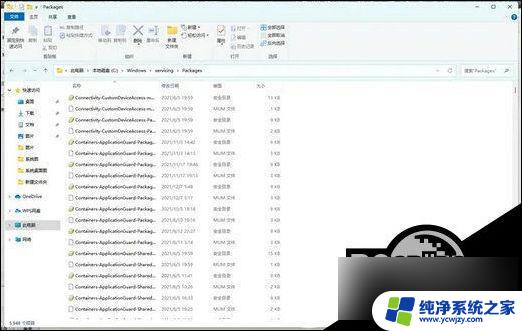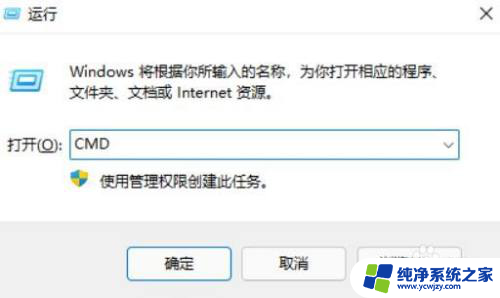win10家庭版卸载补丁
Win10系统作为当前最常用的操作系统之一,每隔一段时间就会推出新的更新补丁,有时候我们可能需要卸载这些更新来解决一些问题或者是为了节省空间。针对Win10家庭版用户,卸载补丁可能会有一些不同的步骤。在本文中我们将介绍如何在Win10家庭版中卸载最新的更新,帮助您更好地管理系统更新。
操作方法:
1.首先在桌面左下角的win系统图标上点右键
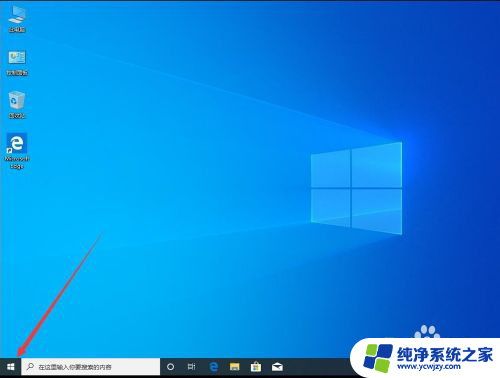
2.在打开的右键菜单中,选择”设置“
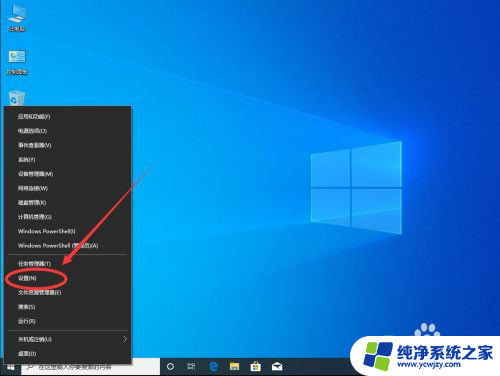
3.打开设置后,点击选择”更新和安全“
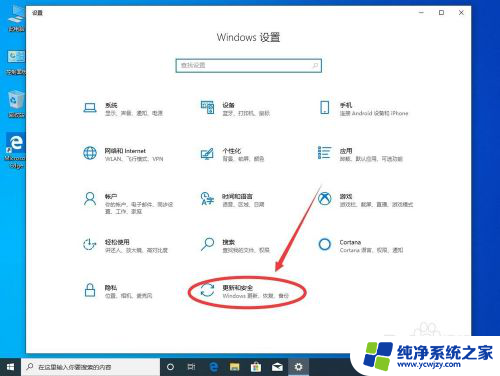
4.打开更新和安全设置后,点击左侧边栏里面的”恢复“
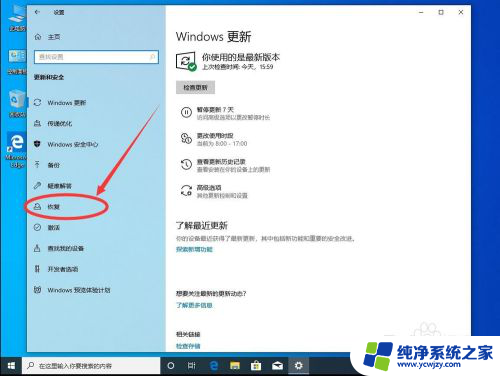
5.然后点击右侧”高级启动“下面的”立即重新启动“
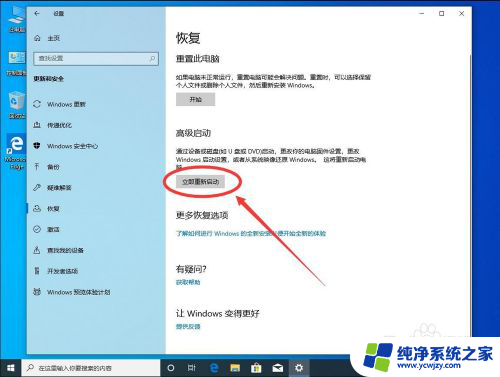
6.等待系统重启
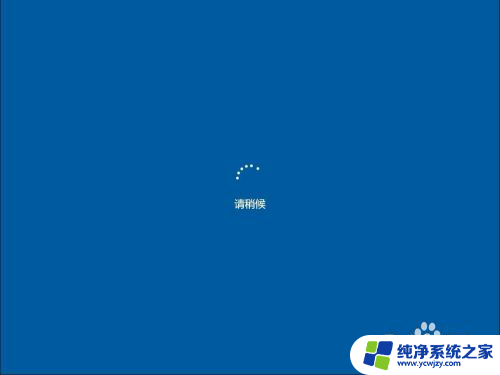
7.重启后进入进入高级启动界面,选择”疑难解答“
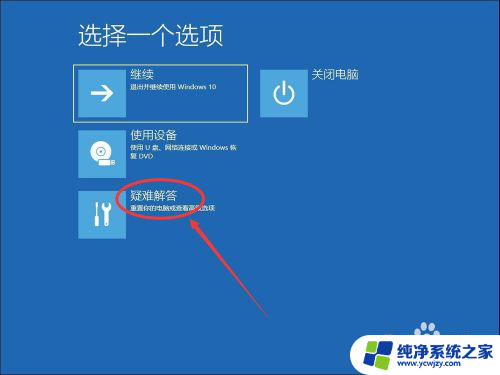
8.进入疑难解答后,点击选择”高级选项“
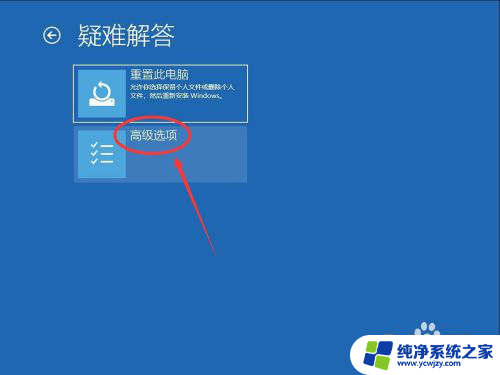
9.在高级选项中,选择”卸载更新“
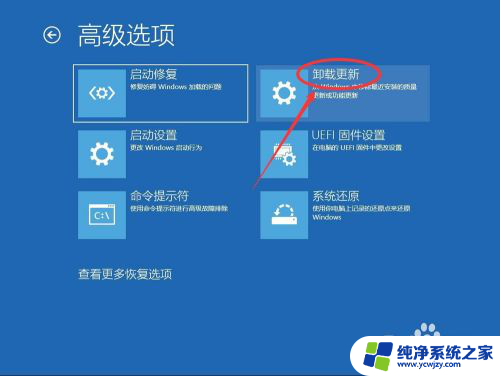
10.卸载更新里可以选择要卸载”质量更新“还是”功能更新“
Tips:质量更新主要是修复系统bug,提高安全性的更新。不包括新功能
功能更新是增加了以前没有的功能。
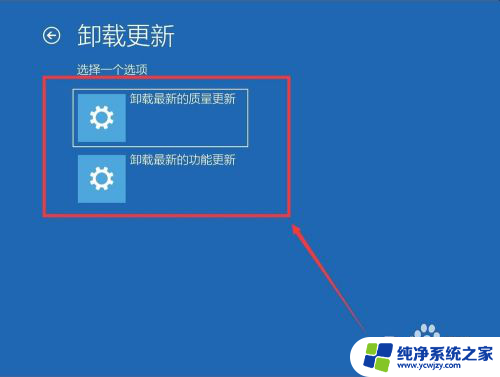
11.等待系统重启

12.卸载更新需要选择系统账户,选择当前系统账户即可
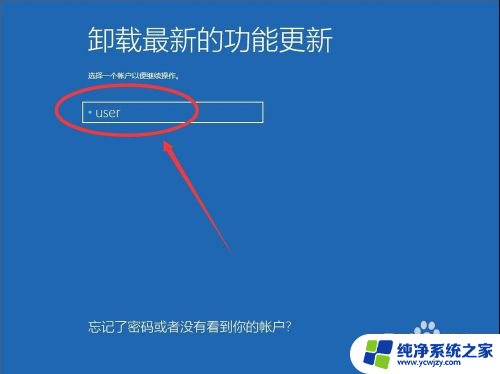
13.输入当前系统账户密码,如果没有密码,可以空着不用输入
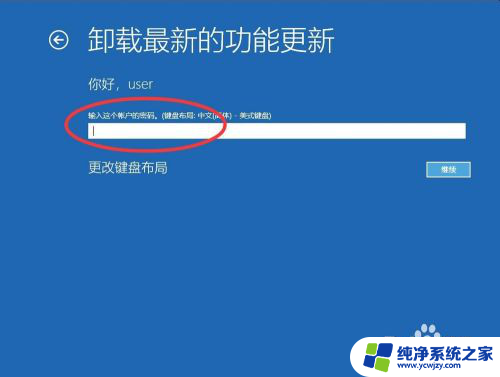
14.输入完密码后,点击”继续“
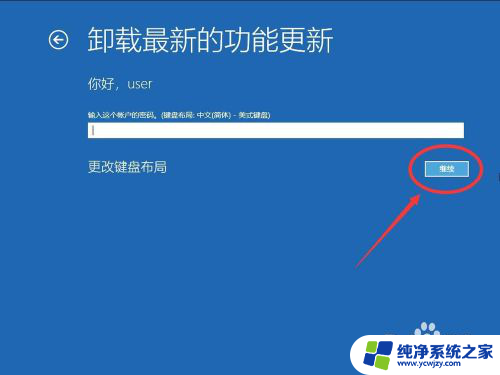
15.进入卸载质量更新界面,点击选择”卸载质量更新“
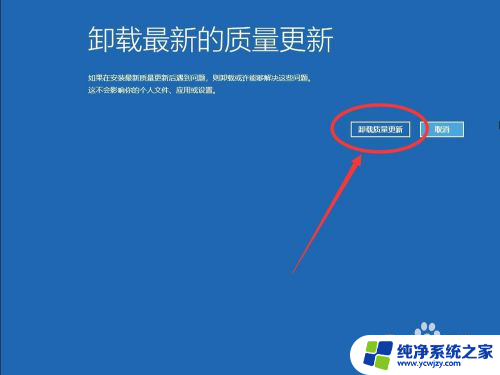
16.等待系统卸载更新,这个过程比较慢

17.卸载成功后,点击右下角的”已完成“
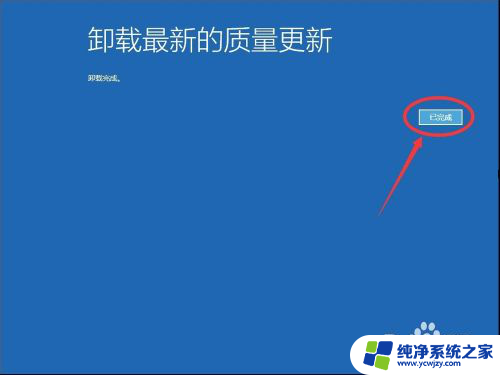
18.返回高级启动界面,点击”继续“
系统会自动重启,进入桌面就可以了
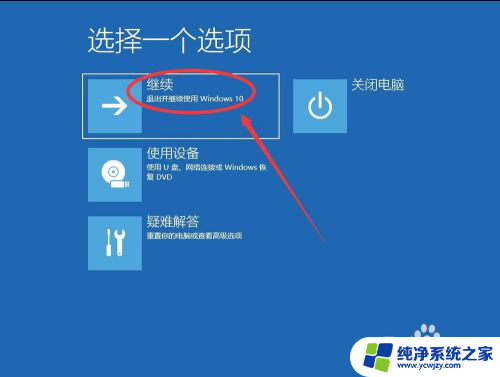
以上是win10家庭版卸载补丁的全部内容,如果你遇到了这个问题,不妨按照以上方法来解决吧,希望对大家有所帮助。