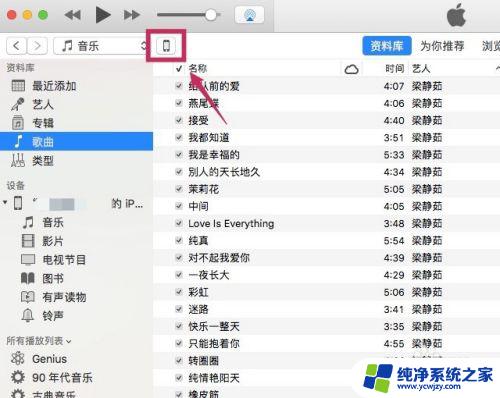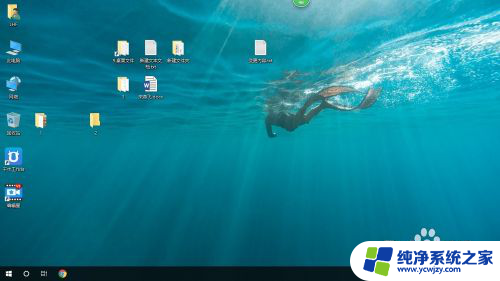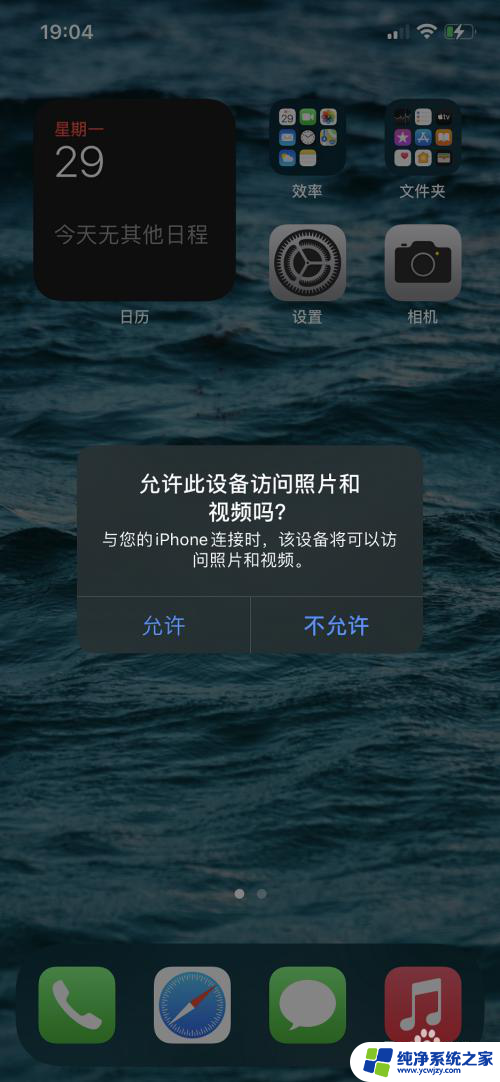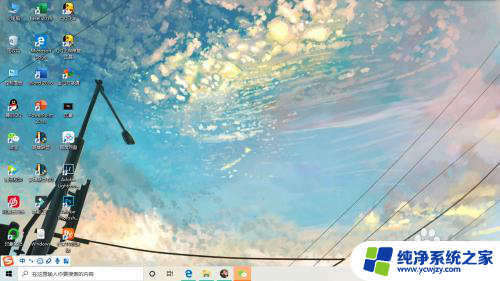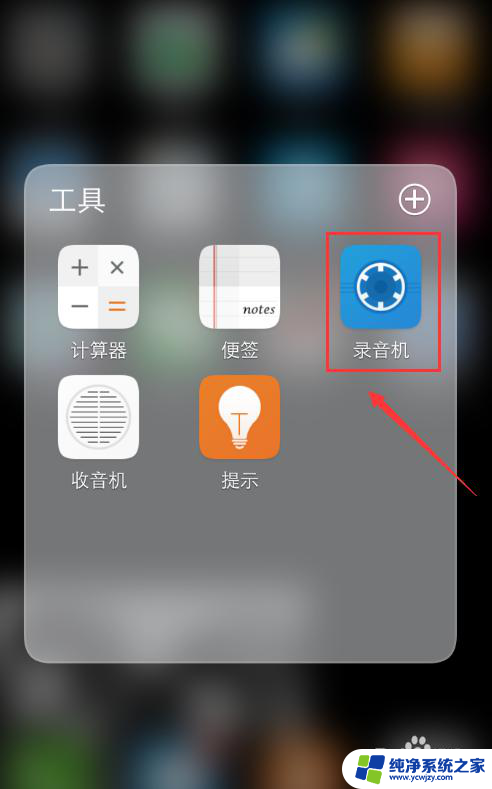如何把电脑上的视频传到ipad上 如何在电脑上使用iTunes将视频传输到iPad
如何把电脑上的视频传到ipad上,如今电脑和iPad已成为我们日常生活中不可或缺的工具,有时我们可能会遇到将电脑上的视频传输到iPad的需求。这时iTunes作为苹果官方的多媒体管理软件,将成为我们的得力助手。通过使用iTunes,我们可以轻松将电脑上的视频传输到iPad上,让我们能够随时随地欣赏喜爱的影片。接下来我们将详细介绍如何在电脑上使用iTunes将视频传输到iPad,让我们一同探索这个便捷而有趣的过程。
具体步骤:
1.打开电脑进入系统后,双击iTunes应用进入。
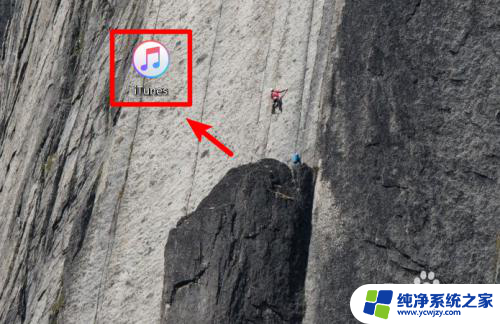
2.将iPad与电脑进行连接,在itunes弹出的对话框中。点击继续的选项。
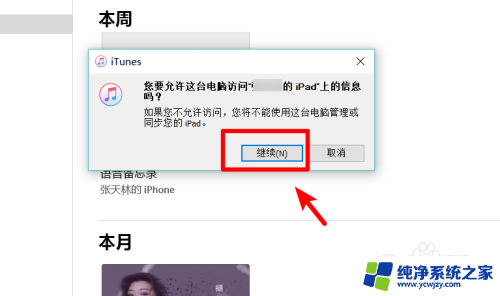
3.点击后解锁iPad,会弹出信任此电脑的选项,点击信任。
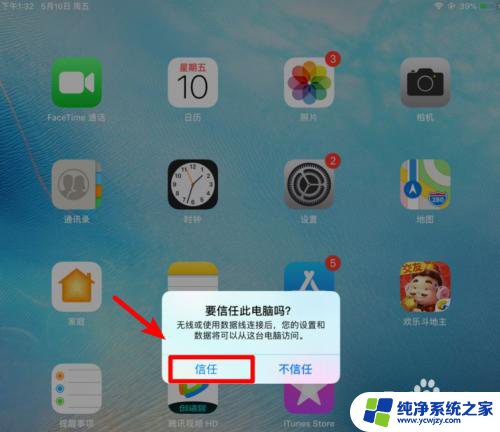
4.信任后,点击iTunes中的iPad图标,进入iPad资料管理。
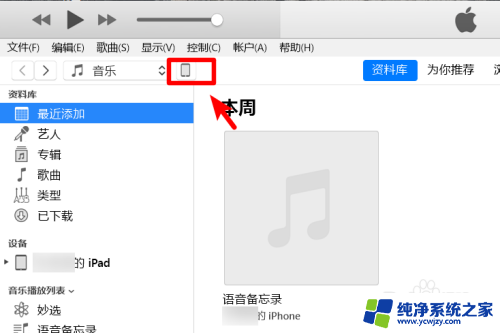
5.点击后,在左侧选择影片的选项进入。
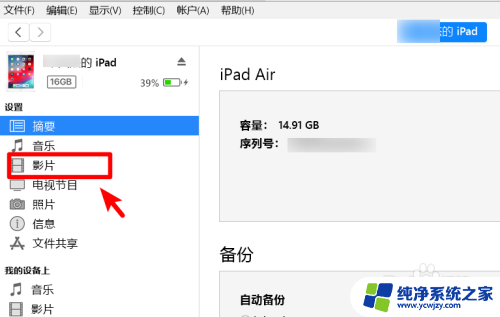
6.在影片界面,点击上方的文件,选择将文件添加到资料库的选项。
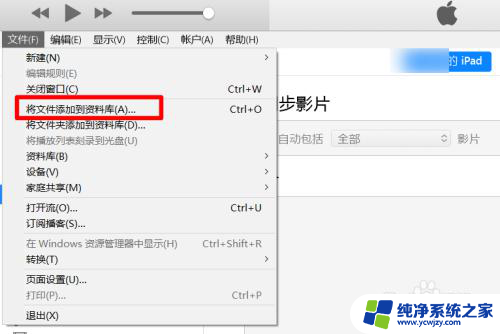
7.点击后,在电脑的存储空间中找到需要导入的视频,点击打开。
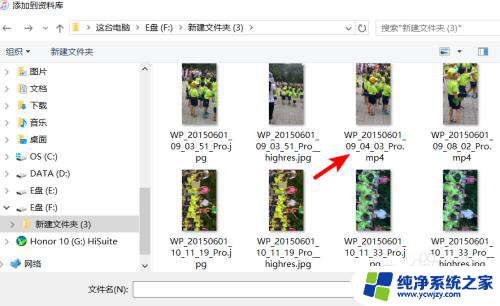
8.将视频导入iTunes后,我们勾选视频,点击下方的应用选项。
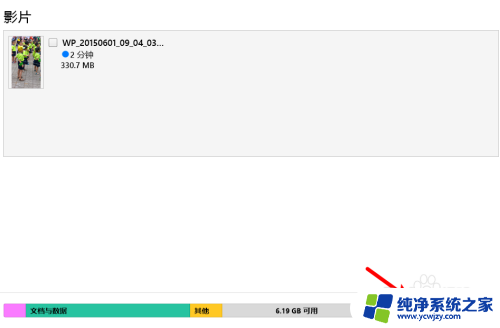
9.点击后上方会显示正在同步的提示,等待同步完成。即可将视频导入到iPad中。
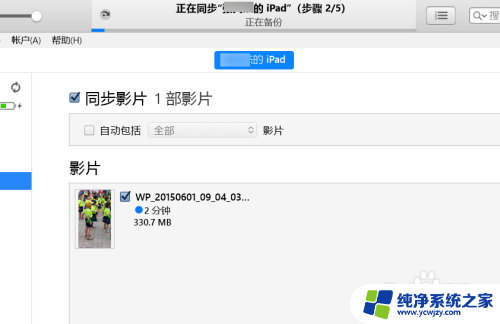
10.导入后,在iPad端点击视频的应用。进入就可以看到导入的视频,点击即可进行播放。
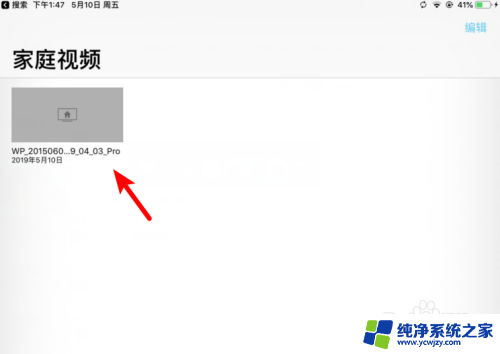
以上就是如何将电脑上的视频传输到iPad的全部内容,如果您遇到类似问题,可以参考本文中介绍的步骤进行修复,希望对大家有所帮助。