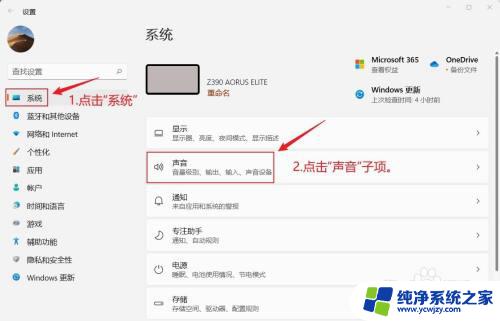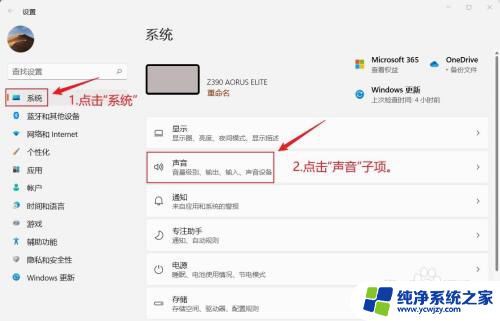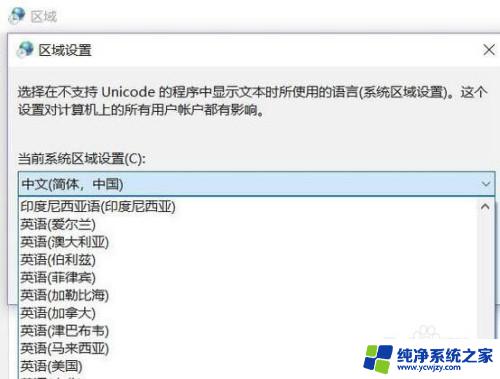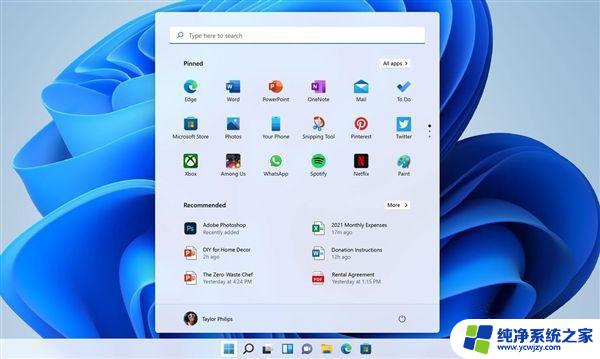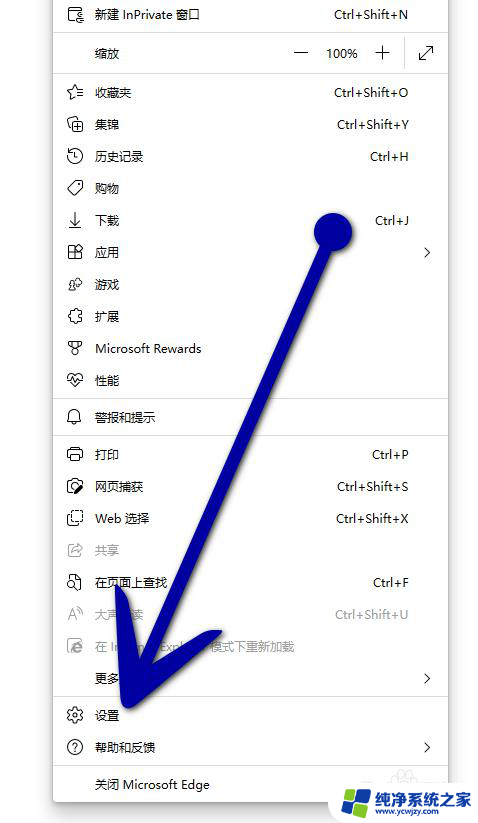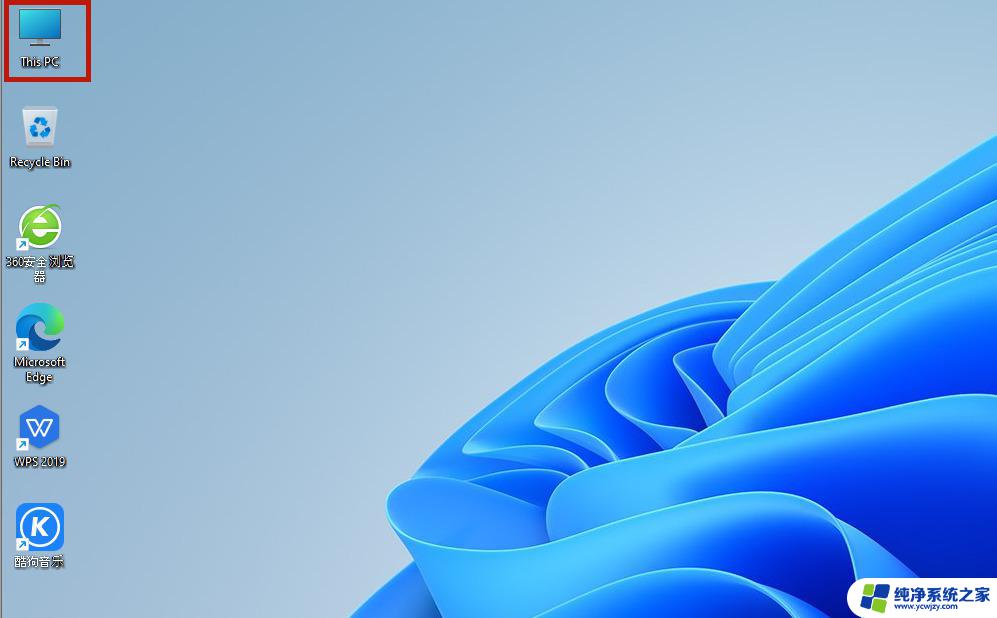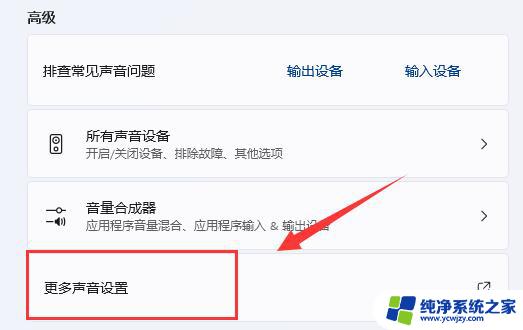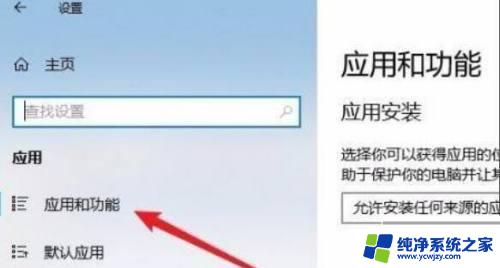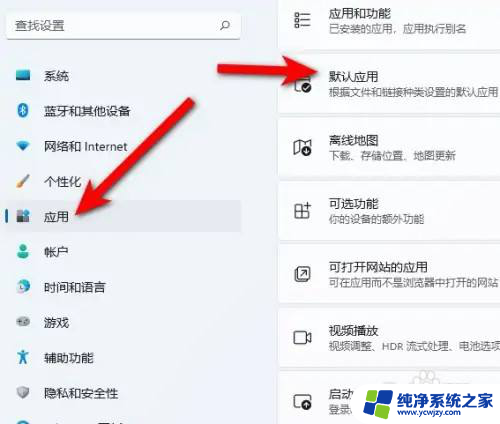win11怎么打开音量合成器 Win11系统音量合成器设置教程
随着Win11系统的推出,用户对于音量合成器的需求也日益增加,音量合成器作为一项重要的系统设置,可以帮助用户实现音量的精确调节和音频效果的优化。Win11系统中的音量合成器又该如何打开和设置呢?本文将为大家详细介绍Win11系统中音量合成器的打开方法和设置教程,希望能够帮助到大家解决相关问题,提升音频体验。
操作方法:
1.打开Win11系统的音量合成器有两种方式,第一种方式:打开Win11设置应用(Windows+i组合快捷键)。然后点击左侧“系统”----接着点击右侧“声音”,打开声音设置页面。
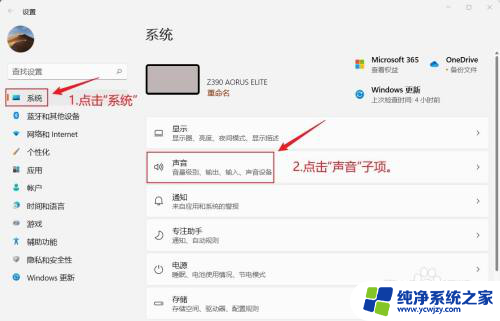
2.在声音设置页面,我们往下翻页,在高级设置区域可以看到“音量合成器”选项。我们点击即可进入音量合成器页面。
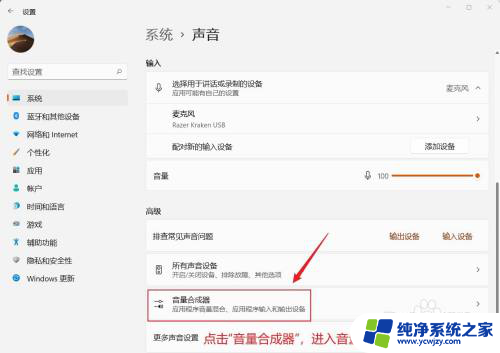
3.第二种方式:我们直接右键点击桌面右下角的“声音”图标,在弹出的菜单中选择“打开音量合成器”选项。可以直接进入“音量合成器”设置页面。
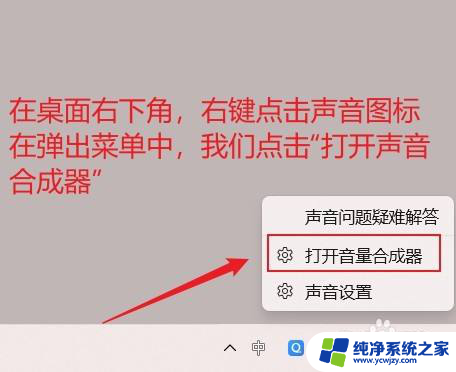
4.通过以上两种方式,进入“音量合成器”设置页面后。我们就可以对音量合成器进行相关设置了,可以设置音量大小,设置声音的输入输出设备,系统声音大小的设置等。
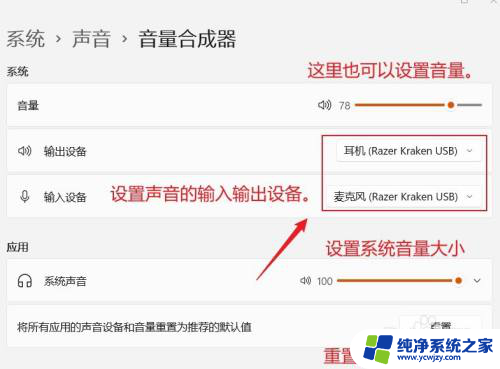
以上是关于如何打开音量合成器的全部内容,如果遇到相同情况的用户,可以按照以上小编的方法来解决。