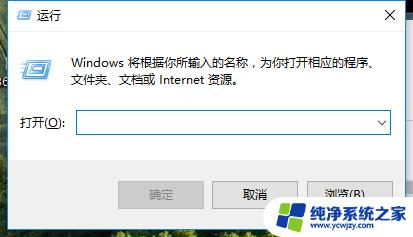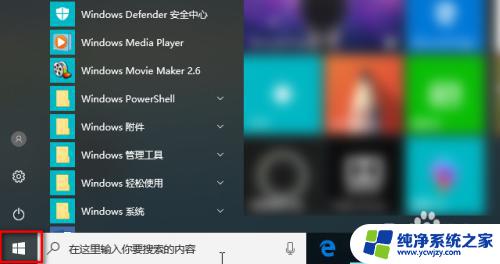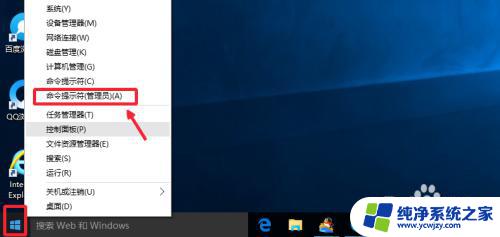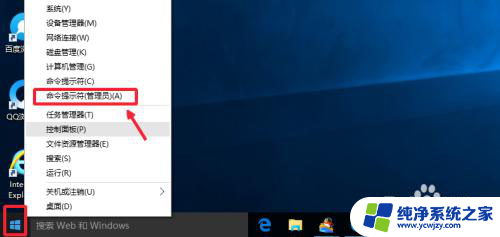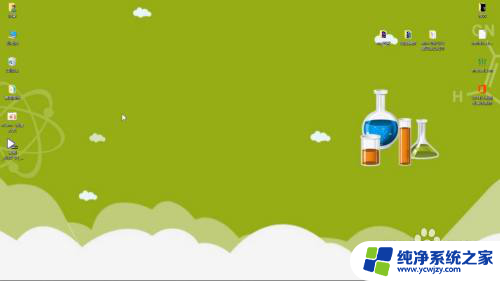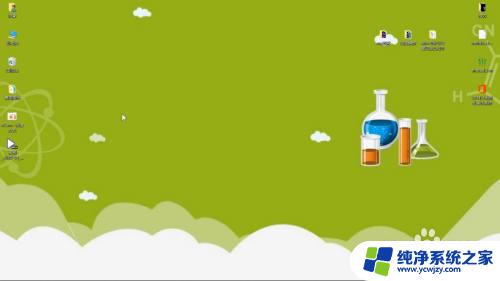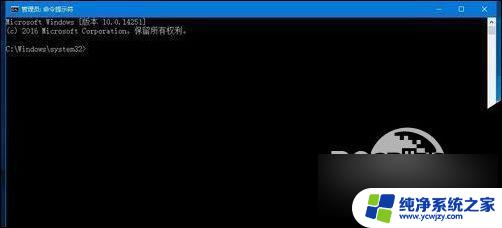命令行提示符怎么打开 如何在win10系统电脑上打开命令行提示符
在Win10系统电脑上打开命令行提示符是一项非常简单的任务,只需按下键盘上的Win键和R键,然后在弹出的运行对话框中输入cmd并点击确定,即可打开命令行提示符。命令行提示符是一种强大的工具,它能够让我们通过输入一系列的命令来完成各种操作,如文件管理、网络配置、系统设置等。通过命令行提示符,我们可以更加灵活地控制和管理电脑,提高工作效率。无论是初学者还是高级用户,掌握命令行提示符的使用都是非常有益的。下面将介绍一些基本的命令行操作,帮助大家更好地利用命令行提示符。
具体步骤:
1.首先,打开电脑,按下键盘上的win+R组合键,打开运行窗口。
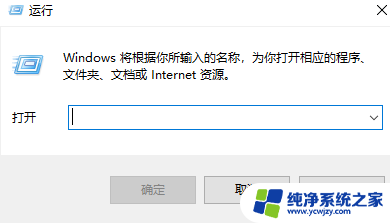
2.在打开的运行窗口的输入框里输入“cmd”,不包含双引号。然后按下回车键。
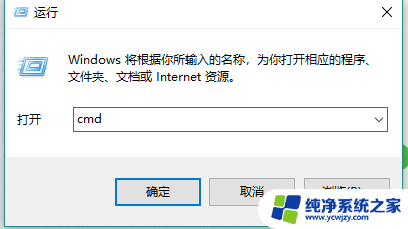
3.成功打开命令提示符窗口。
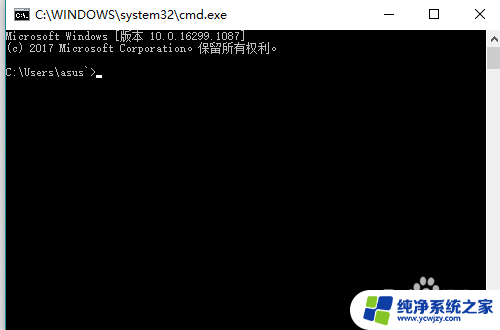
4.或者按下键盘上的win+X组合键,在弹出的菜单里点击“命令提示符”。也可以打开命令提示符窗口。
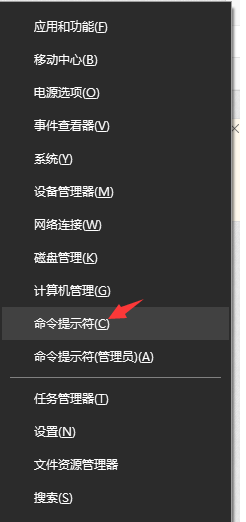
5.还有一种方法,点击任务栏底部的小圆圈图标,即搜索图标。

6.在打开的搜索框里输入“命令提示符”,系统会自动搜索到匹配的结果。点击第一项的命令提示符程序,即可打开命令提示符。
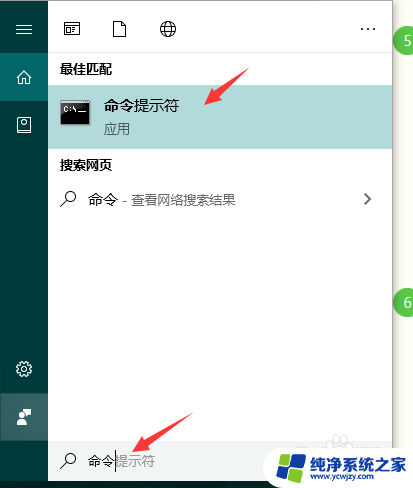
以上是如何打开命令行提示符的全部内容,如果有不清楚的用户可以按照我提供的方法进行操作,希望能对大家有所帮助。