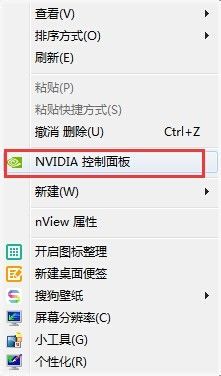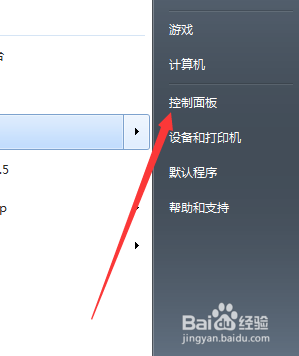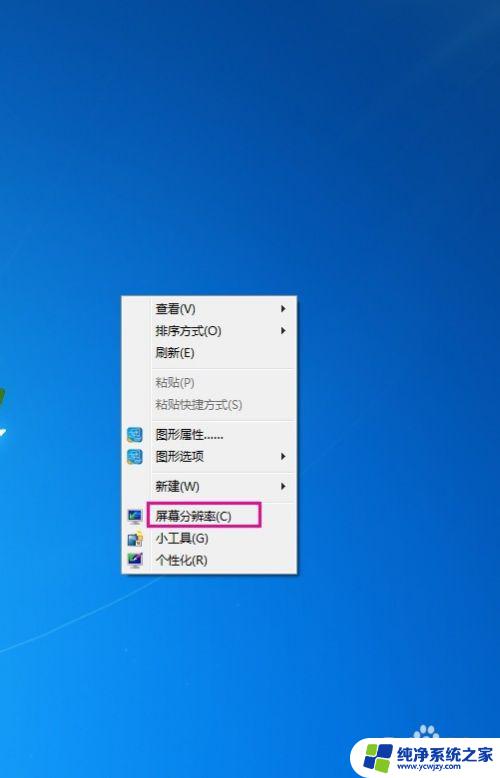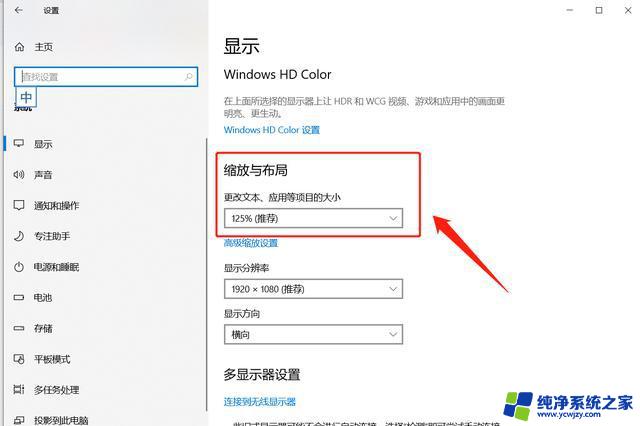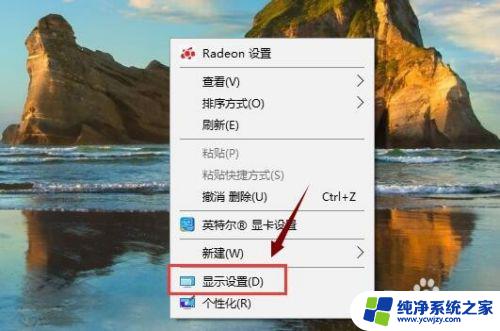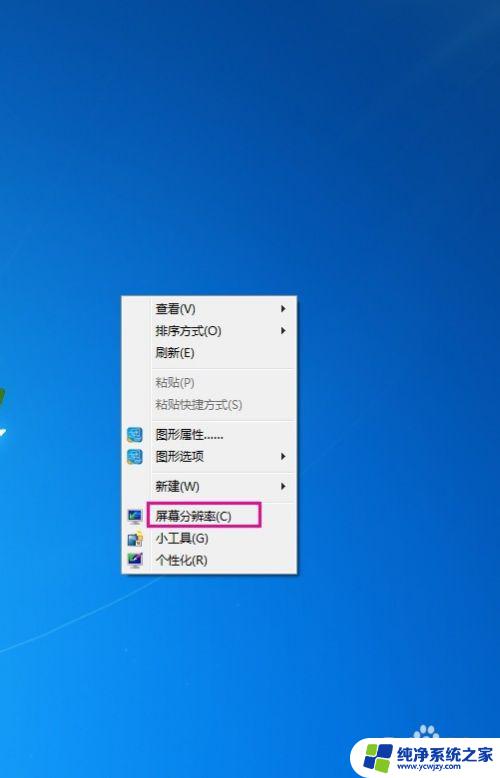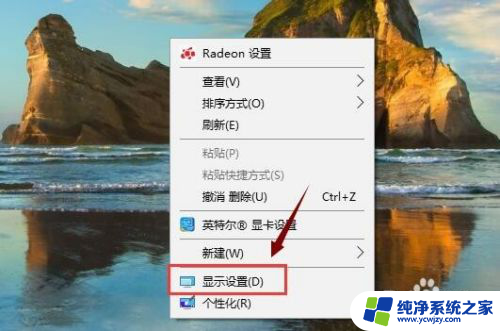nvidia自定义分辨率 NVIDIA显卡如何设置自定义分辨率
更新时间:2024-03-23 17:51:00作者:jiang
在使用NVIDIA显卡时,有时候我们可能会需要设置自定义分辨率,以满足特定的需求或提升显示效果,NVIDIA提供了一种简单而有效的方式来实现这一目标。通过调整显卡驱动程序中的设置,我们可以轻松地创建并应用自定义分辨率,让我们的显示屏幕显示更清晰、更流畅。接下来让我们一起来了解如何设置NVIDIA显卡的自定义分辨率,让我们的显示效果达到最佳状态。
具体步骤:
1.在桌面空白处右击,选择“NVIDIA控制面板”。
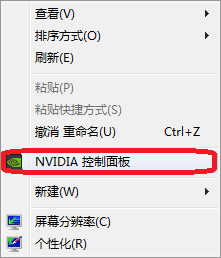
2.点击左侧“显示”菜单下的“更改分辨率”。
然后点击右侧的“自定义(M)”。
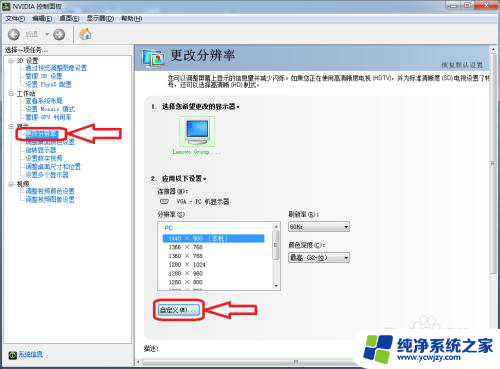
3.勾选上“启用显示器未显示的分辨率(E)”后,点击“创建自定义分辨率(C)”。
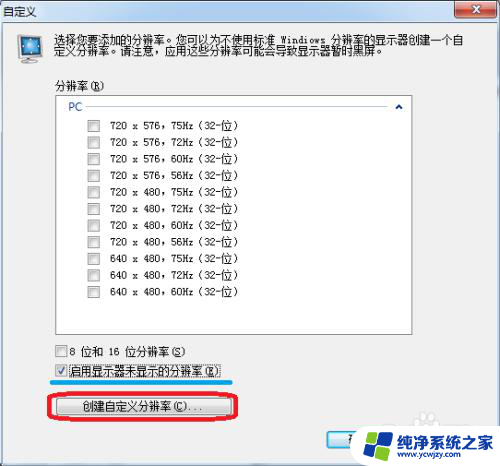
4.填入“水平像素”和“垂直扫描线”,然后点击“测试”。
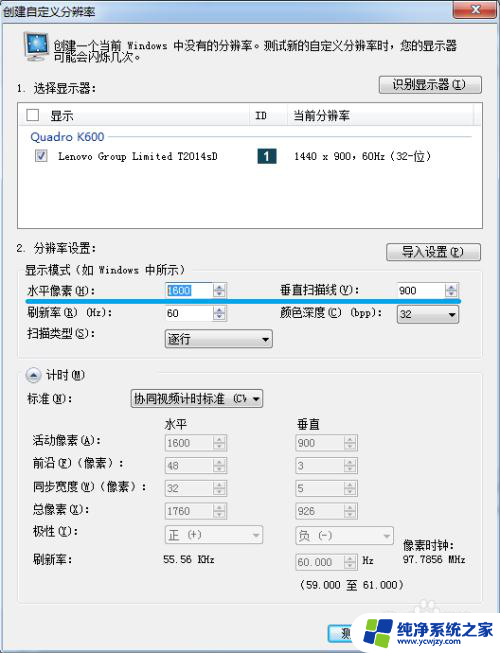
5.如果分辨率合适,则点击“是”进行保存。
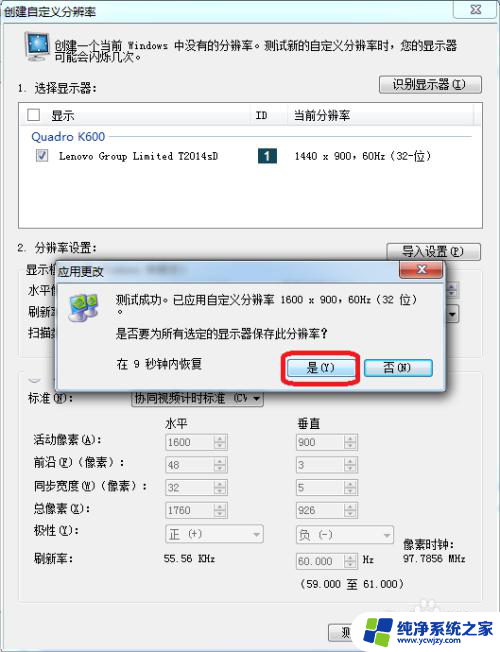
6.这样,自定义分辨率就添加进去了。
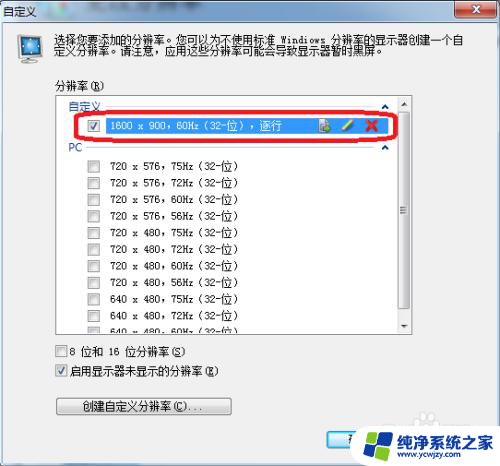
7.选中刚才添加的分辨率,点击应用。
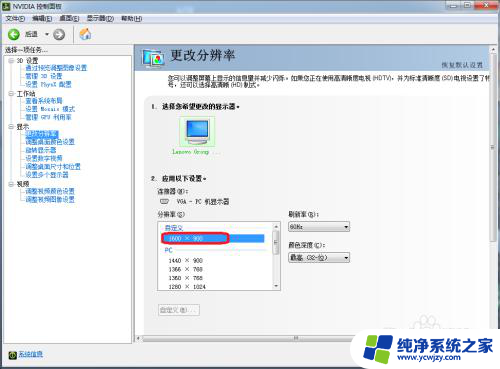
8.点击“是”保存设置。
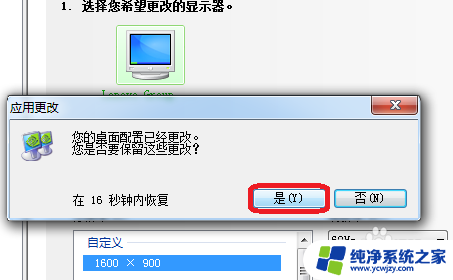
以上就是NVIDIA自定义分辨率的全部内容,如果您遇到这种情况,可以按照以上方法进行解决,希望能对大家有所帮助。