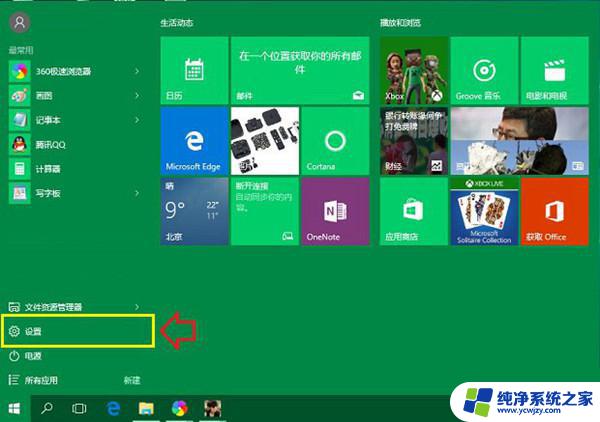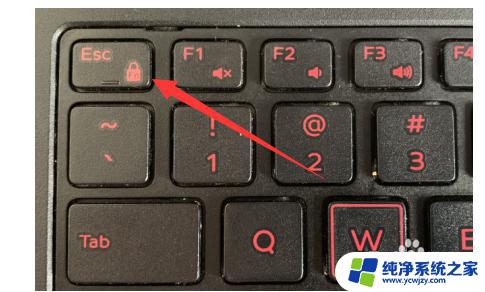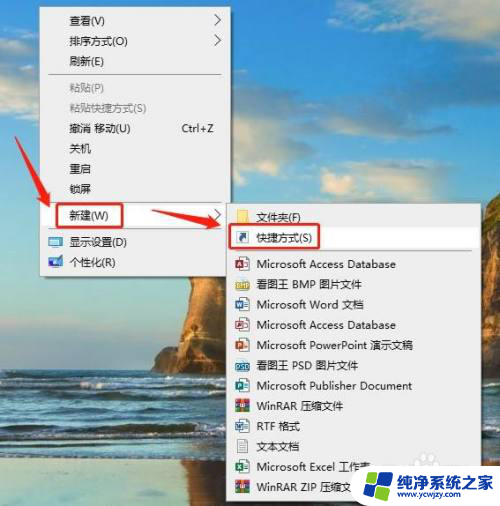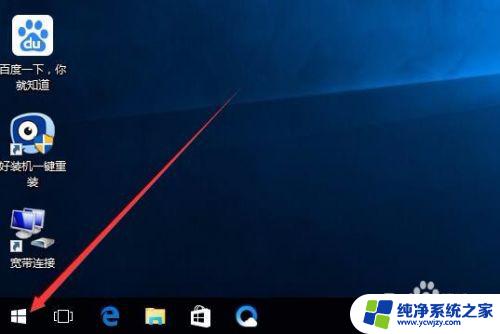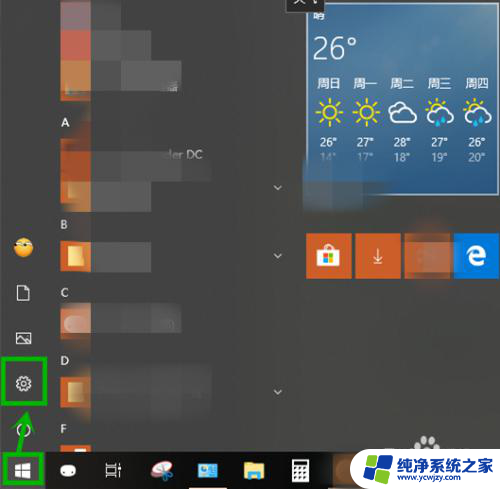Win10快捷粘贴键:如何使用和设置?
Win10快捷粘贴键是一个效率工具,在日常使用电脑过程中,我们常常需要进行复制和粘贴操作,特别是处理大量数据或文字时,这个工具尤其方便,然而仅仅知道Win10快捷粘贴键并不足够,如何正确使用这个功能,才能真正提高我们的工作效率。今天我们来探讨一下Win10快捷粘贴键的使用方法和技巧。
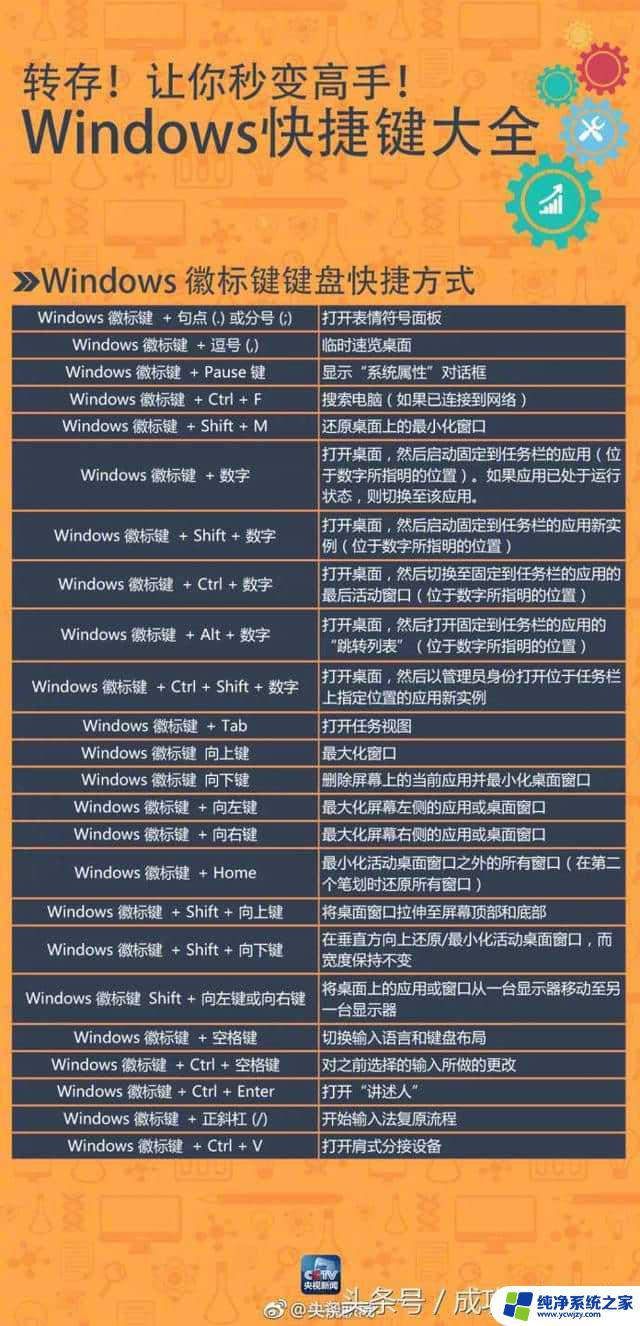
按此键 —》 执行此操作
Ctrl + X —》 剪切选定项
Ctrl + C(或 Ctrl + Insert) —》 复制选定项
Ctrl + V(或 Shift + Insert) —》 粘贴选定项
Ctrl + Z —》 撤消操作
Alt + Tab —》 在打开的应用之间切换
Alt + F4 —》 关闭活动项,或者退出活动应用
Windows 徽标键 + L —》 锁定电脑
Windows 徽标键 + D —》 显示和隐藏桌面
F2 —》 重命名选定项
F3 —》 在文件资源管理器中搜索文件或文件夹
F4 —》 在文件资源管理器中显示地址栏列表
F5 —》 刷新活动窗口
F6 —》 在窗口中或桌面上循环浏览屏幕元素
F10 —》 激活活动应用中的菜单栏
Alt + F8 —》 在登录屏幕上显示密码
Alt + Esc —》 以项目打开的顺序循环切换项目
Alt + 带下划线的字母 —》 执行该字母对应的命令
Alt + Enter —》 显示选定项的属性
Alt + 空格键 —》 为活动窗口打开快捷菜单
Alt + 向左键 —》 后退
Alt + 向右键 —》 前进
Alt + Page Up —》 向上移动一个屏幕
Alt + Page Down —》 向下移动一个屏幕
Ctrl + F4 —》 关闭活动文档(在全屏模式和允许你同时打开多个文档的应用中)
Ctrl + A —》 选择文档或窗口中的所有项目
Ctrl + D(或 Delete) —》 删除选定项并将其移动到“回收站”
Ctrl + R(或 F5) —》 刷新活动窗口
Ctrl + Y —》 重做操作
Ctrl + 向右键 —》 将光标移动到下一个字词的起始处
Ctrl + 向左键 —》 将光标移动到上一个字词的起始处
Ctrl + 向下键 —》 将光标移动到下一个段落的起始处
Ctrl + 向上键 —》 将光标移动到上一个段落的起始处
Ctrl + Alt + Tab —》 使用箭头键在所有打开的应用之间切换
Ctrl + Alt + Shift + 箭头键 —》 当分组或磁贴在“开始”菜单中获得焦点时,请将其按指定方向移动
Ctrl + 箭头键(用来移动到某个项目)+ 空格键 —》 在窗口中或桌面上选择多个单独的项目
Ctrl + Shift 加某个箭头键 —》 选择文本块
Ctrl + Esc —》 打开“开始”屏幕
Ctrl + Shift + Esc —》 打开任务管理器
Ctrl + Shift —》 在提供了多个键盘布局时切换键盘布局
Ctrl + 空格键 —》 打开或关闭中文输入法编辑器 (IME)
Shift + F10 —》 显示选定项的快捷菜单
Shift 加任意箭头键 —》 在窗口中或桌面上选择多个项目,或者在文档中选择文本
Shift + Delete —》 无需先将选定项移动到“回收站”,直接将其删除
向右键 —》 打开右侧的下一个菜单,或者打开子菜单
向左键 —》 打开左侧的下一个菜单,或者关闭子菜单
以上就是Win10快捷粘贴键的全部内容,对于不清楚的用户,可以参考以上步骤进行操作,希望这些信息能够对大家有所帮助。