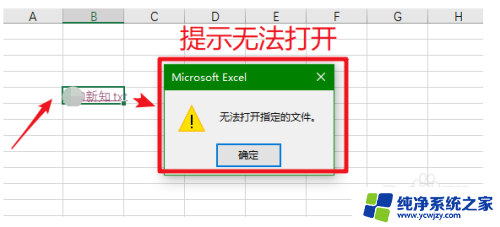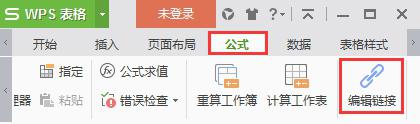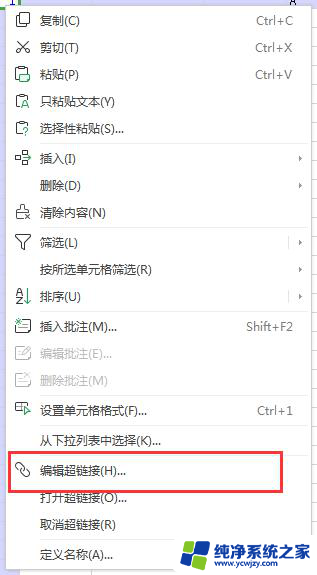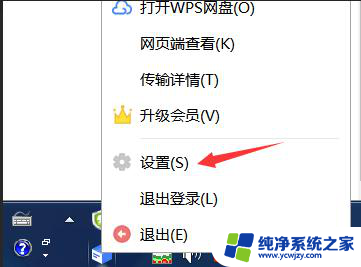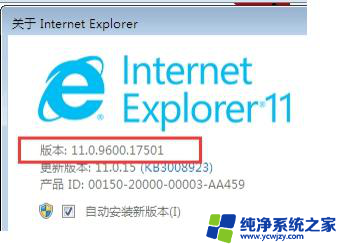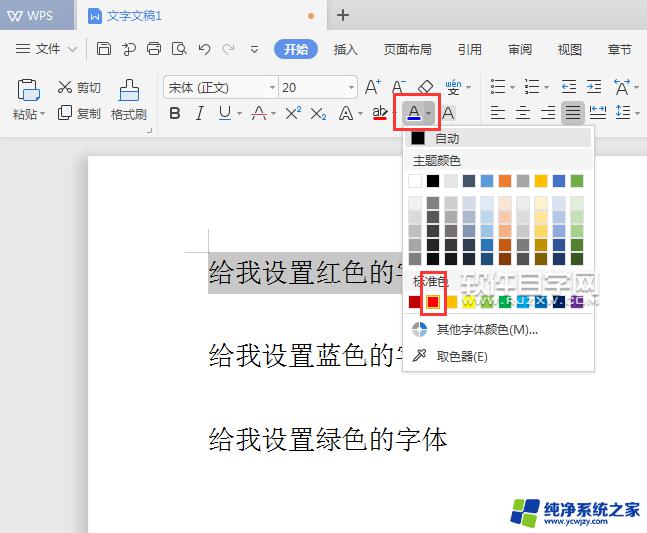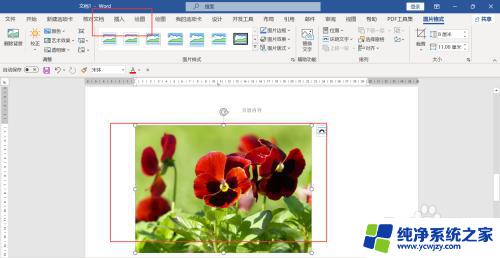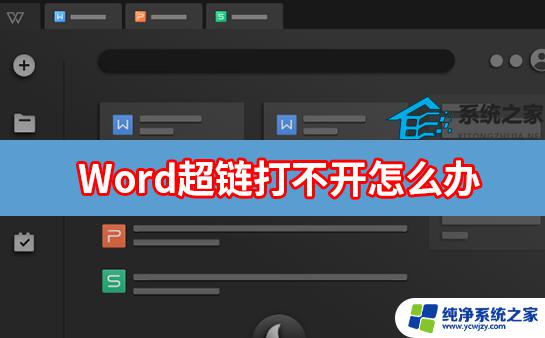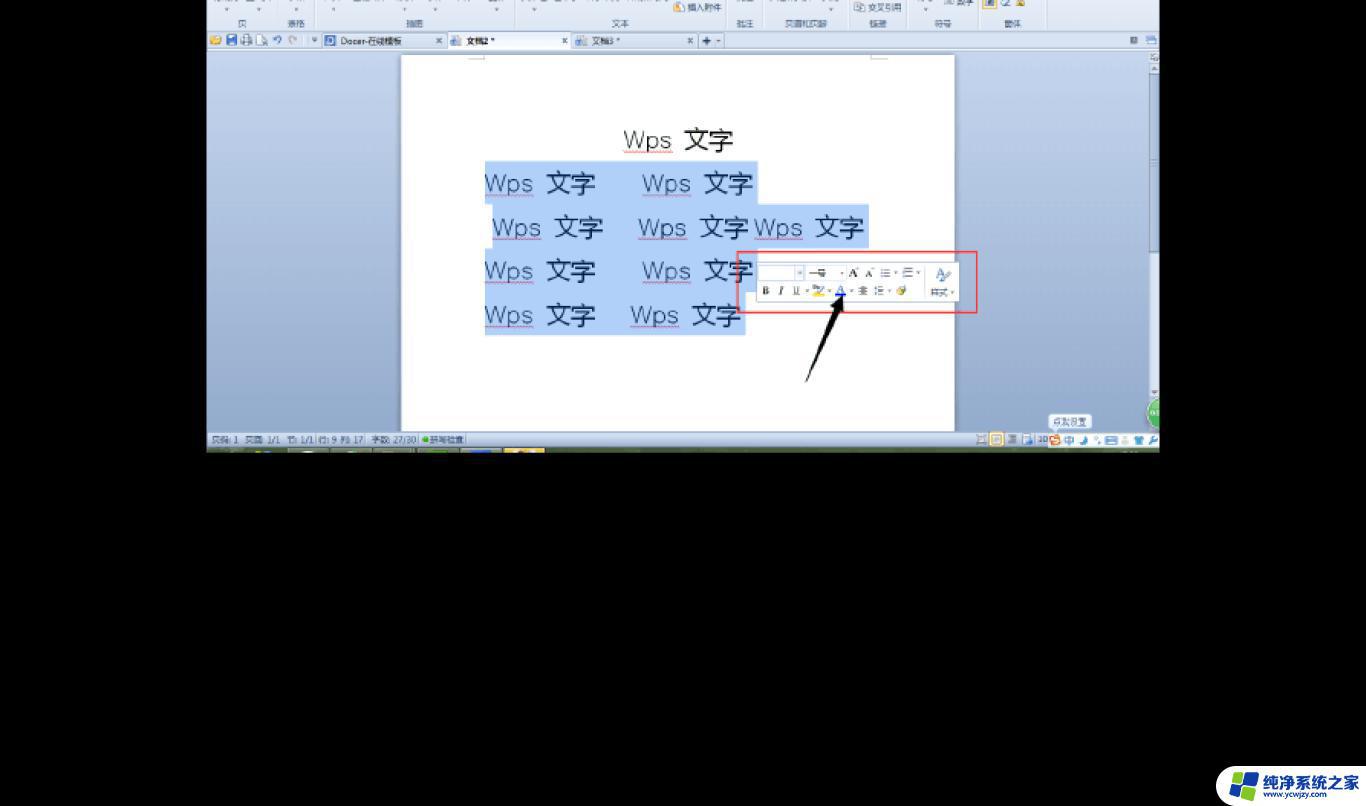excel自动超链接怎么取消 如何取消Excel中的自动超链接
excel自动超链接怎么取消,随着我们在使用Excel的过程中,超链接已经成为我们日常工作必不可少的一部分,然而有些时候这些自动超链接可能会让我们感到不便,或者干扰到我们的工作进程。这时我们就需要知道如何取消Excel中的自动超链接。其实取消自动超链接并不复杂。只需要几个简单的步骤,你就可以轻松解决这个问题。下面我们就来一起探讨一下如何取消Excel中的自动超链接。
步骤如下:
1.在单元格输入一个邮箱(系统好像有@就算邮箱),如下图。
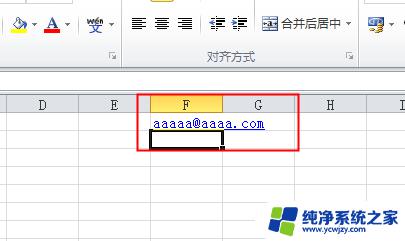
2.输入完成后点击一下撤销。
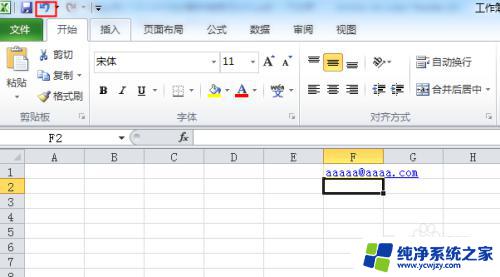
3.结果超链接取消了。
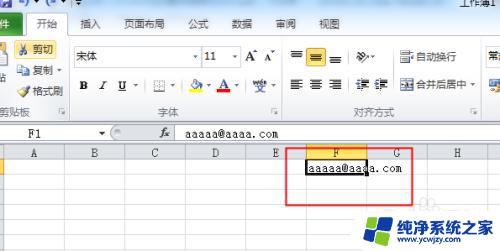
4.还可以在输入邮箱时选输入一个单引号’,再输入邮箱。
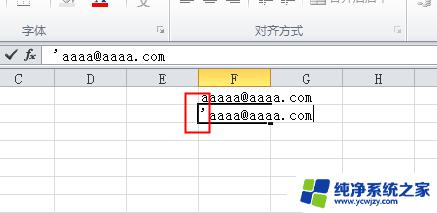
5.回车之后,发现没有变成超链接。
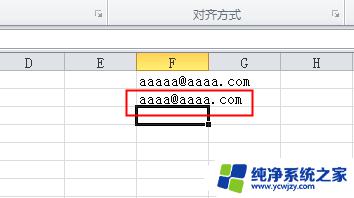
6.以上两种方法都是短暂的方法,下面分享一个长久的方法。点击文件,选项。
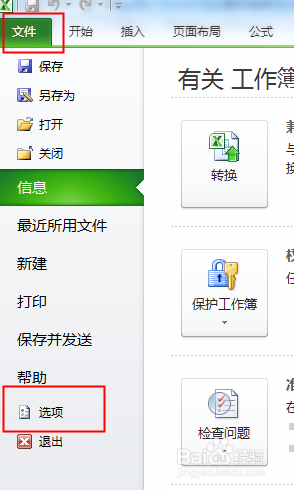
7.弹出对话框,点击校对,自动更正选项。
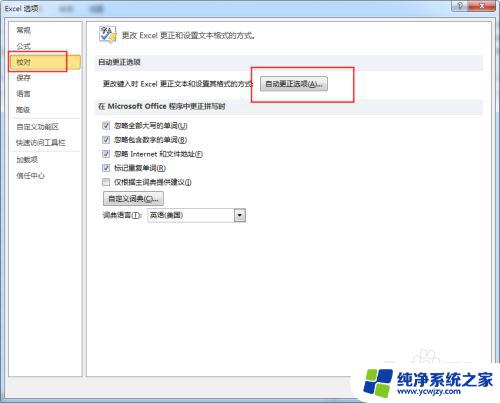
8.弹出对话框,点击键入自动套用格式。取消Internet及网络路径替换为超链接,确定。
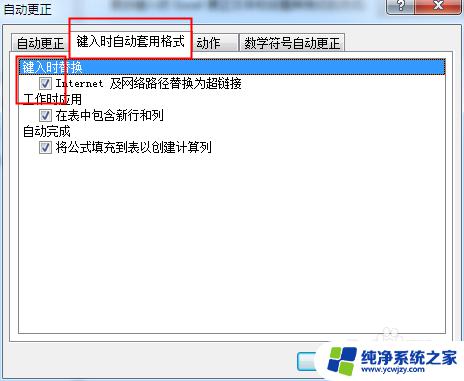
9.在单元格再次输入邮箱。
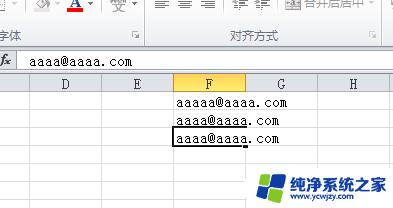
10.回车之后,邮箱没有发生变化,自动创建超链接取消成功。
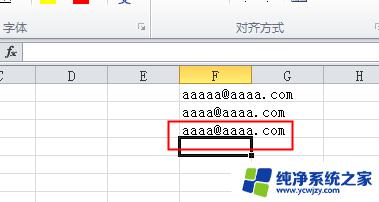
以上就是如何取消Excel自动超链接的全部内容,如果您遇到此类问题,请按照本文所述方法进行解决,希望能对大家有所帮助。