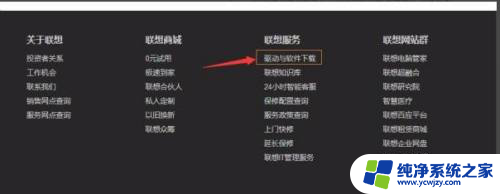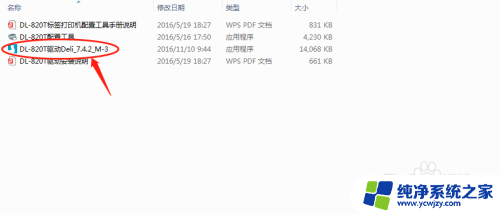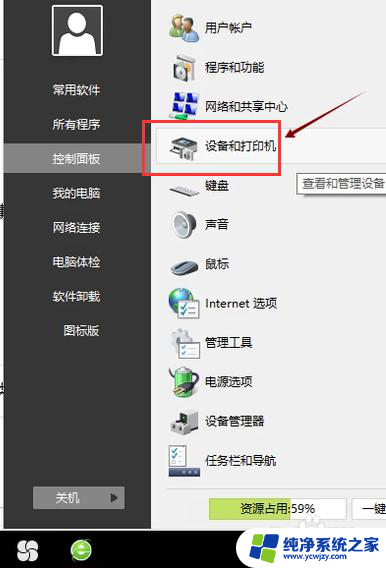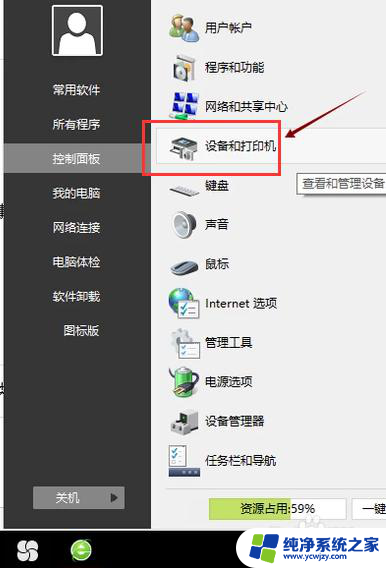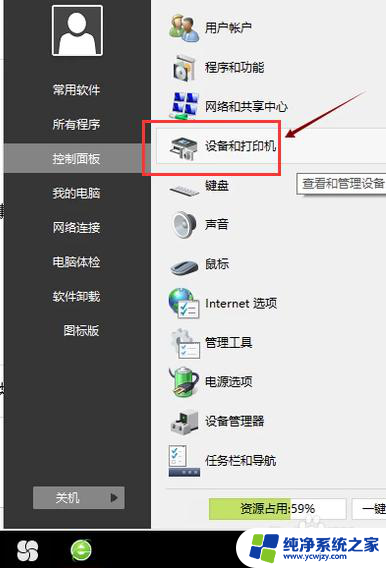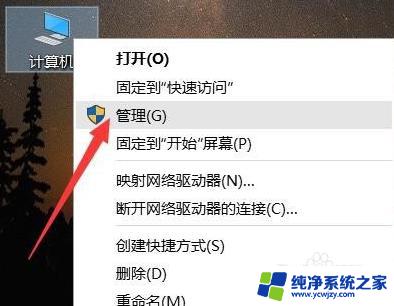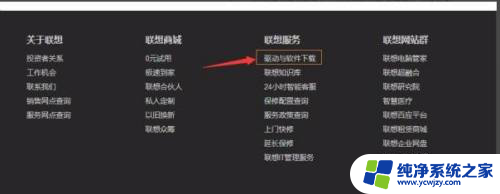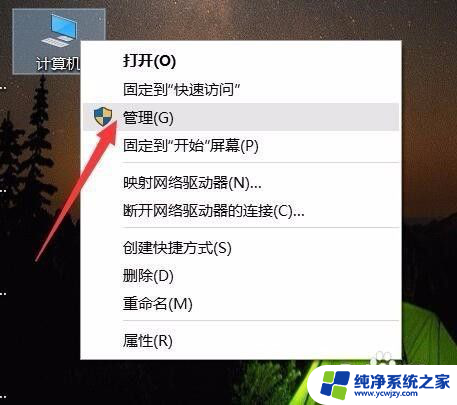然后安装打印机驱动程序 打印机安装步骤详解
更新时间:2024-01-04 17:52:09作者:yang
打印机作为一种常见的办公设备,已经成为了我们日常工作中不可或缺的一部分,打印机的安装却常常让人头疼。为了解决这个问题,我们可以通过安装打印机驱动程序来顺利完成打印机的安装。打印机安装步骤详解将帮助我们一步步完成安装过程,让我们能够轻松地使用打印机进行各种打印任务。在本文中我们将详细介绍打印机的安装步骤,以便读者能够快速掌握安装技巧。无论是新购买的打印机还是更换了电脑系统后需要重新安装的打印机,都可以通过本文提供的方法来顺利完成安装。让我们一起来了解打印机的安装过程吧!
具体步骤:
1.第一步,打开控制面板,点击“设备和打印机”
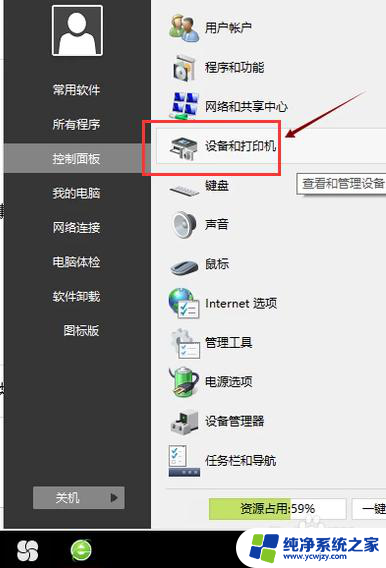
2.第二步,点击“打印服务器属性”
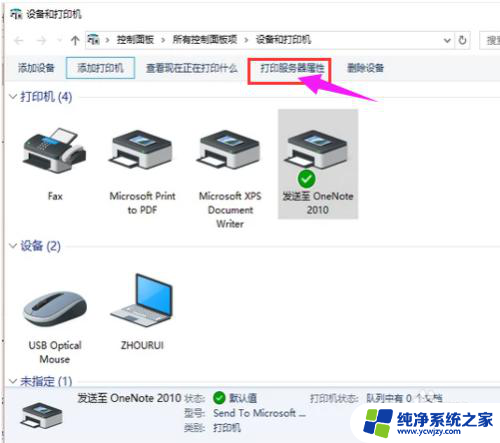
3.第三步,在“驱动程序”一栏下点击“添加”
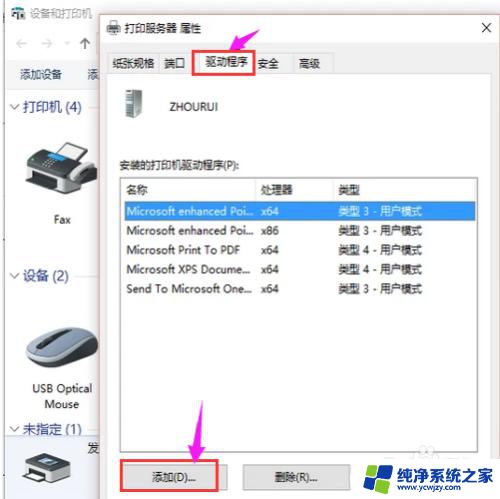
4.第四步,此时会出现添加打印机驱动程序向导。点击:下一步
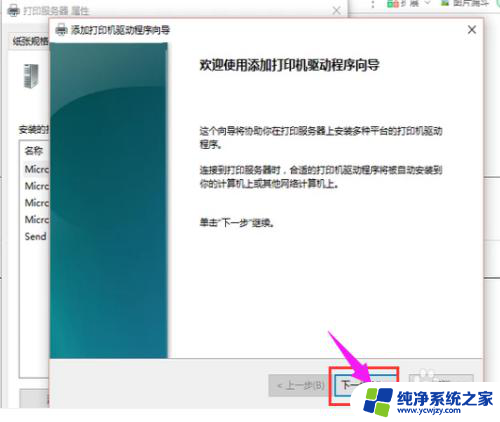
5.第五步,根据电脑的操作系统位数来选择。然后点击:下一步
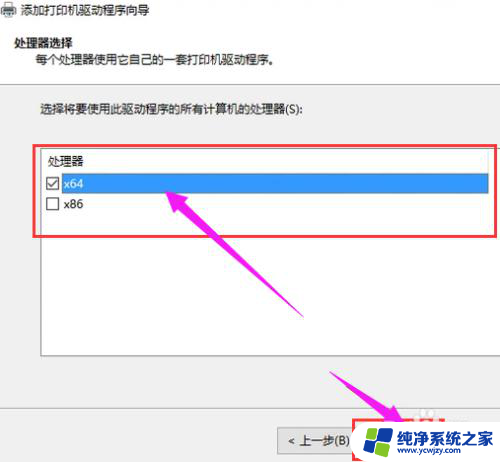
6.第六步,选择要安装的打印机驱动的制造商和型号。点击:下一步
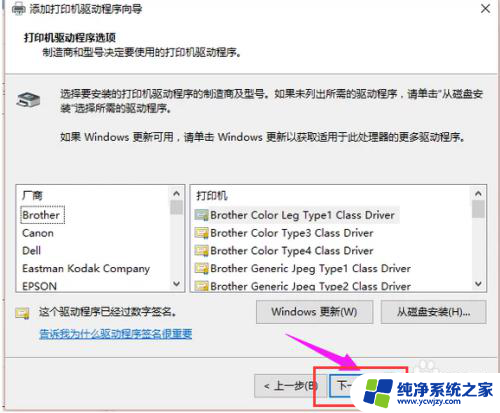
7.第七步,完成了添加打印机驱动,点击完成即可
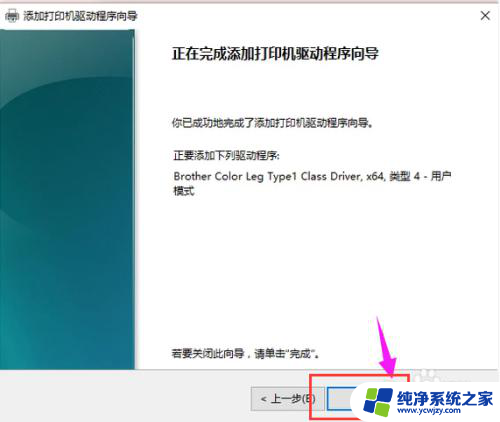
以上就是安装打印机驱动程序的全部内容,如果遇到这种情况,你可以按照以上操作进行解决,非常简单快速且一步到位。