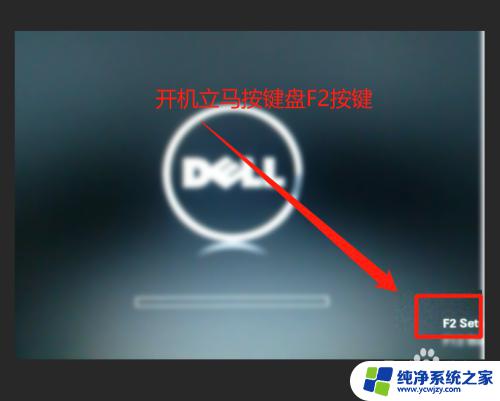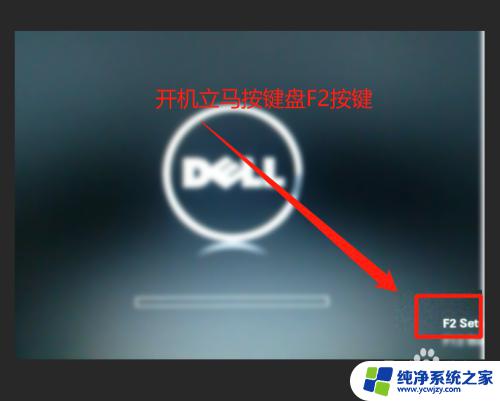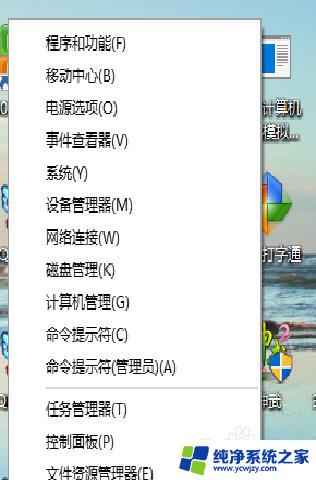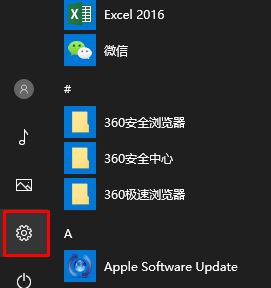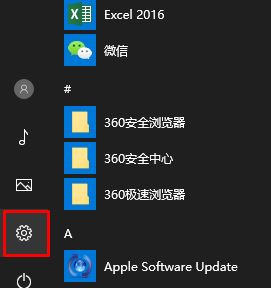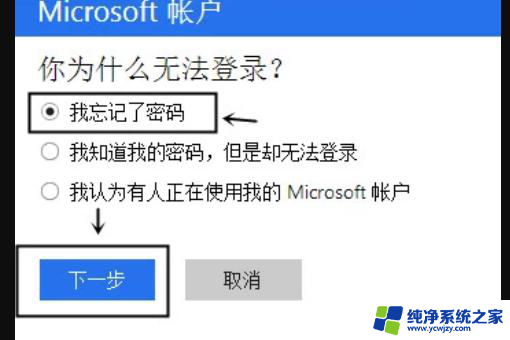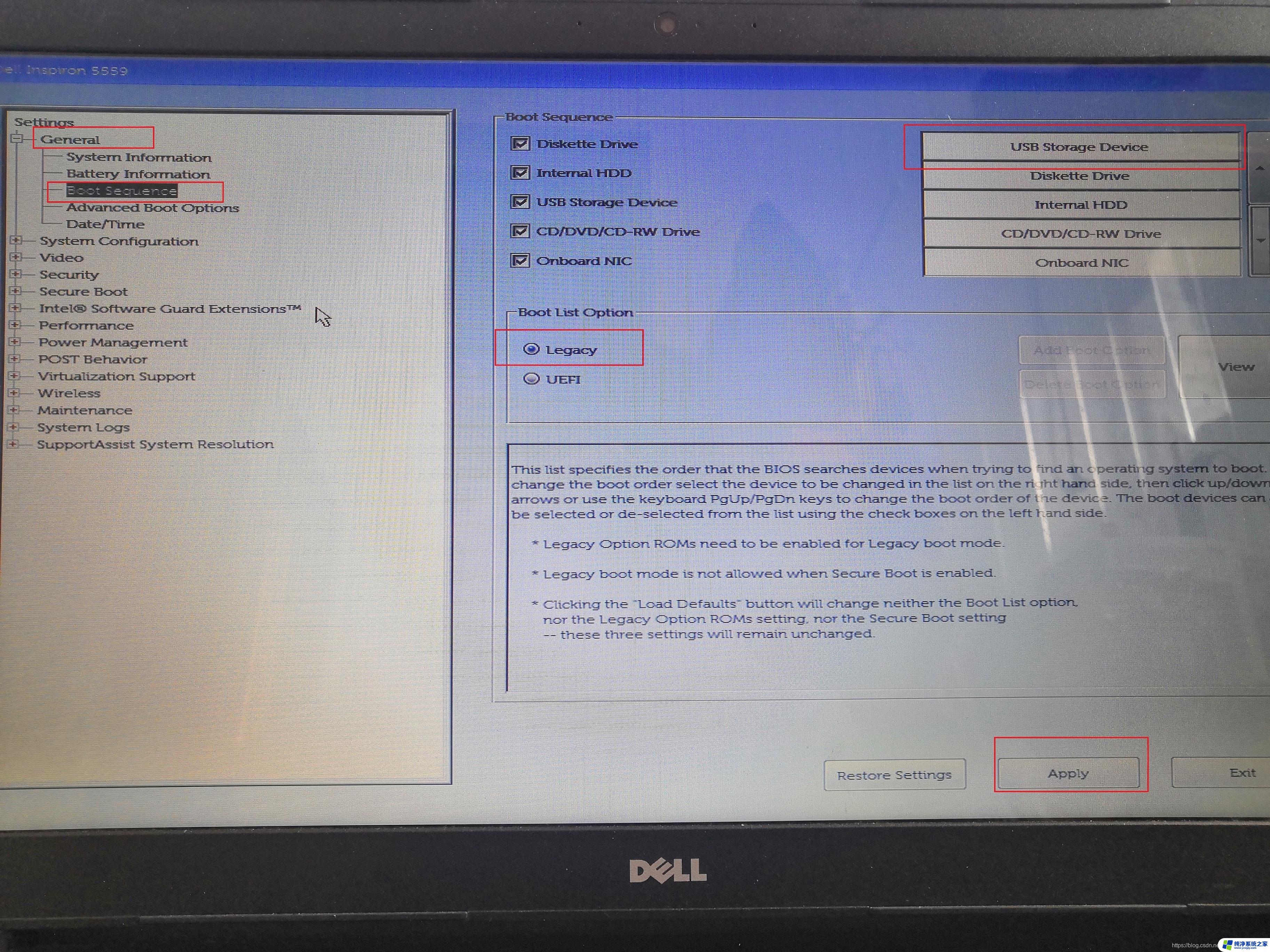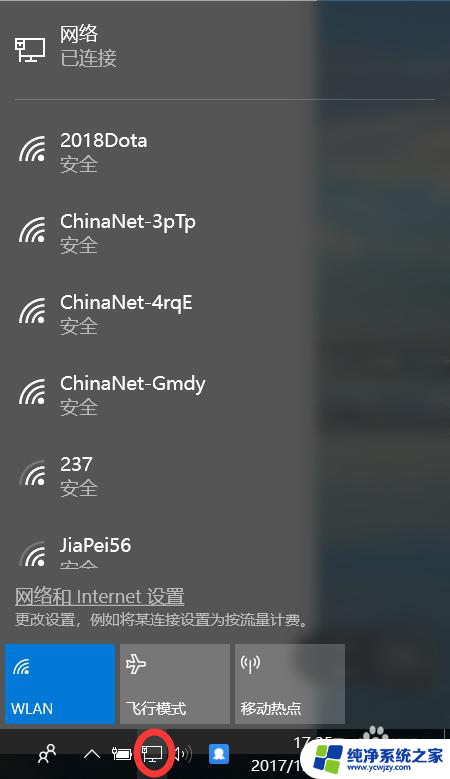戴尔笔记本电脑win10改win7 Dell新款笔记本刷BIOS教程(win10改win7版)
戴尔笔记本电脑win10改win7的需求在一些用户中间愈发普遍,而刷BIOS则成为了实现这一目标的关键步骤,随着Dell新款笔记本的推出,越来越多的用户希望将操作系统由win10改为win7,以便更好地适应自己的使用习惯。本文将为大家详细介绍Dell新款笔记本刷BIOS的教程,帮助用户顺利完成win10改win7的操作。无论是对电脑系统的熟练掌握,还是对BIOS刷写的了解,本文都将为您提供全面的指导和解决方案。请随着文章的阅读,一同探索win10改win7的刷BIOS教程吧!
步骤如下:
1.第一步:开机按F2进入BIOS,切换到Boot页面;选择Secure Boot按回车改成Disabled
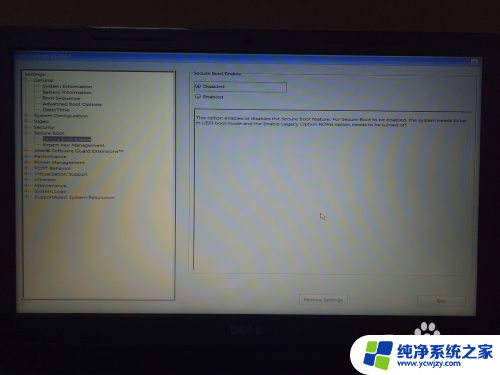
2.第二步:将Advanced Boot Options 右边选项打钩

3.第三步:将Boot Sequence 右边选项的UEFI 改为Legacy, 点击右下方SAVE 保存

4.第四步:把电脑重启 出现DELL开机画面后按F12 进入选择启动菜单 选择U盘启动

5.第五步:进U盘,打开DiskGenius分区工具。删除自带系统所有分区,转换分区表类型为MBR格式,保存分区表,重新分区,即可安装win7系统了。


以上是戴尔笔记本电脑从Win10改为Win7的全部内容,如果您遇到这种情况,可以尝试根据以上方法解决,希望对大家有所帮助。