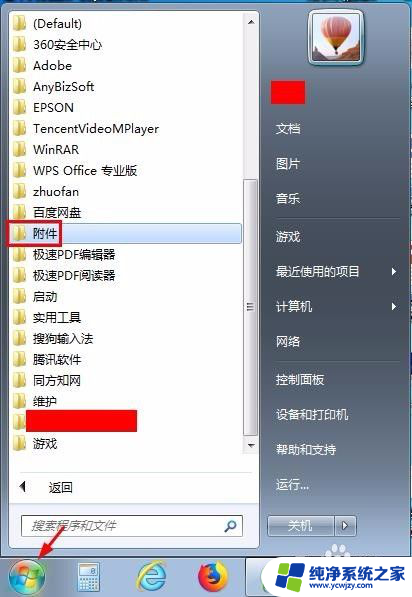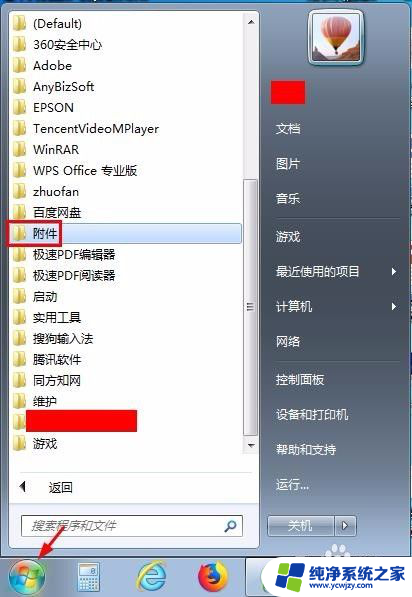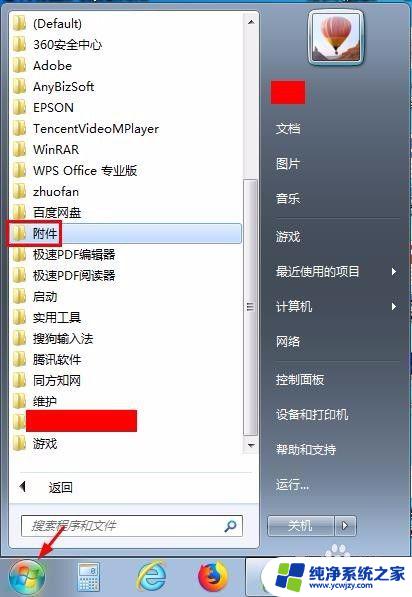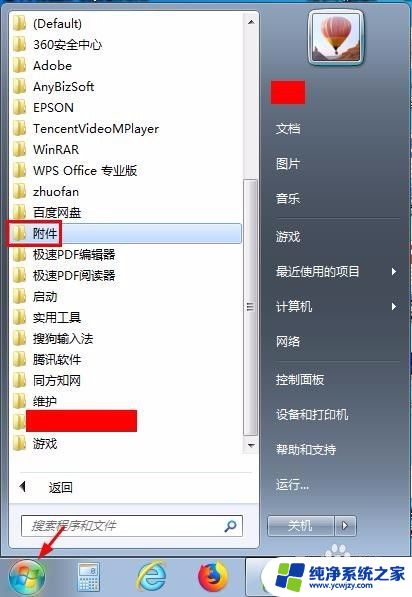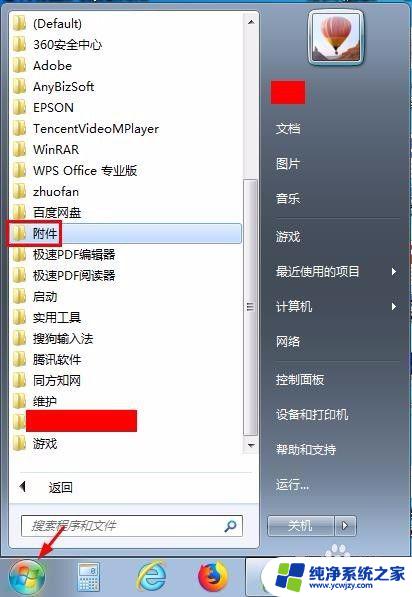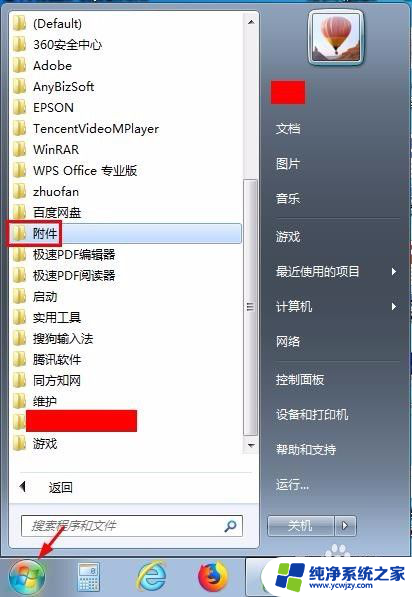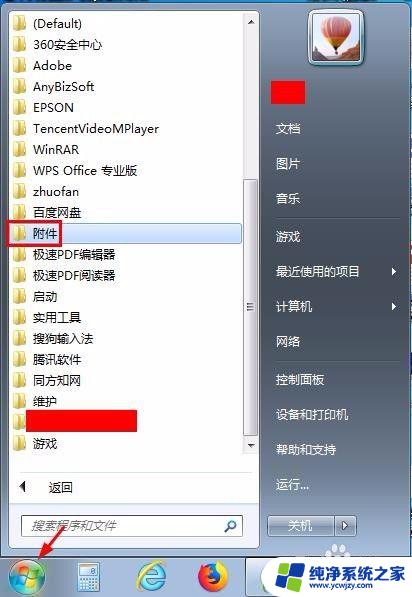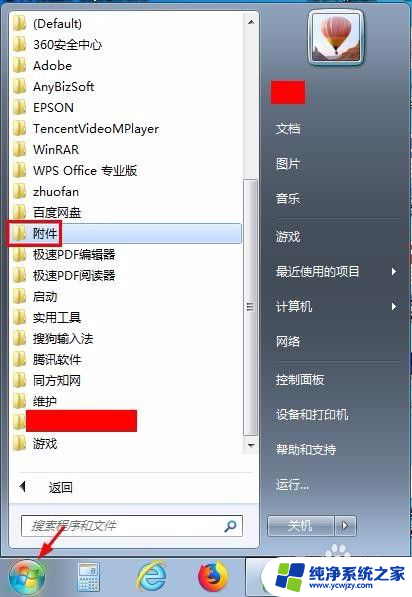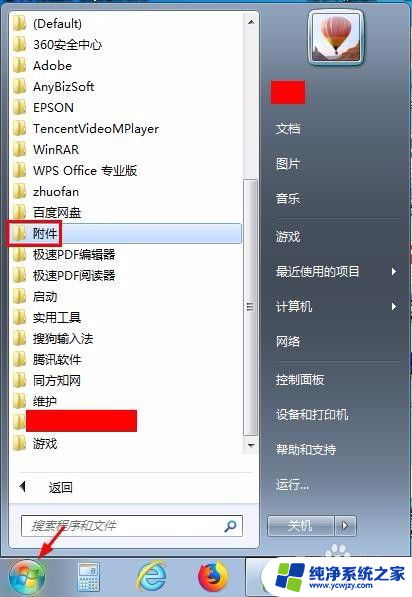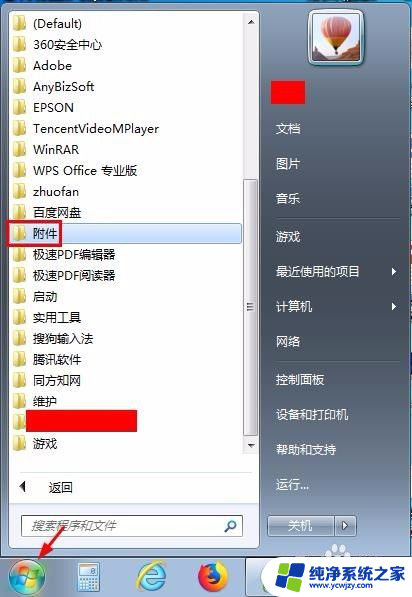在电脑桌面添加便利签 电脑桌面上怎样添加便签小工具
在现代社会中电脑已经成为我们生活中不可或缺的工具之一,而在使用电脑的过程中,我们常常会遇到需要记录一些重要事项或者提醒自己完成某些任务的情况。为了方便我们在电脑桌面上添加便签小工具,许多操作系统都提供了这样的功能。通过在桌面上添加便利签,我们可以随时随地记录下重要的事情,并在需要的时候快速查看和编辑。这不仅提高了我们的工作效率,还帮助我们更好地组织时间和任务。接下来我们将探讨在电脑桌面上添加便签小工具的方法和技巧。
具体方法:
1.第一步:在电脑桌面左下角“开始”中选择“附件”。
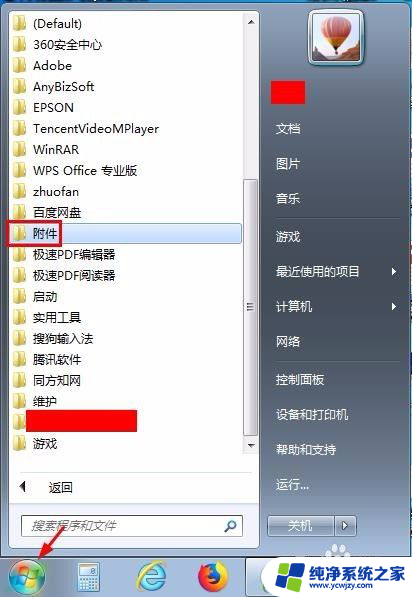
2.第二步:打开“附件”文件夹,选择“便签”。电脑桌面右上角会出现一个黄色的方框,这就是便签。
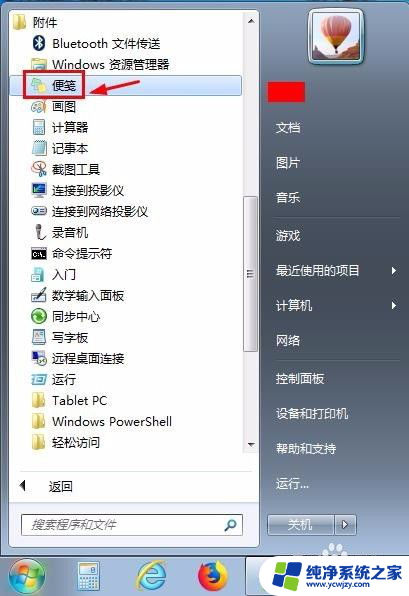

3.第三步:单击编辑左上角的加号,可以增加便签的数量。
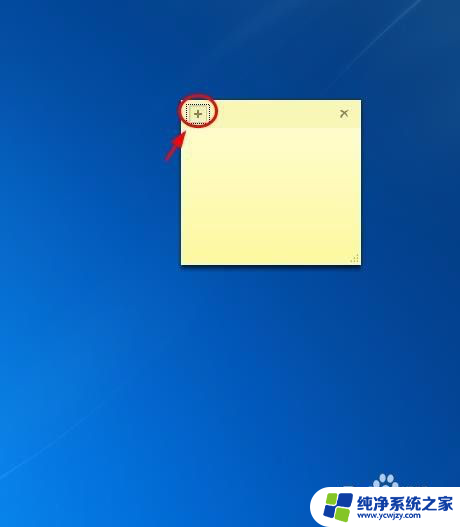
4.第四步:每单击一次加号,就会出现一个便签。

5.第五步:直接在便签中输入内容即可。
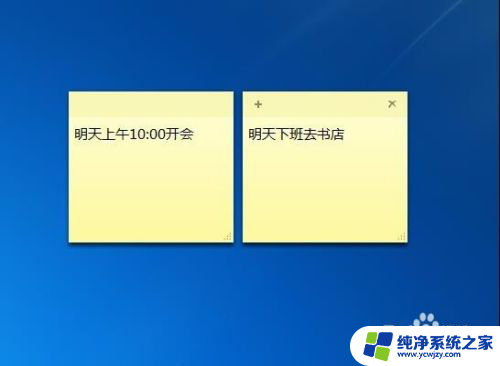
6.第六步:不需要的便签,可以单击右上角的×号。提示框中选择“是”。


7.第七步:在便签上单击鼠标右键,可以在下拉菜单中设置便签的颜色。
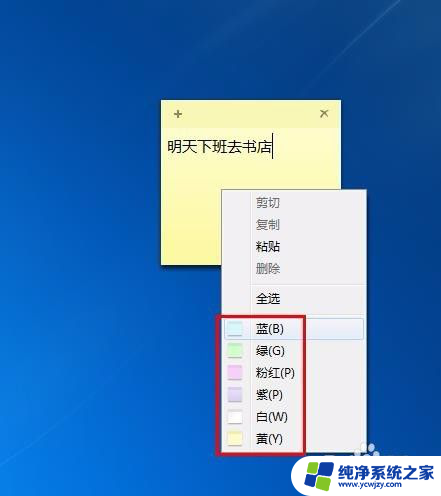

8.第八步:如果便签大小不合适,可以把光标定位在右下角。拖动鼠标就可以把便签变成想要的大小。

以上就是在电脑桌面添加便利签的全部内容,如果你也遇到同样的情况,可以参考我的方法来解决,希望对大家有所帮助。