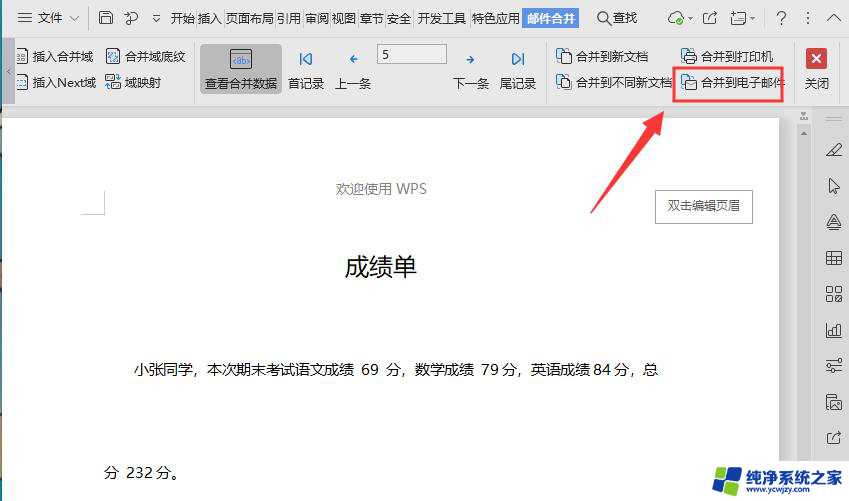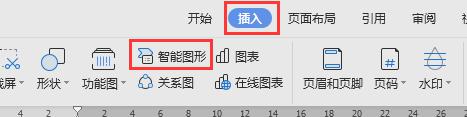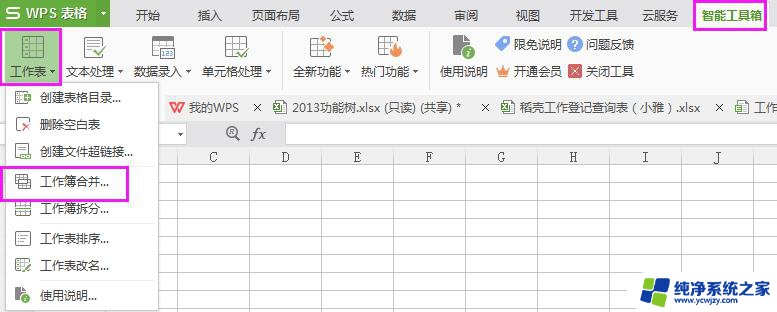word2016邮件合并功能怎么操作 Word2016如何实现邮件合并
word2016邮件合并功能怎么操作,Word2016是一款功能强大的文字处理软件,其邮件合并功能更是为用户提供了便利,通过邮件合并功能,我们可以将相同格式的信件发送给多个收件人,而每封信件又可以根据收件人的个性化信息进行个性化的定制。这在发送批量邮件、邀请函、通知等方面都非常实用。Word2016的邮件合并功能该如何操作呢?接下来我们将详细介绍Word2016如何实现邮件合并的步骤。
具体步骤:
1.以请柬为例,首先将请柬的收件人信息(包括姓名、职务等)在excel里制作成一份表格。将光标固定在word的请柬抬头处(尊敬的XXX),找到工具栏邮件选项的“开始邮件合并”,点击邮件合并向导。
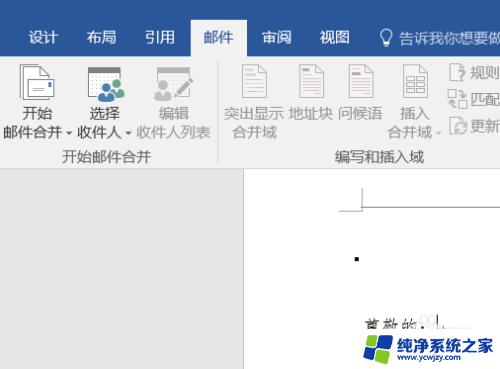
2.第一步选择文档类型,一般选信函;第二步选择开始文档,点击使用当前文档。
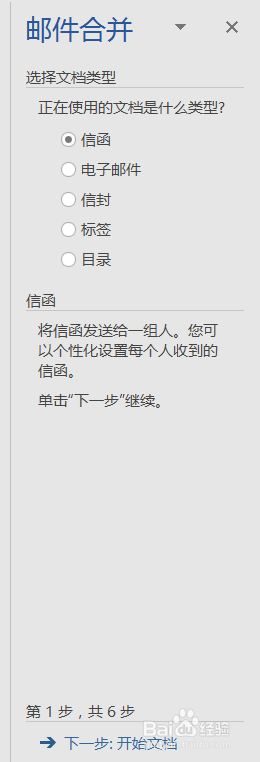
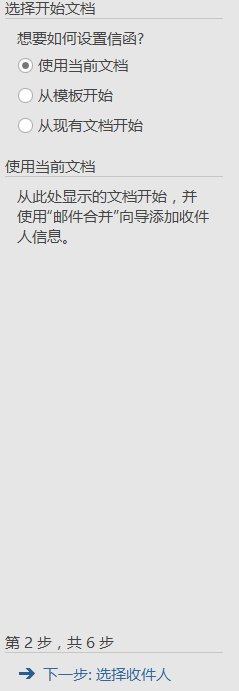
3.第三步邮件合并,选择“使用现有列表”,点击浏览,把excel表格选中,弹出邮件合并收件人对话框,全选,点击确定。
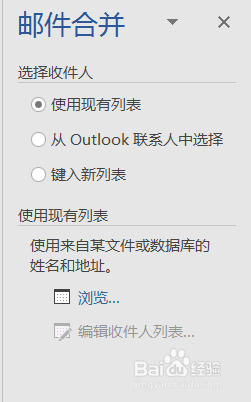
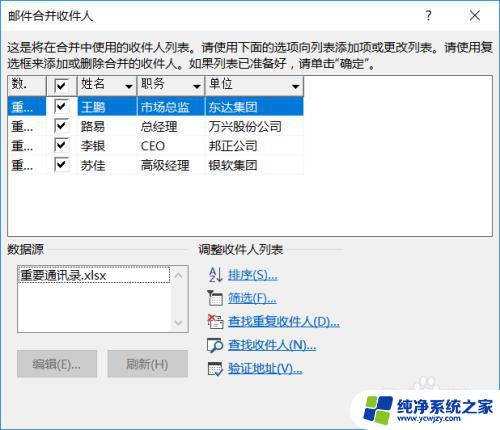
4.第四步,撰写信函。点击其他项目,插入合并域对话框中选择姓名,这样就能在尊敬的XXX插入所有人的姓名,可以自动打印N份内容一样、姓名不同的请柬了。
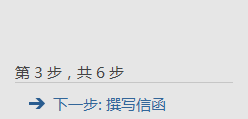
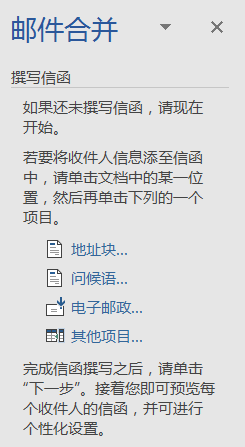
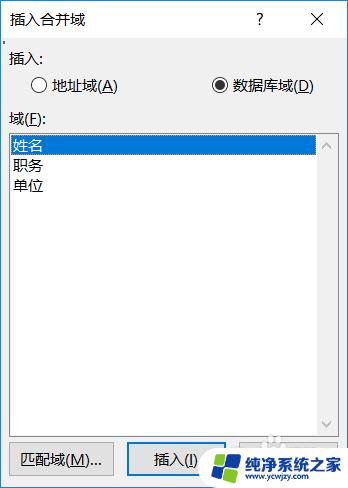
5.第五步预览信函中,我们可以在主页上查看不同姓名的信函。若要让自动生成的所有信函都显示出来,我们可以点击编辑单个信函。
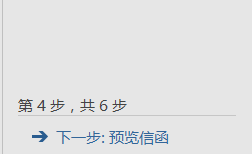
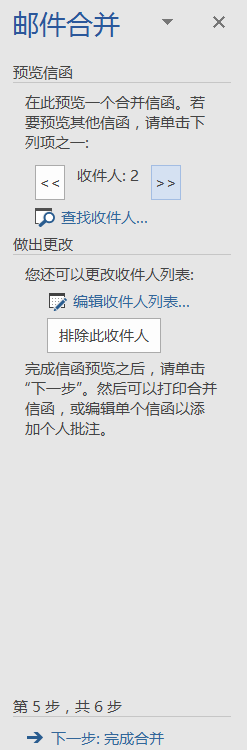
6.点击打印可以把所有信函都打印,若要针对某个人的信函进行细微改动。可以点击编辑单个信函,找到所属信函进行编辑,然后点击打印即可。
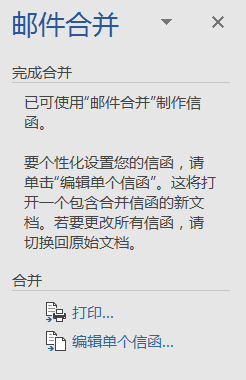
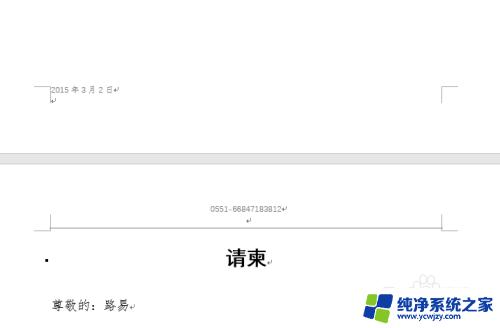
以上是word2016邮件合并功能的全部操作方法,如果您遇到这种情况,可以按照小编的方法进行解决,希望这些方法能对大家有所帮助。