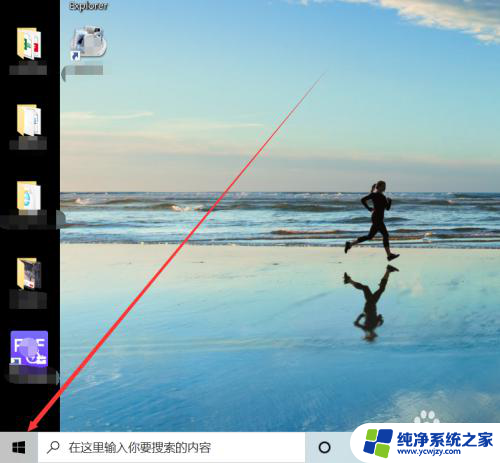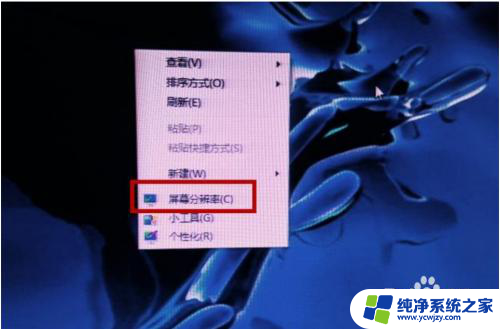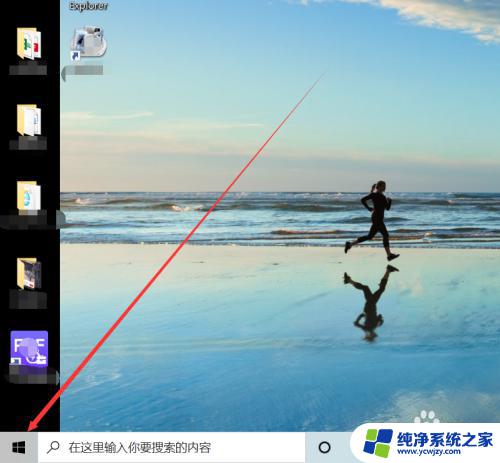电脑桌面全屏设置 电脑屏幕如何恢复全屏显示
更新时间:2024-01-04 17:54:14作者:yang
在现代社会中电脑已经成为我们生活中不可或缺的工具之一,有时候我们可能会遇到一些问题,比如电脑屏幕突然无法全屏显示。当我们使用电脑时,一个舒适的全屏显示可以提供更好的视觉体验,同时也能提高我们的工作效率。当电脑屏幕无法全屏显示时,我们应该如何进行设置和恢复呢?本文将为大家介绍电脑桌面全屏设置以及电脑屏幕如何恢复全屏显示的方法。
步骤如下:
1.我们先打开自己的电脑,看到显示屏并没有全屏显示。左右两边均有空余,看着很不舒服。
鼠标点击桌面空白部分,在右键弹出菜单中选择【显示设置】选项。

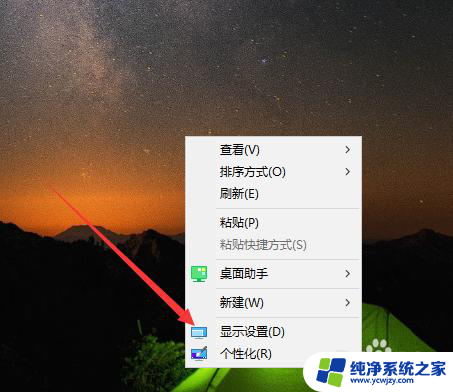
2.接着会打开设置页面中的系统模块,自动进入到显示页面。我们看到,当前分辨率是1024X768。
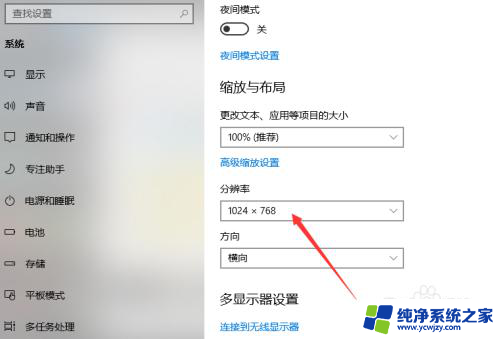
3.点击分辨率右侧的倒三角符号,上拉菜单显示许多分辨率选项。选择其中的1366X768,也就是推荐分辨率。
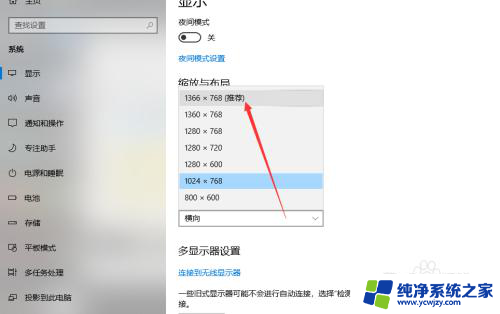
4.然后会弹出一个对话框,询问是否保留这些设置,点击右下角的保留更改按钮。
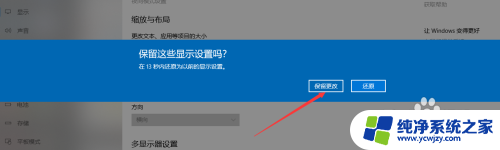
5.最后,屏幕窗口自动被填充满,返回到桌面,屏幕也已经全屏了。
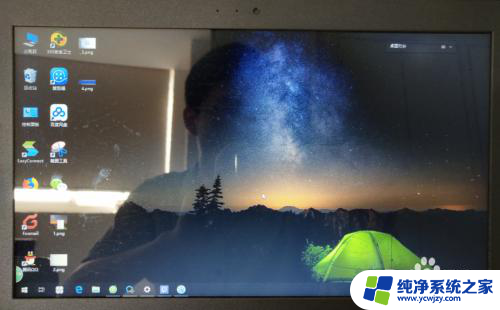
以上就是电脑桌面全屏设置的全部内容,如果你也遇到了同样的情况,可以参照我的方法来处理,希望对大家有所帮助。