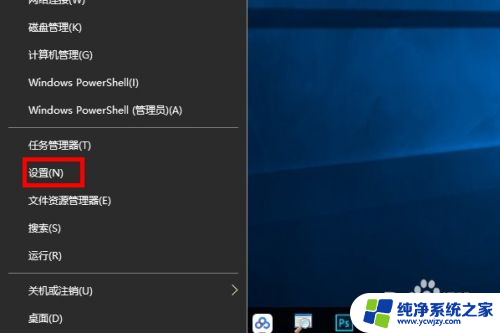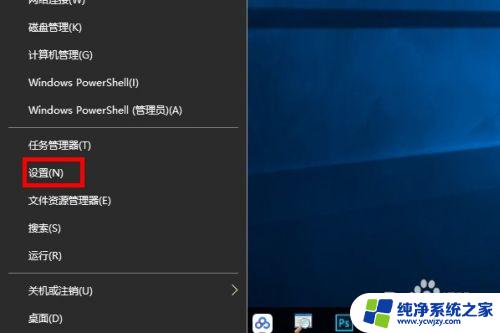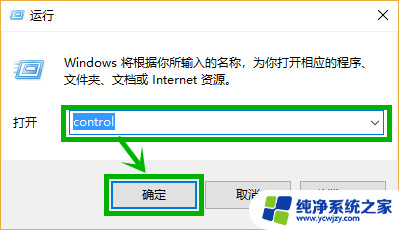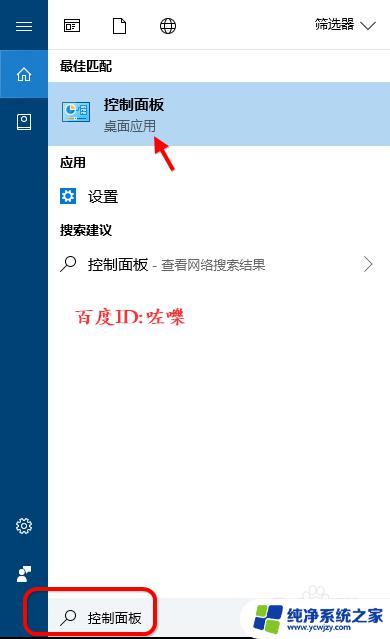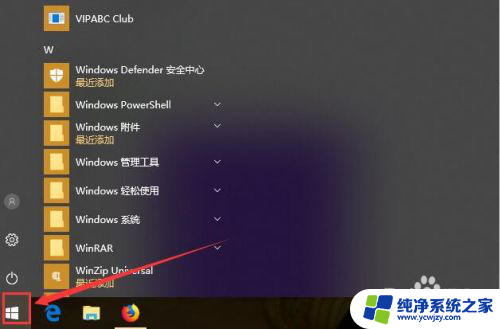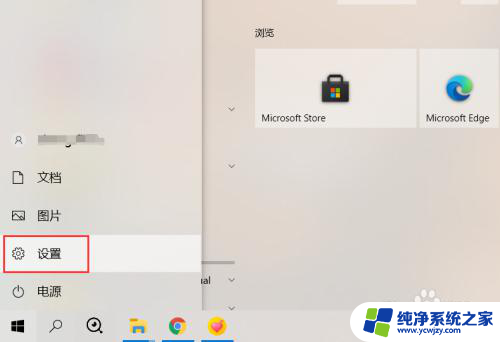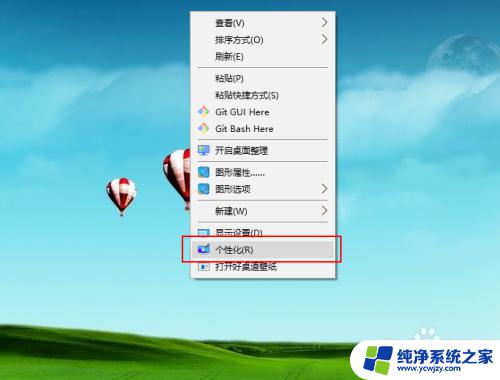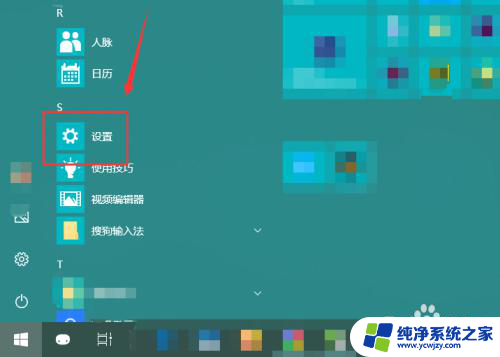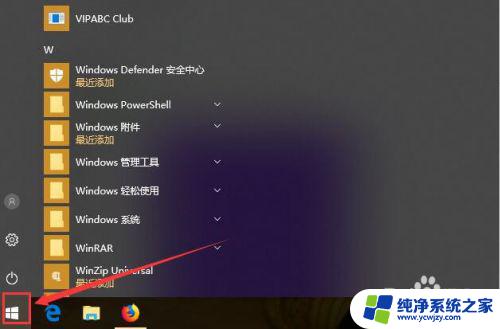win10控制面板键盘设置 如何在win10系统中个性化键盘设置
在如今的数字化时代,计算机已经成为我们日常生活中必不可少的工具之一,而键盘作为计算机输入设备中的重要组成部分,对于用户的使用体验起着至关重要的作用。针对不同用户的需求,Win10系统提供了丰富多样的键盘个性化设置选项。通过Win10控制面板中的键盘设置,用户可以根据自身喜好和习惯进行个性化调整,使得键盘的使用更加舒适便捷。本文将介绍如何在Win10系统中进行键盘设置,为用户带来更好的键盘使用体验。
步骤如下:
1.第一:我们首先要找到设置按钮,然后才能进行设置。小编这里的方法是在开始菜单处点击鼠标右键,选择设置。
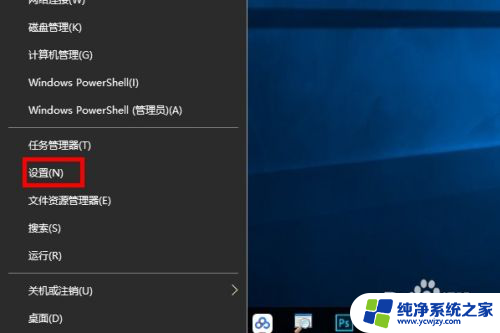
2.第二:成功进入到设置之后,我们就可以找到对应我们键盘的设置了。我们需要在轻松设置中进行寻找。
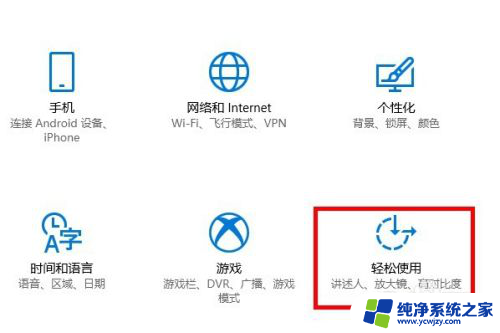
3.第三:进入轻松设置之后,我们发现成功找到了键盘选项。我们可以对屏幕键盘进行设置,以及粘带键进行设置。
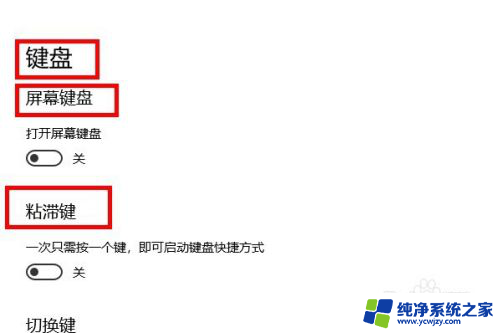
4.第四:出来上边的设置我们还可以对切换键和筛选键进行开启和关闭的设置。
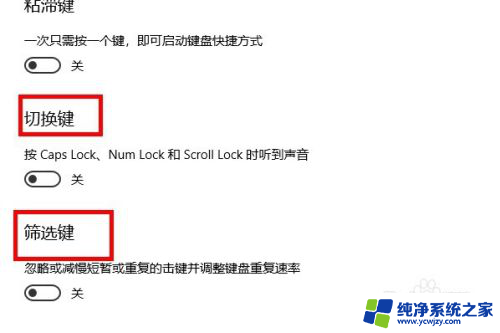
5.第五:如果都没有我们想要设置的我们可以选择其他设置,然后根据自己需求进行设置就可以了。
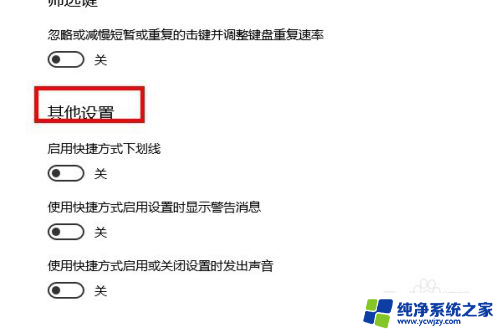
以上是win10控制面板键盘设置的所有内容,如果有任何疑问,您可以根据本文的方法进行操作,希望对大家有所帮助。