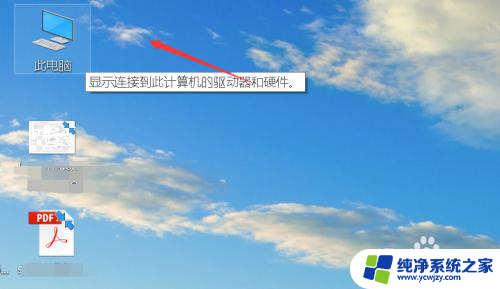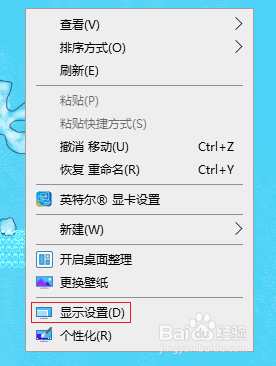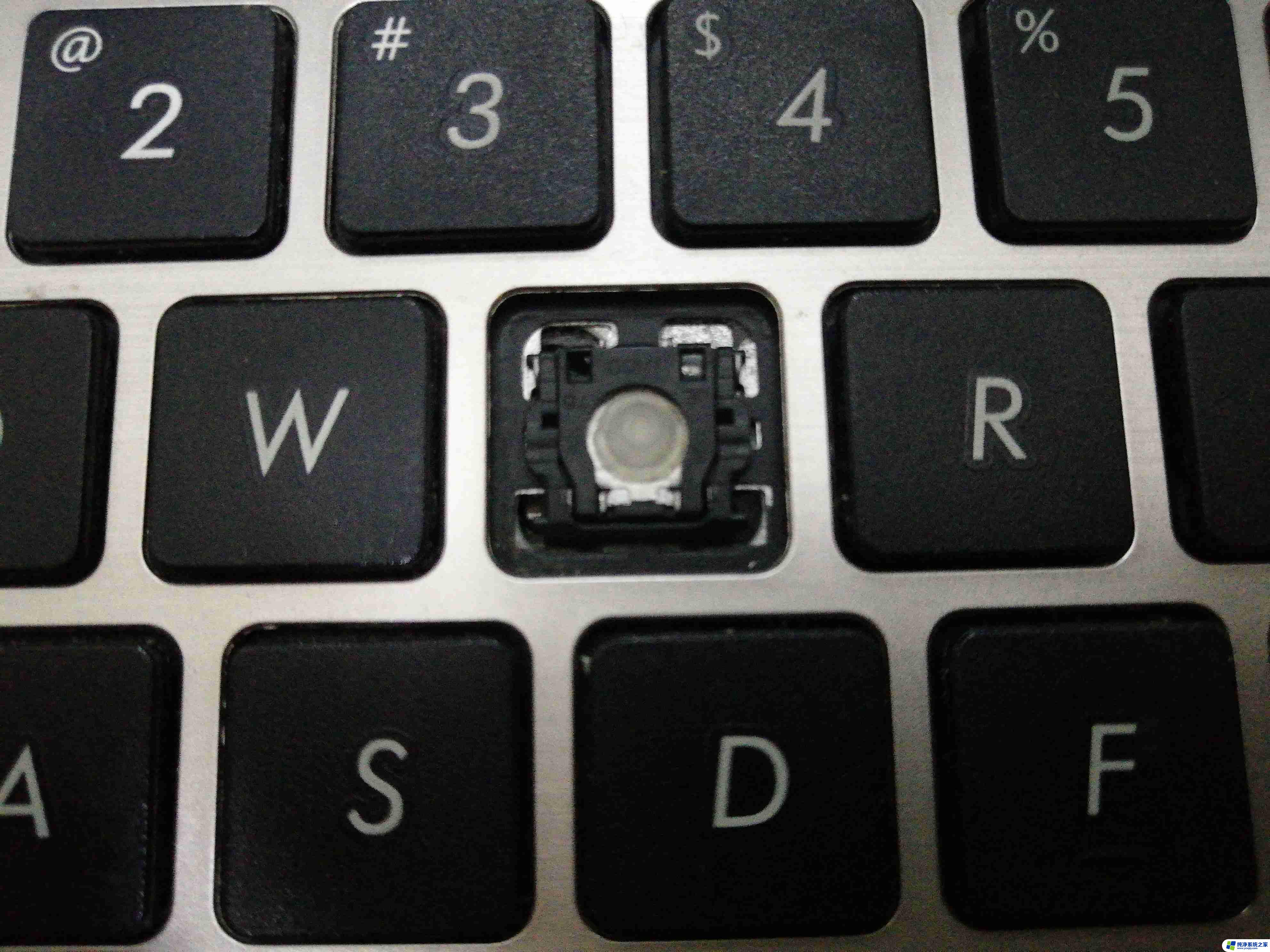笔记本电脑显示器闪烁
很多用户反映自己的笔记本电脑出现了显示器闪烁的问题,甚至有些用户表示屏幕出现了黑屏现象,这种情况给用户的使用带来了不便,也引起了他们的担忧和困扰。笔记本电脑显示器闪烁的原因有很多种,可能是硬件故障、驱动问题或者是系统设置错误所致。针对这些问题,用户可以尝试一些方法来解决,比如更新驱动程序、调整显示设置等。希望大家能够尽快解决这些问题,让笔记本电脑屏幕恢复正常。
操作方法:
1.解决的办法便是检查“显示刷新率设置”设置是否正确。
第一步:在我们电脑桌面的空白区域右键,在弹出的状态栏中选择【显示设置】。
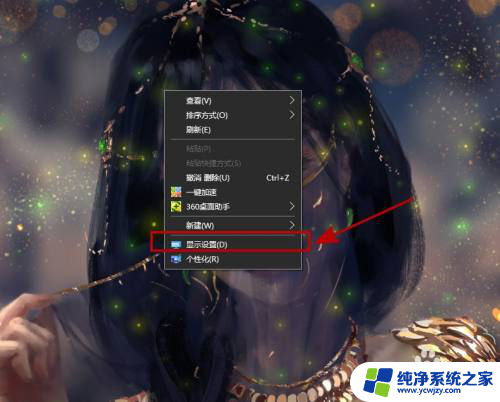
2.第二步:进入到显示设置界面后便可以看见一个【高级显示设置】,文字有些小了,需要自己仔细找找。
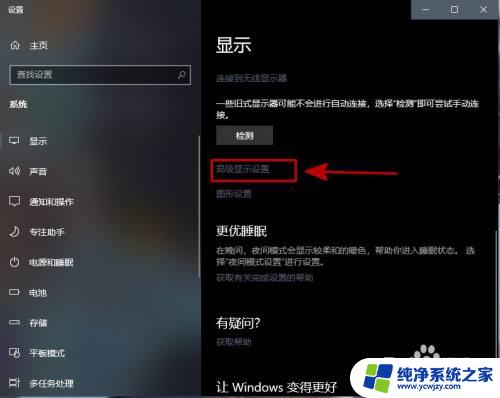
3.第三步:进入到高级显示设置界面后,可以看到关于你显示器的一系列信息,我们点击底部的【显示适配器属性】。
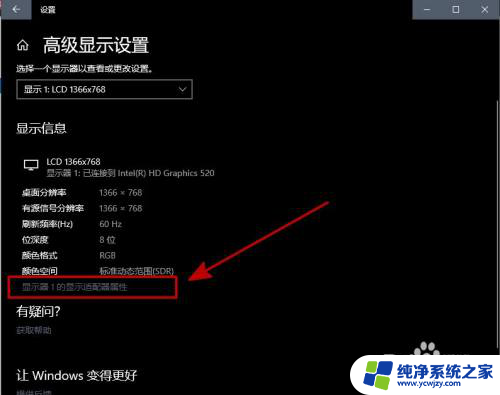
4.第四步:在显示适配器属性的页面中,可以看到在适配器类型中有一个【属性】。需要管理员权限才能打开,可以看你的适配器运行正不正常。
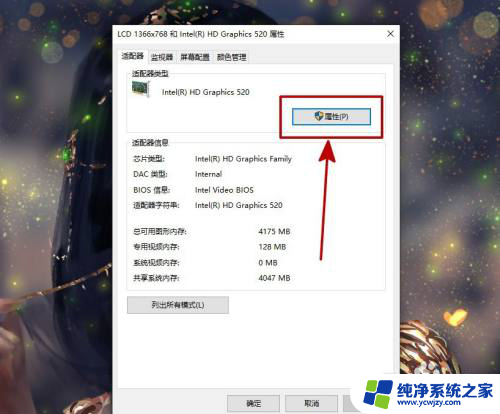
5.第五步:上面所述我们只需要了解一下就好了,接下来便是点击第二个【监视器】,我们要找的东西就在这个页面中了。
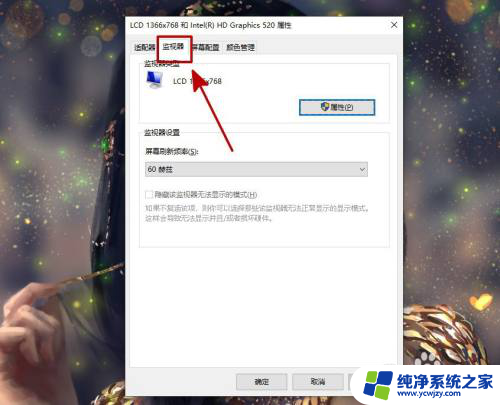
6.第六步:在监视器页面中找到下面的监视器设置,可以看到有一个屏幕刷新频率。这就是导致我们频率闪烁不停的元凶了。
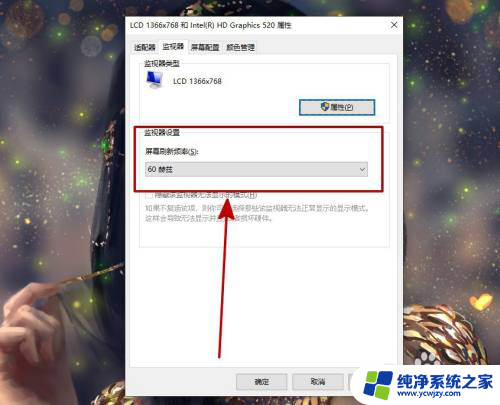
7.第七步:选择不同的赫兹。
可以看到显示器的刷新频率现在设置为“60”,这是正常情况 ,如果发现60赫兹还是有屏幕抖动情况,将频率设置为“75”或更高(有些笔记本有,如果没有就设置为60赫兹。)就行了。
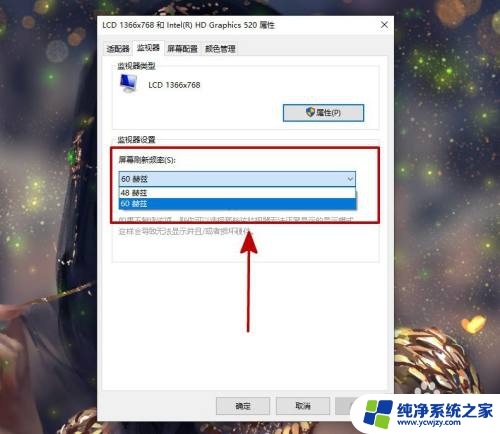
8.总结:
在显示设置中找到“高级显示设置”然后在“高级显示设置”中点击“显示适配器属性”。
然后在显示适配器中的监视器里找到“屏幕刷新频率”,把频率设置为60或更高便可以了。
以上就是笔记本电脑显示器闪烁的全部内容,如果您遇到这种情况,可以尝试按照以上方法解决,希望对您有所帮助。