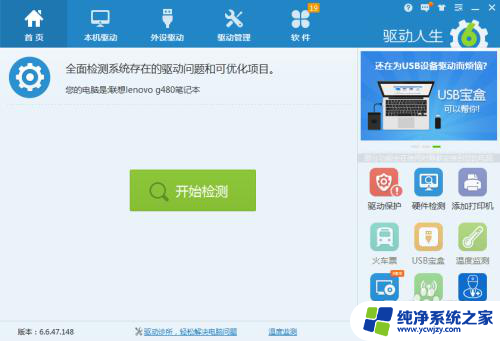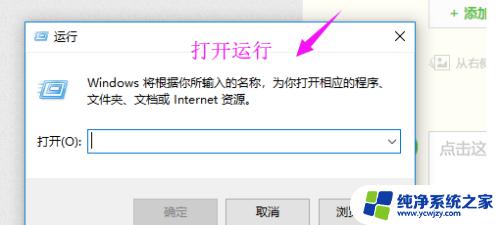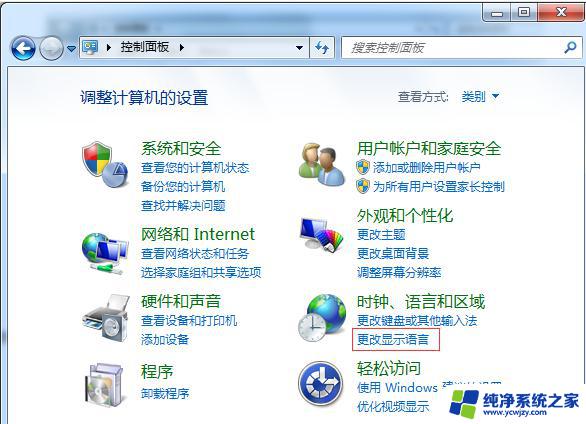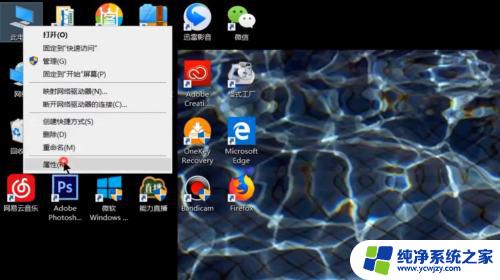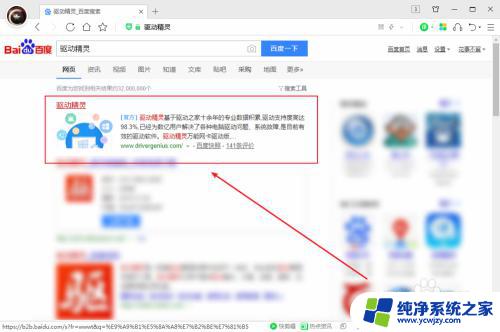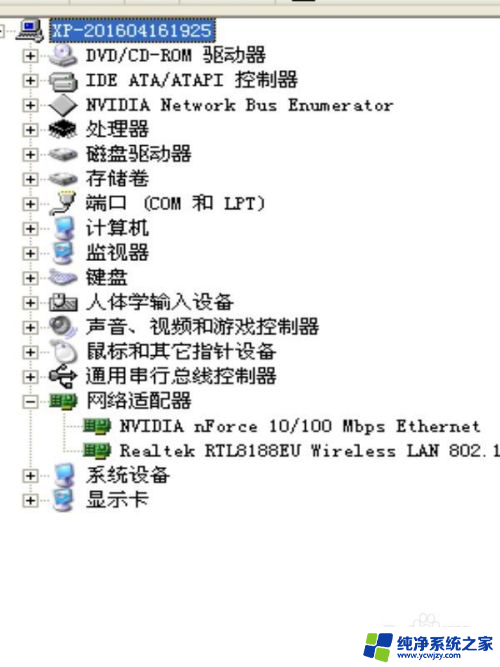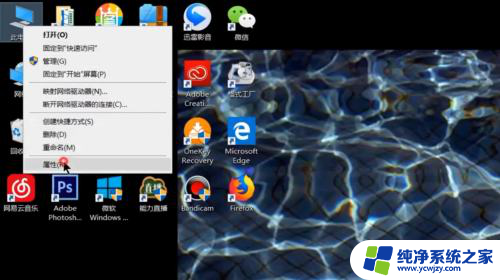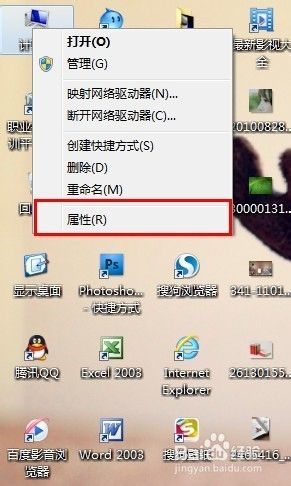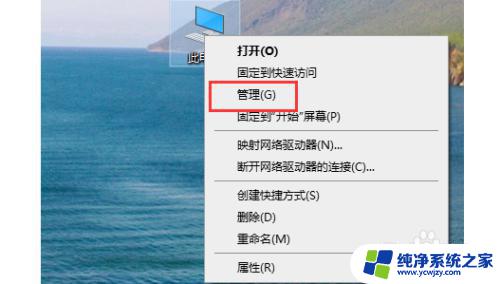电脑wifi驱动怎么安装 电脑装完系统后没有无线网卡驱动怎么办
电脑wifi驱动怎么安装,随着科技的不断发展,电脑已经成为我们日常生活中必不可少的工具之一,而随之而来的,就是我们对于电脑的各种需求。其中无线网络连接已经成为了我们生活中不可或缺的一部分。在我们安装完电脑系统后,有时会发现电脑没有无线网卡驱动的情况,这给我们的使用带来了一定的困扰。我们应该如何安装电脑的WiFi驱动呢?本文将为您详细介绍相关方法。
具体步骤:
1.鼠标在桌面此电脑图标上右击,再在弹出的菜单中点击“管理”。
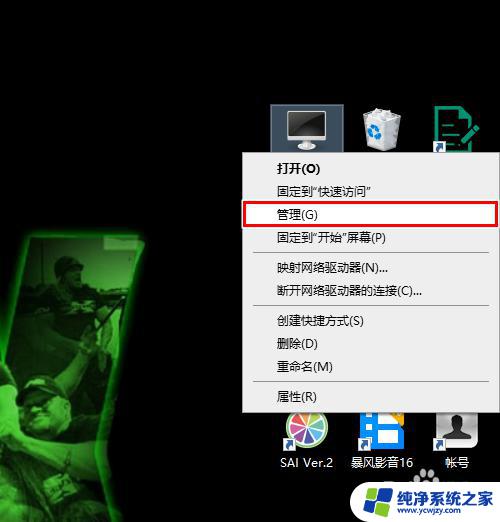
2.打开计算机管理窗口后,点击“设备管理器”。
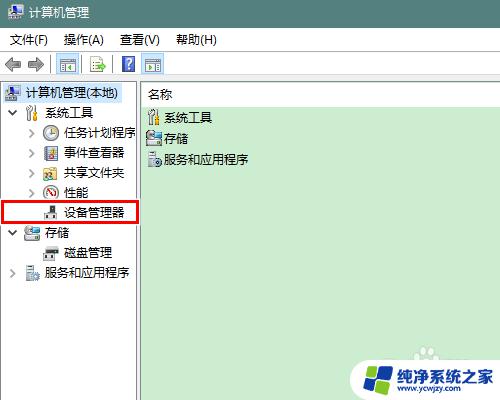
3.在右侧右击“网络适配器”,再在弹出的菜单中点击“扫描检测硬件改动”。
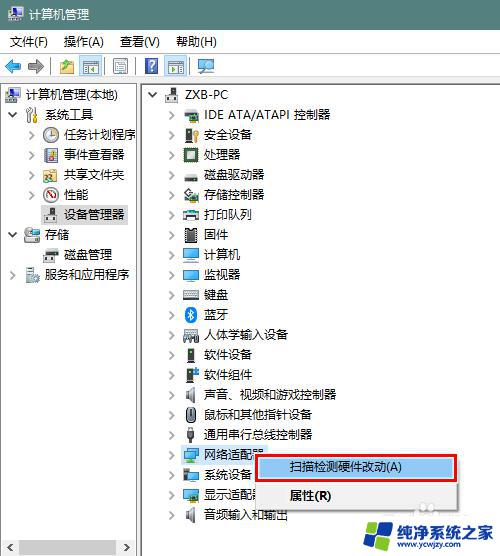
4.接着展开网络适配器,在无线网卡一项右击鼠标。在弹出的菜单中点击“更新驱动程序”。
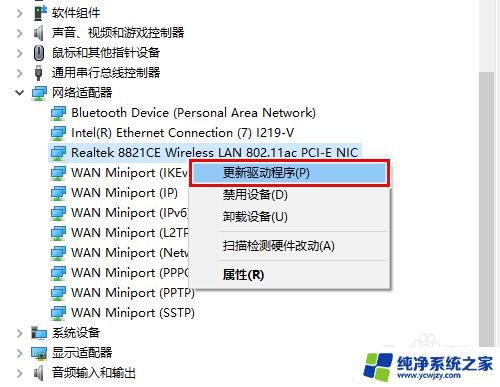
5.在弹出的窗口中,点击“自动搜索更新的驱动程序软件”。
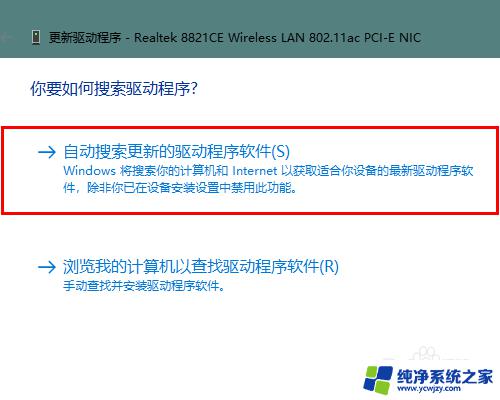
6.最后,我们只需要静静等待系统将驱动程序下载、安装完成即可。
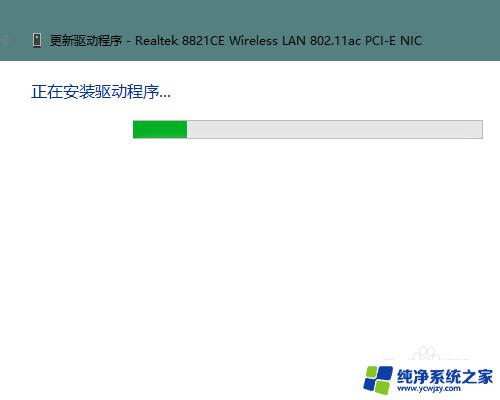
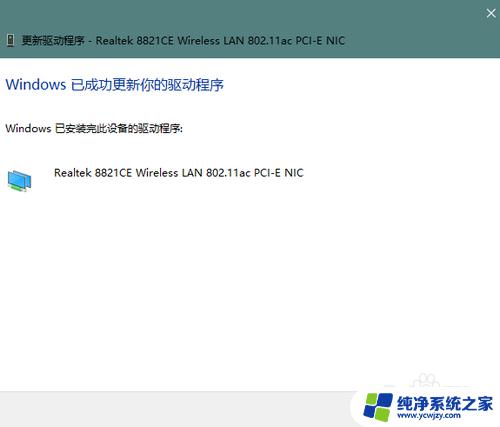
7.总结
1、右击此电脑,点击管理
2、点击设备管理器
3、右击网络适配器,点击菜单扫描检测硬件改动
4、展开网络适配器,右击无线网卡,点击菜单更新驱动程序
5、在窗口中点击自动搜索更新的驱动程序软件
6、等待系统下载安装完成即可
以上是电脑WiFi驱动安装的全部内容,如果您遇到这种情况,可以根据本文介绍的方法解决,希望这篇文章对您有所帮助。