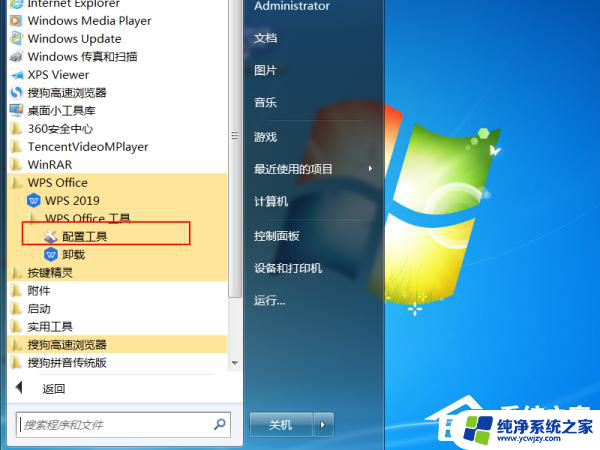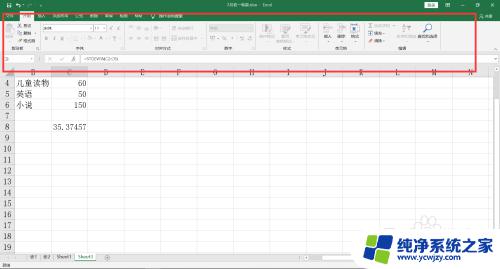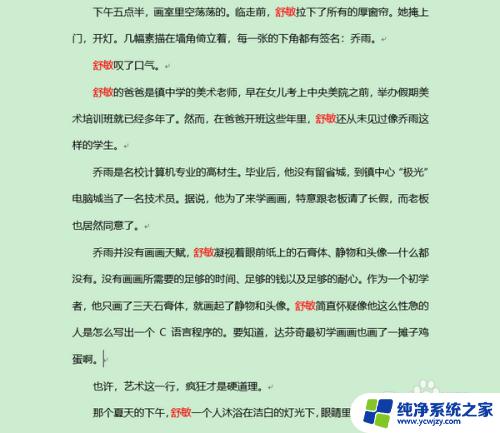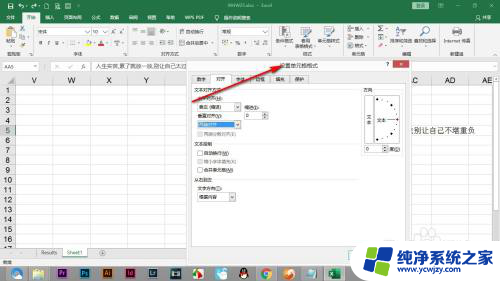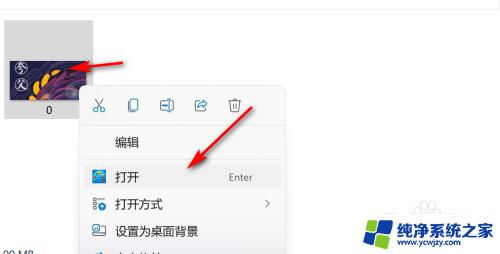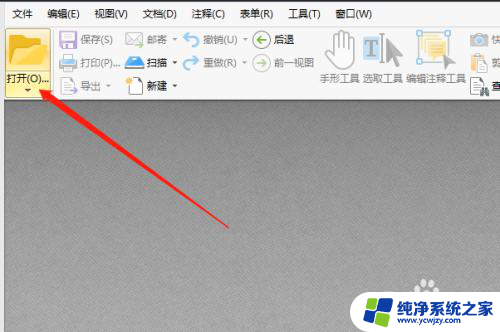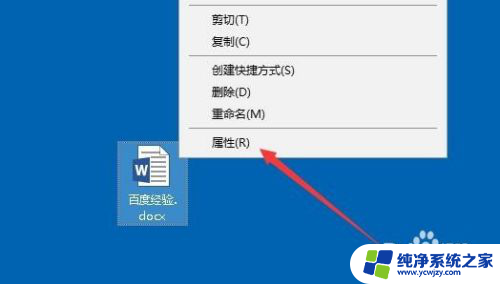WPS字体灰色无法编辑怎么解决?这里提供最有效的方法!
wps字体灰色无法编辑怎么解决,WPS是许多人工作、学习中频繁使用的办公软件,但很多人也常遇到一些问题,其中常见的一个问题就是WPS字体灰色无法编辑。这个问题可能会让人感到头疼,但其实解决起来也不难。下面我们来看一下如何解决WPS字体灰色无法编辑的问题。
方法一:
1、进入wps文档,点击菜单栏的审阅。
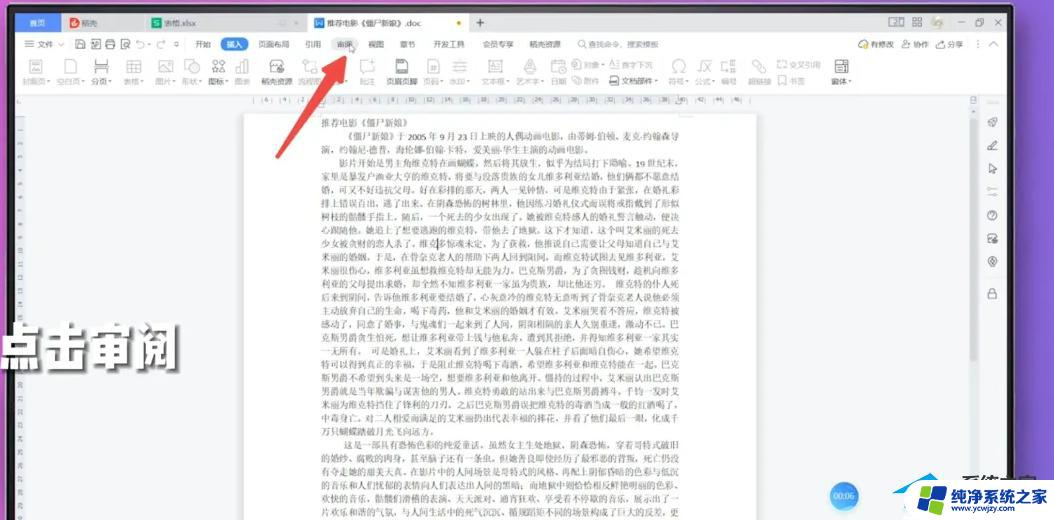
2、双击审阅下的限制编辑图标。
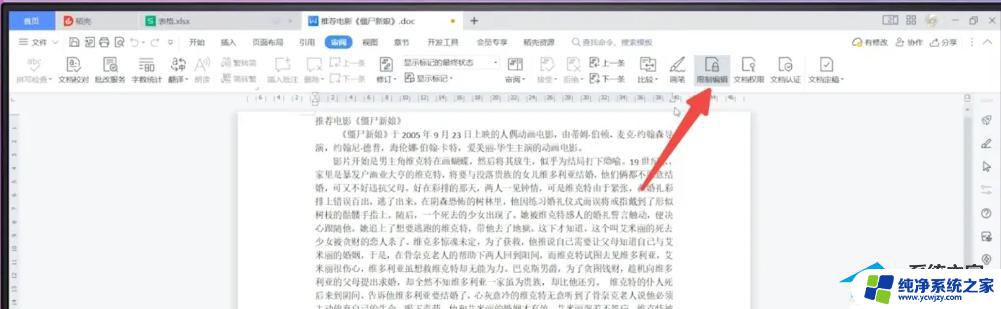
3、在右侧弹出页面。点击停止保护。
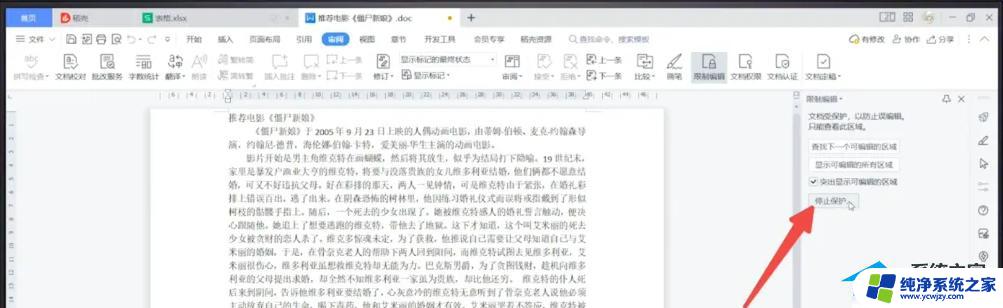
4、点击取消已经勾选的文档保护方式,即可恢复功能使用。
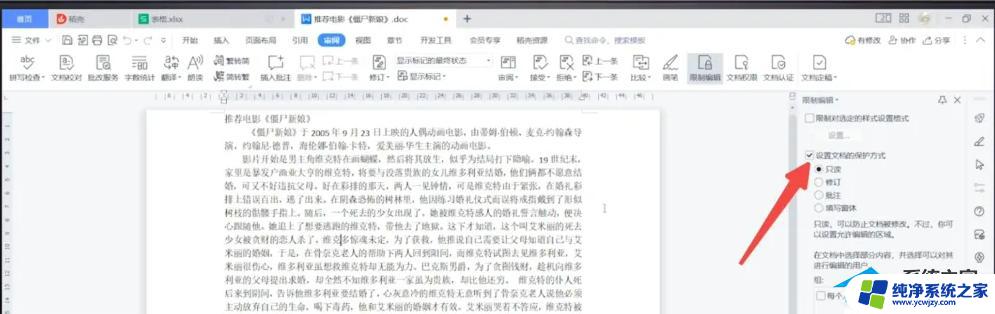
方法二:
1、进入WPS文档,双击页面下方的编辑受限按钮。
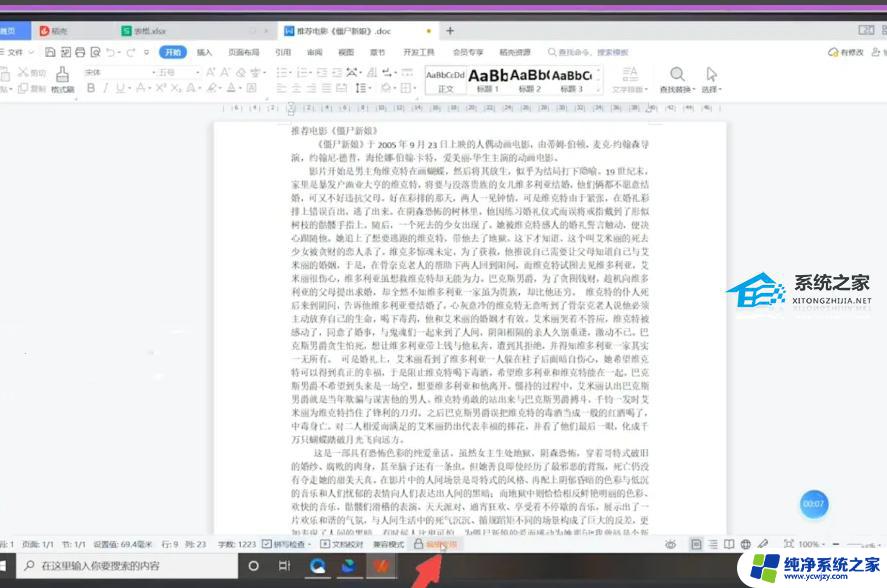
2、在右侧弹出页面。点击停止保护。
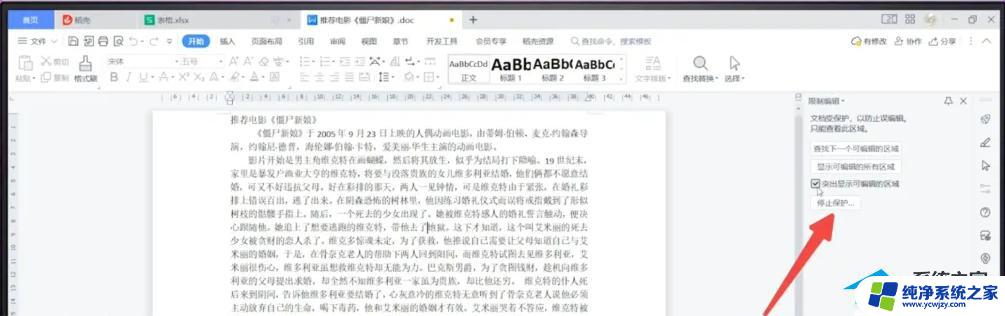
3、点击取消已经勾选的文档保护方式,即可恢复功能使用。
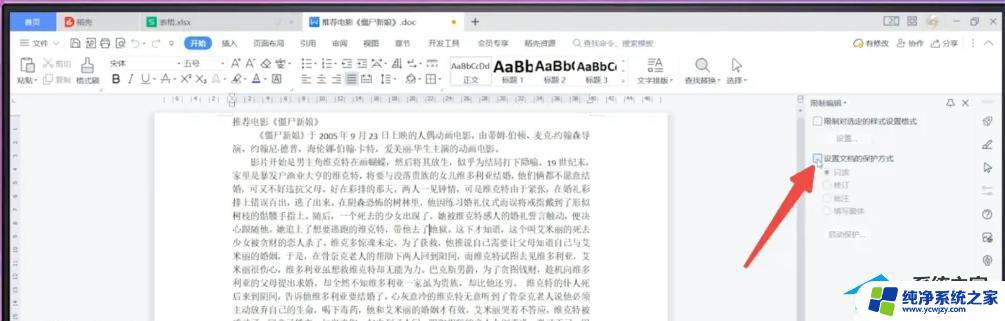
方法三:
1、进入wps文档,点击文件右侧下拉倒三角。
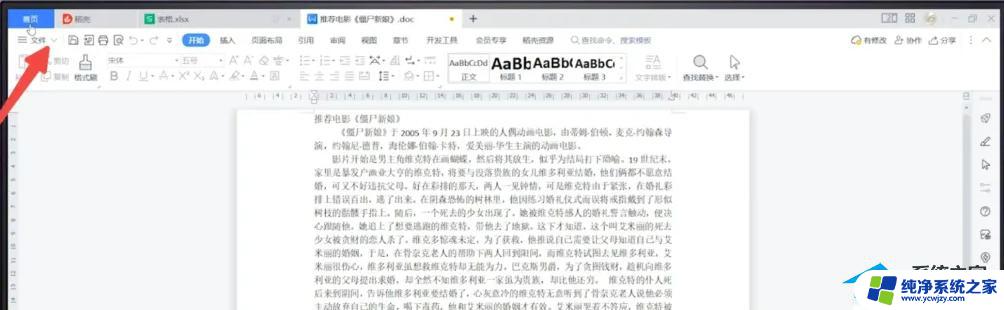
2、在弹出选项中,点击工具选项。
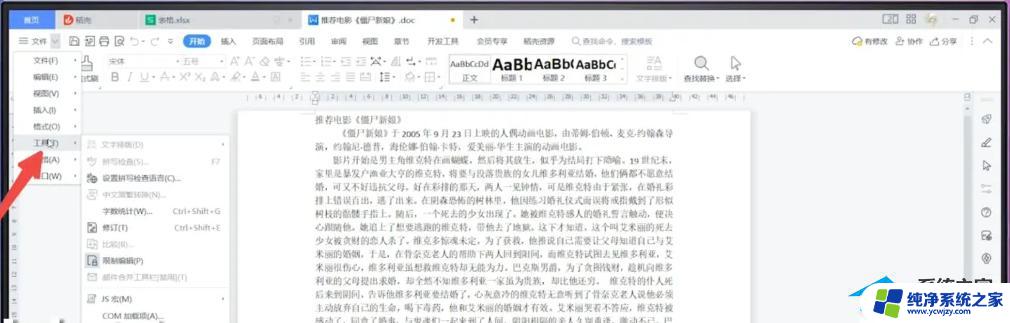
3、点击弹出的编辑受限,在右侧弹出页面。点击停止保护。
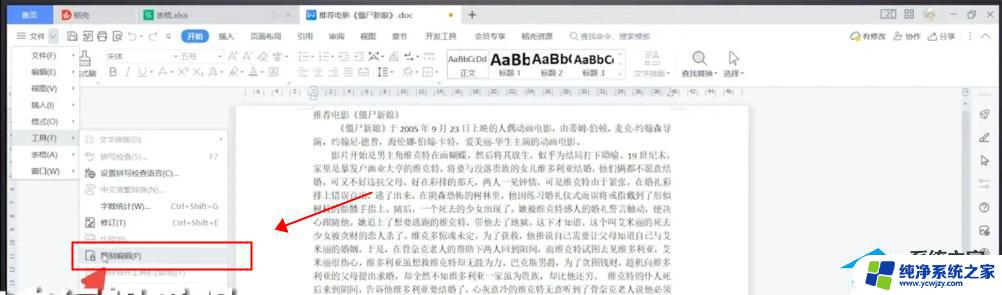
4、点击取消勾选的文档保护方式,即可恢复功能使用。
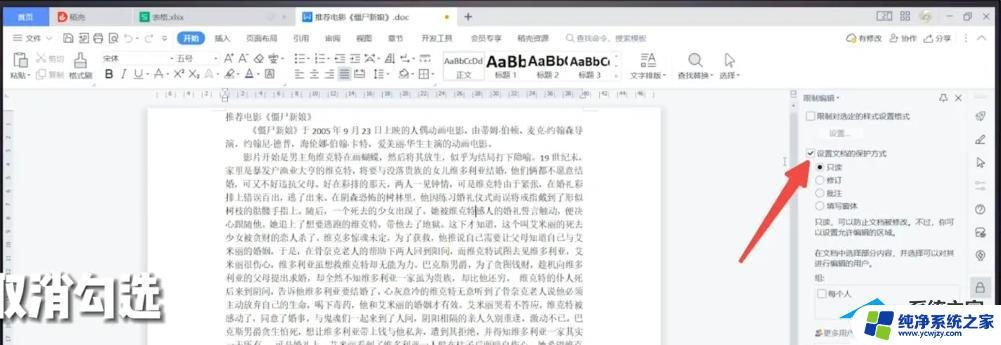
方法四:
1、进入wps表格,点击菜单栏的审阅选项。
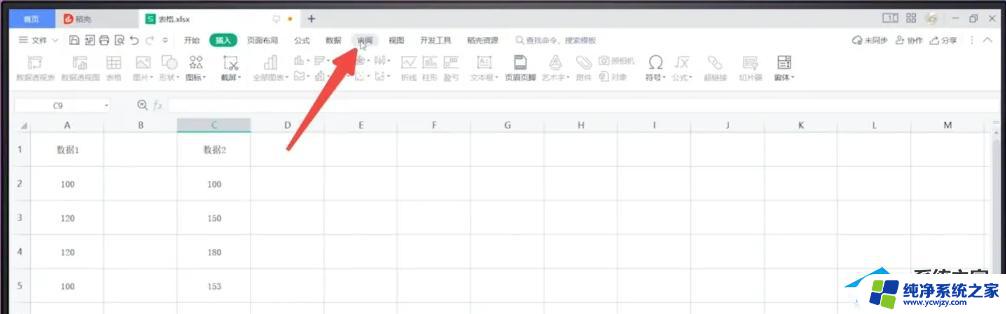
2、点击关闭审阅下的撤销工作表保护。
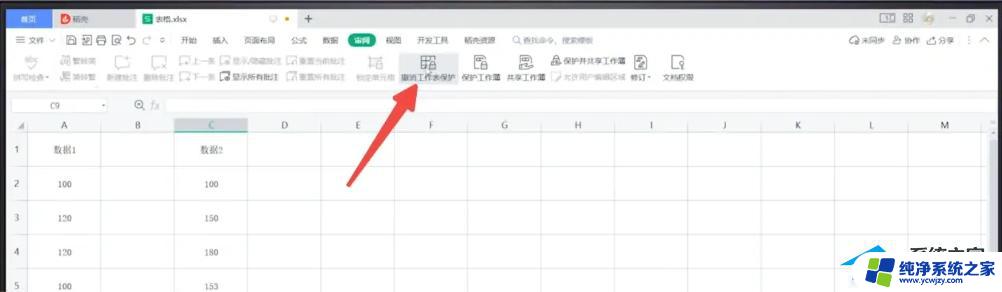
以上就是解决wps字体变灰无法编辑的全部内容,如果您有任何疑问,请按照小编的方法进行操作,希望这篇文章能够帮助到您。