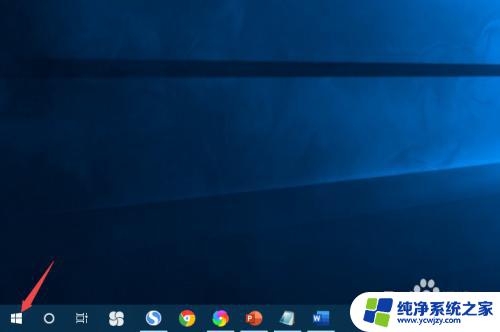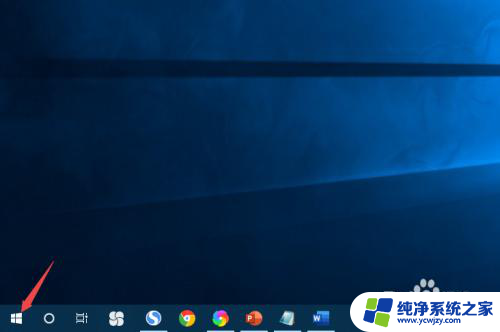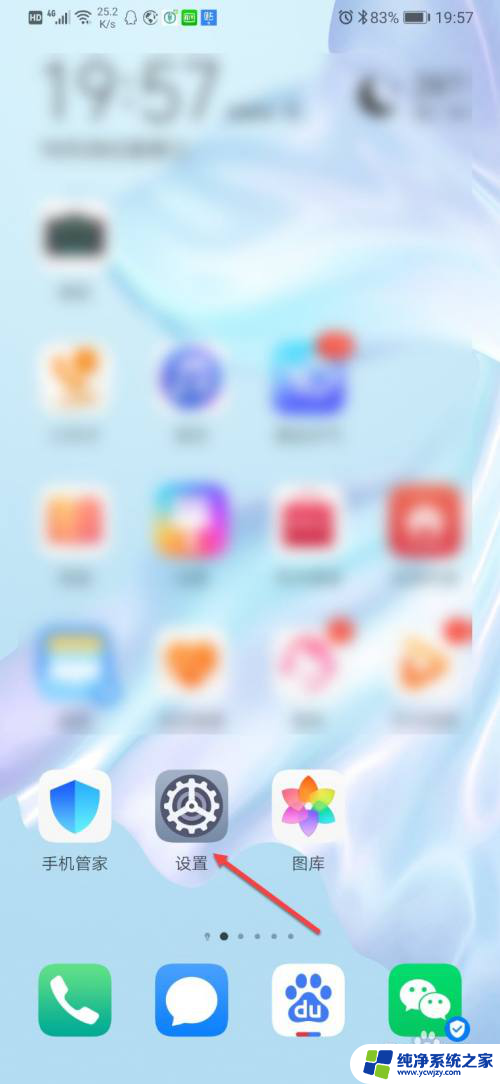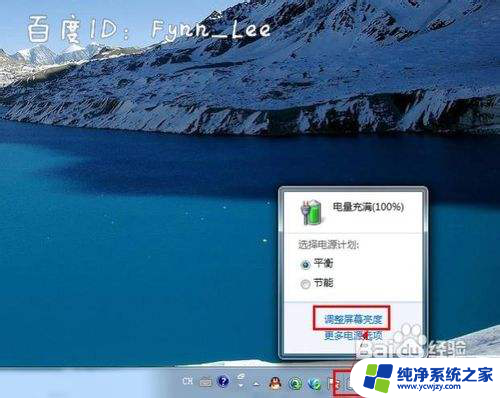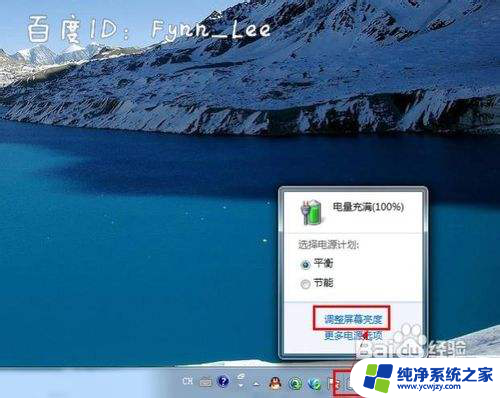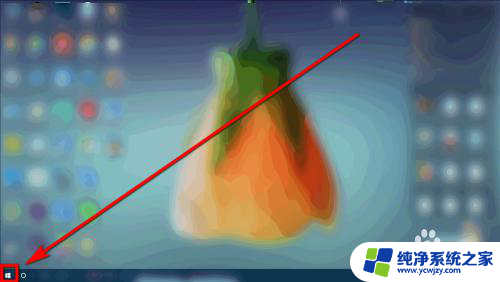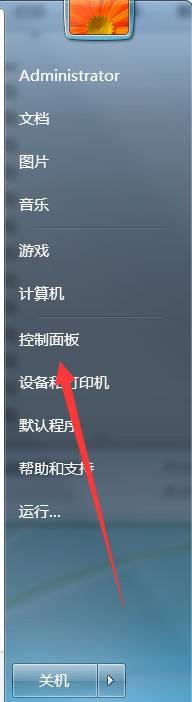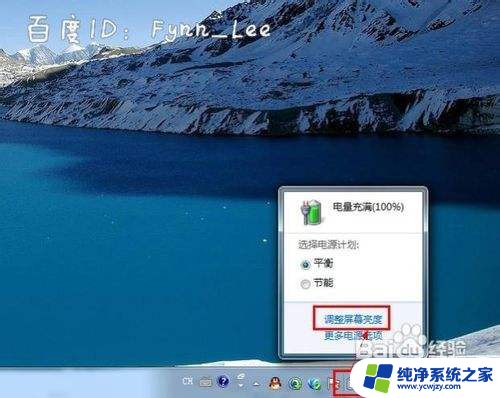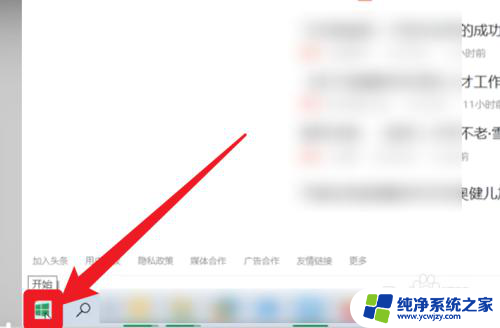nvidia控制面板无法调节亮度 为什么电脑屏幕亮度无法调节
nvidia控制面板无法调节亮度,在使用电脑时,有时我们会遇到一个问题:无法通过NVIDIA控制面板调节屏幕亮度,这个问题可能会让我们感到困扰,因为亮度调节是我们在使用电脑时经常需要进行的操作之一。为什么会出现这个问题呢?造成这个现象的原因可能有很多,例如驱动程序的问题、操作系统的设置或者硬件故障等。在解决这个问题之前,我们需要先了解可能的原因,以便能够找到合适的解决方法。
具体方法:
1.我的目的是找到“NVIDIA控制面板”,先介绍下详细步骤。在说下快捷键直接打开“NVIDIA控制面板”方法。
先以win10系统为例,首先打开“此电脑”,右键点击“此电脑”,点击其中“属性”。
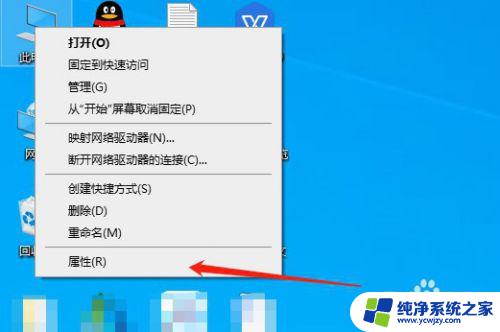
2.然后我们进入下面界面,点击“控制面板主页”内容模块。
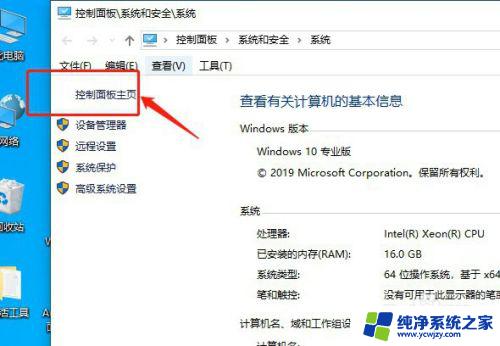
3.这时找到“外观和个性化”设置选项,选择这个选项,如果你找到这个选项,可将图缩小进行查找。
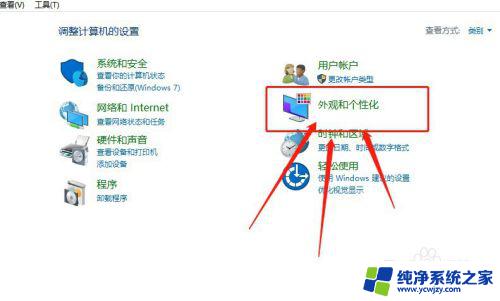
4.这时点击下图中的“NVIDIA控制面板”。
快捷键打开“NVIDIA控制面板”的方法是按住win+R,在运行命令中输入control回车即可,在按照步骤3操作即可(其中win是ctrl和alt中间的图标键)。这个快捷键适用于win7、win10任何系统。
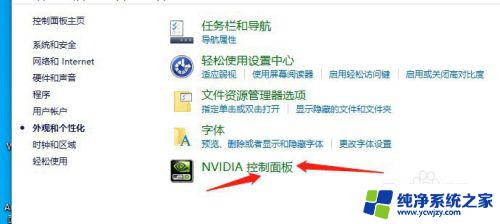
5.然后我们选择“调整桌面原色设置”模块。
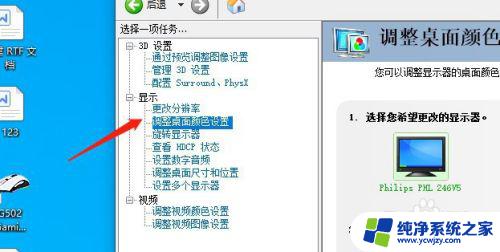
6.接下来看到下图,勾选“使用NVIDIA设置”。这时在下面可调节对比度和亮度,调整完毕后点击右下角的应用选项即可,这样我们的电脑亮度就可调节成功了。
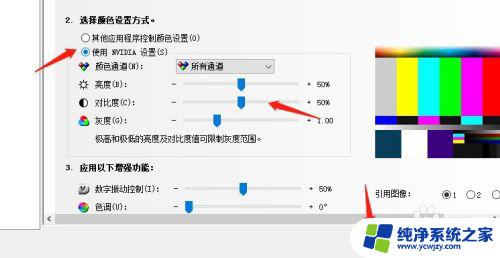
以上就是nvidia控制面板无法调节亮度的全部内容,如果你遇到了这个问题,你可以按照本文提供的步骤来解决,非常简单快速。