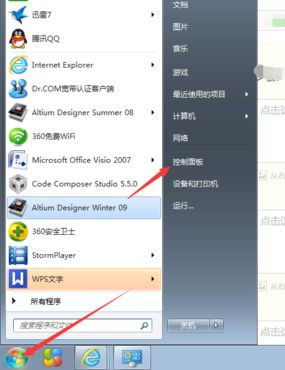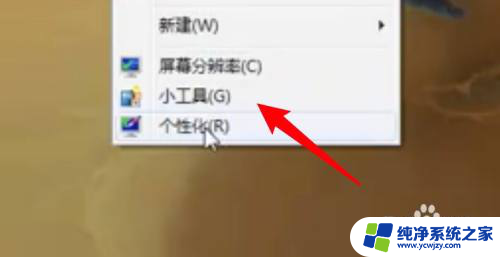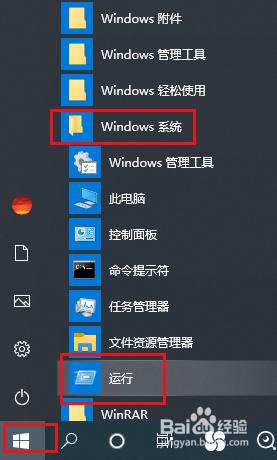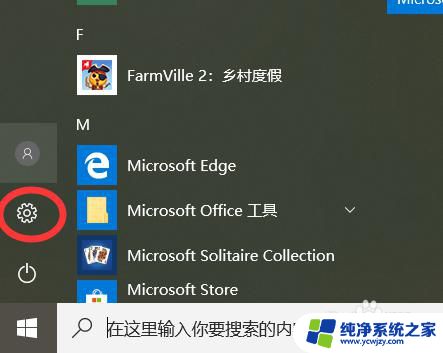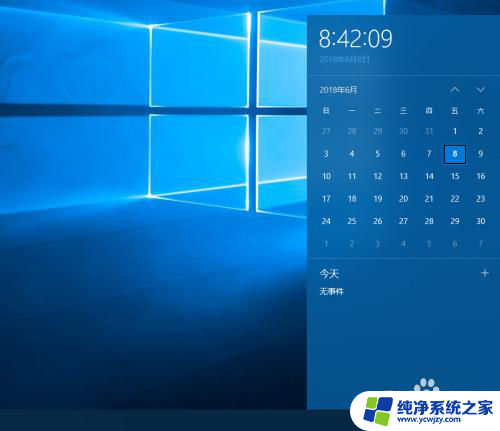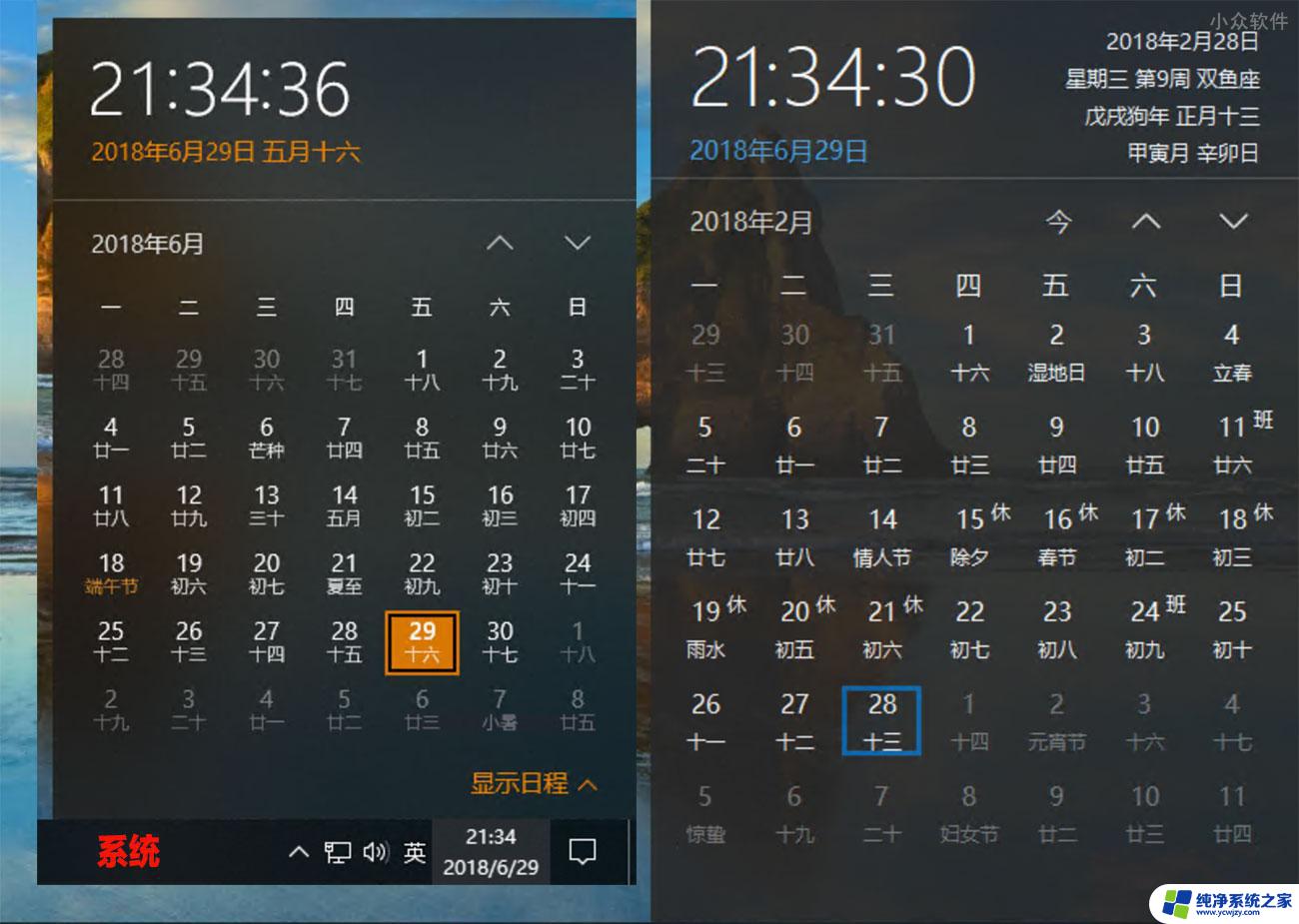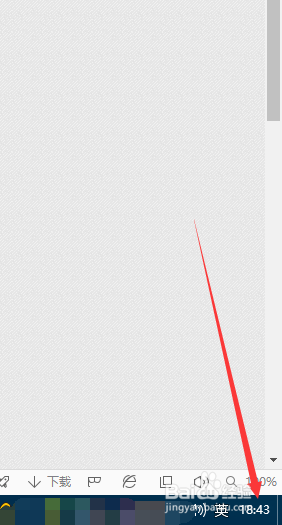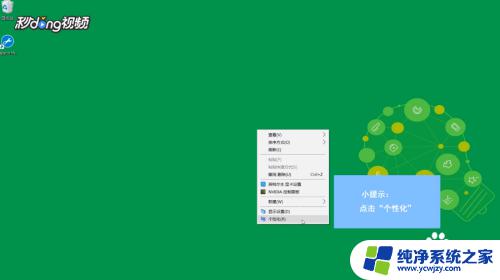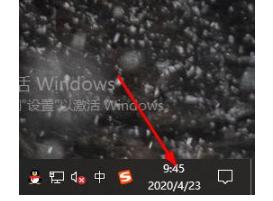电脑怎么调出日历 Windows10操作系统中的日历怎么打开
在现代社会中电脑已经成为我们生活中不可或缺的工具之一,而在使用电脑的过程中,我们经常需要查看日历来安排工作和生活。对于使用Windows10操作系统的用户来说,调出日历变得非常简单。只需简单的几个步骤,就可以轻松打开Windows10操作系统中的日历功能。下面将为大家介绍具体的操作方法,让我们一起来了解一下吧。
具体步骤:
1.打开日历有很多方法:开始上面的菜单列表(往下找)→日历。
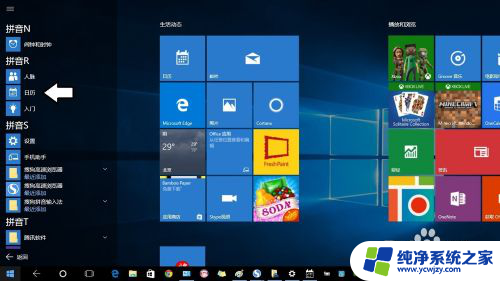
2.首次使用,点击开始使用。
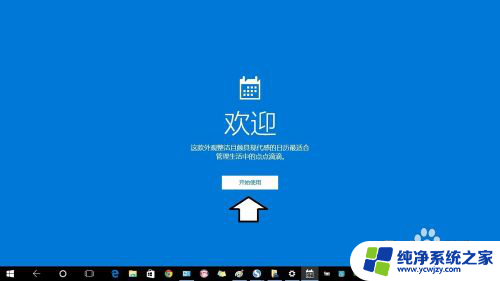
3.点击添加账户。
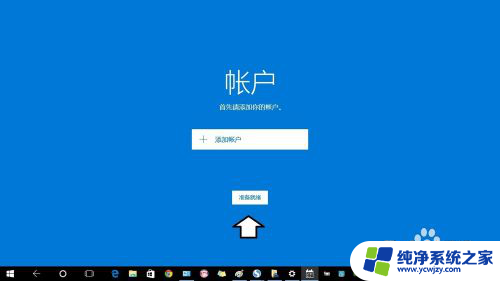
4.这里需要Outlook等专用账户,本地账户是不能使用该功能的。
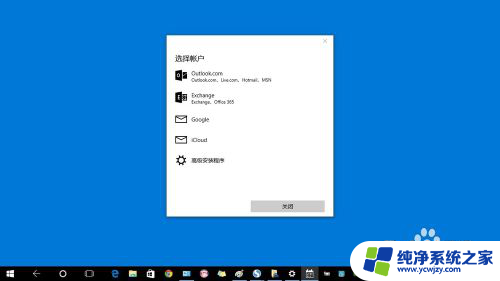
5.输入密码(不要密码,空着即可)→下一步。
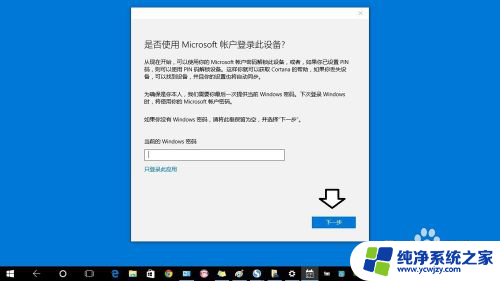
6.请稍后(保持联网)……
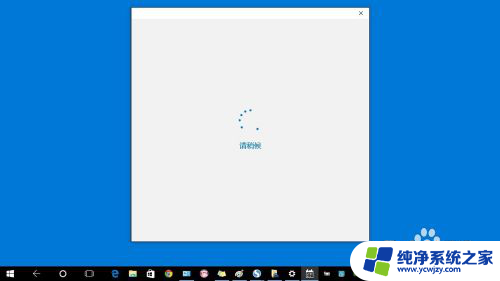
7.点击完成即可。
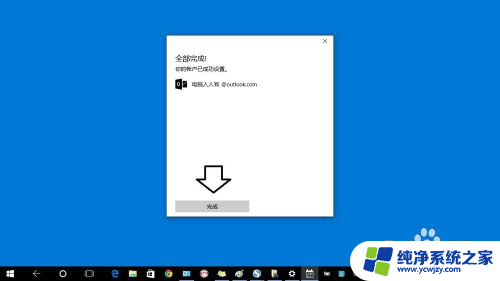
8.然后,点击准备就绪。
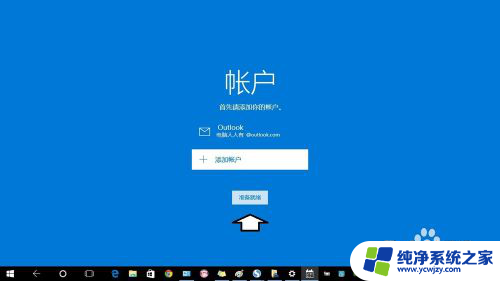
9.这时会有设置隐私权限的提示→设置隐私。
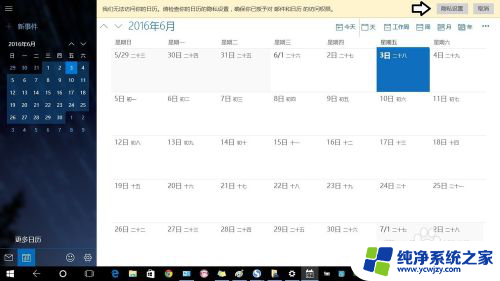
10.主要是邮件可以和日历同步。
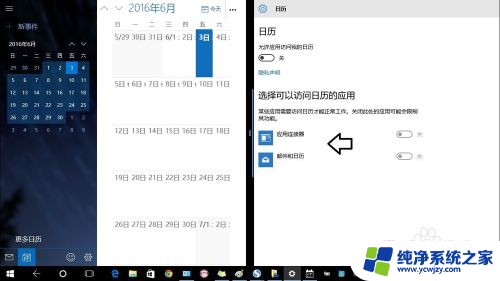
11.当然,在电脑中使用也无需和应用、邮箱关联。
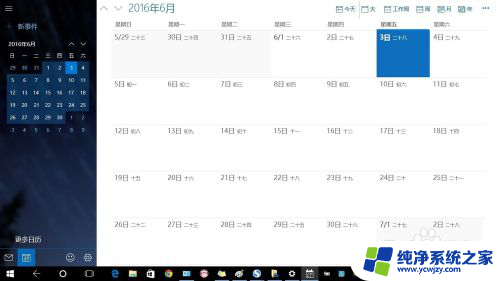
12.也可以点击桌面左上方的三道杠图标→在弹出的菜单中点击设置(开启日历)。
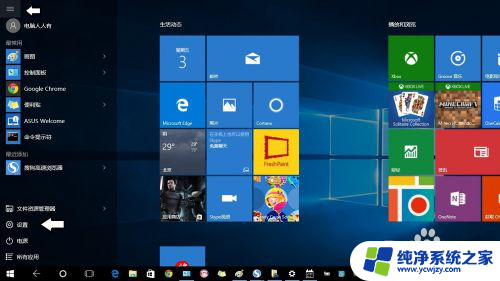
13.点击隐私。
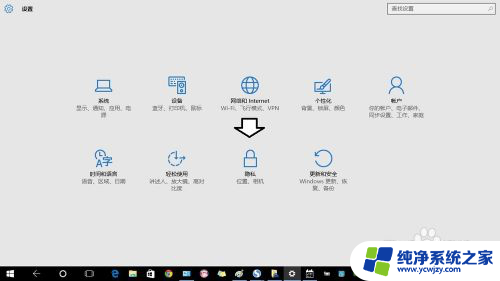
14.如果之前进行了其他的设置(比如设置网络),可以点击左上角的齿轮状图标。即可进入这个设置主界面。
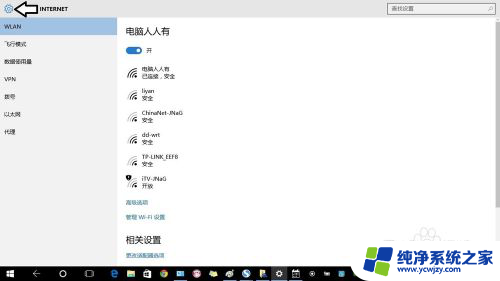
15.隐私→日历。
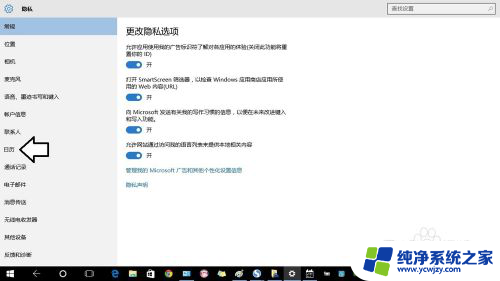
16.默认是没有开启的,点击开即可(设置步骤同上)。
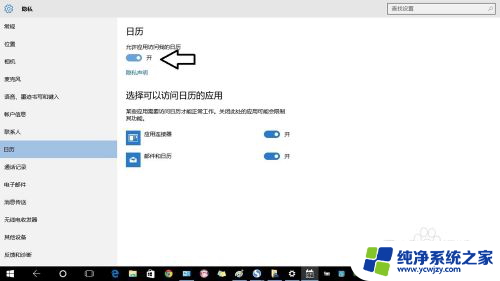
以上就是电脑如何打开日历的全部内容,有遇到相同问题的用户可参考本文中介绍的步骤来进行修复,希望能够对大家有所帮助。