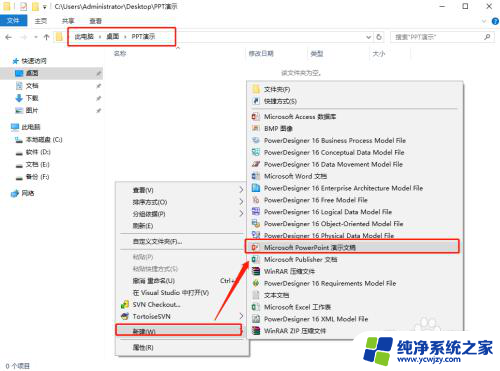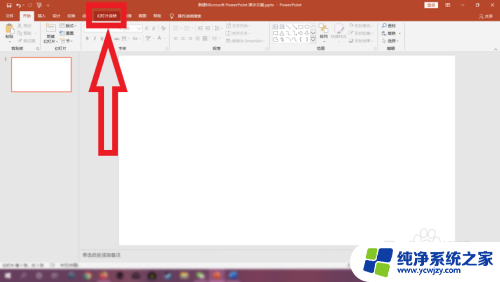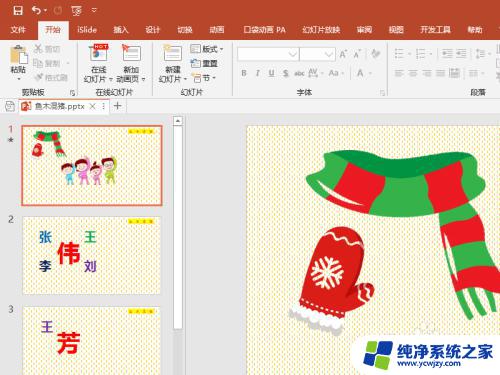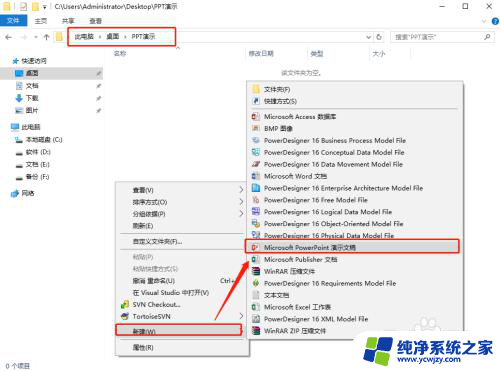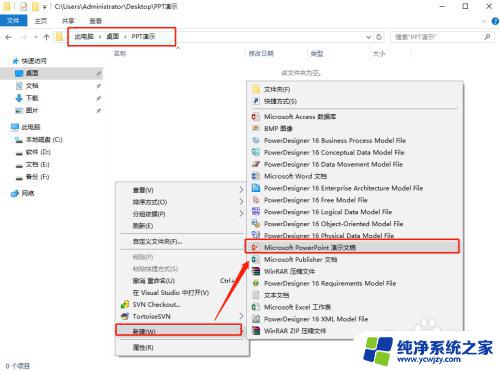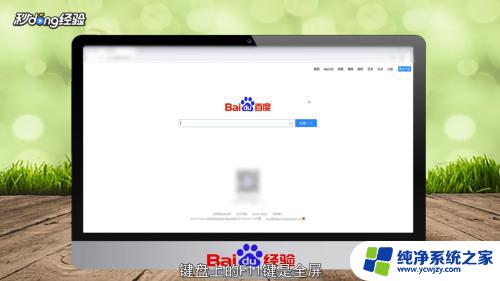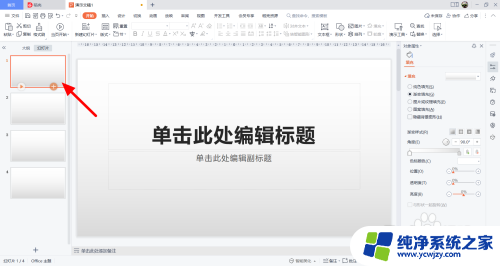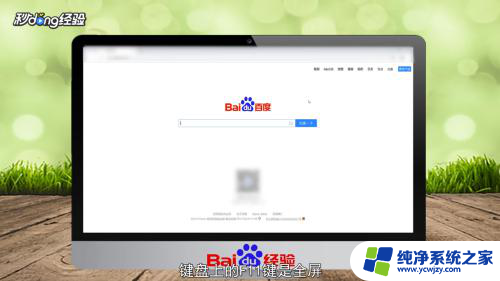幻灯片全屏快捷键 ppt如何全屏显示
幻灯片全屏快捷键是PPT中一项非常实用的功能,它能够让我们轻松地将幻灯片全屏显示,在进行演示时,全屏显示可以让观众更加专注地关注内容,提升演示效果。要实现全屏显示,只需按下F5键或Ctrl+Shift+Enter快捷键即可。这些简单的操作不仅方便高效,还能够帮助我们更好地展示幻灯片的视觉效果,让演示更加生动有趣。无论是在学校的课堂上,还是在工作场合进行报告,幻灯片全屏显示都能够为我们带来更好的演示体验。
操作方法:
1.在电脑桌面新建一个文件夹,假设叫做“PPT演示”。在文件夹中点击鼠标右键,依次选择【新建】->【Microsoft PowerPoint 演示文稿】,然后就会出现一个名字叫做【新建 Microsoft PowerPoint 演示文稿.pptx】文件。假设使用的是office2003,文件的后缀名就会是【.ppt】没有x
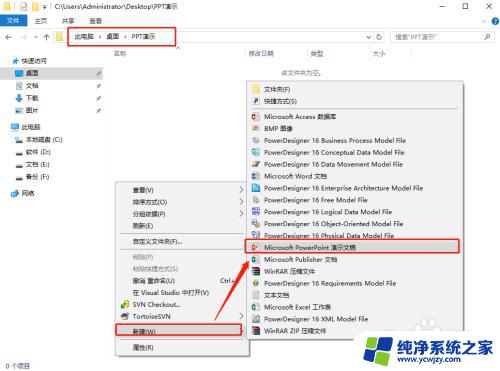
2.双击打开上一步创建的PPT文档,此时会看到【单击此处添加第一张幻灯片】的提示文字,这是因为新创建的PPT文档还没有添加内容,从而给出的操作提示文字
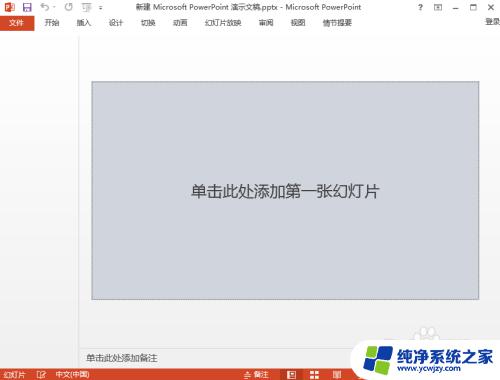
3.按照提示文字,在界面中点击鼠标之后,会看到【单击此处添加标题】、【单击此处添加副标题】的文字提示。此处仅做演示,因而随便输入一些内容,然后,点击顶部菜单【设计】,选择一个背景样式,不仅美观,还能演示全屏效果
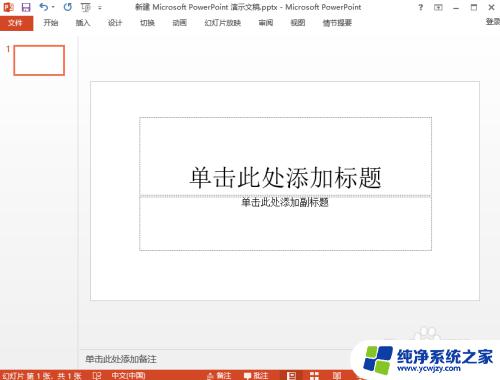
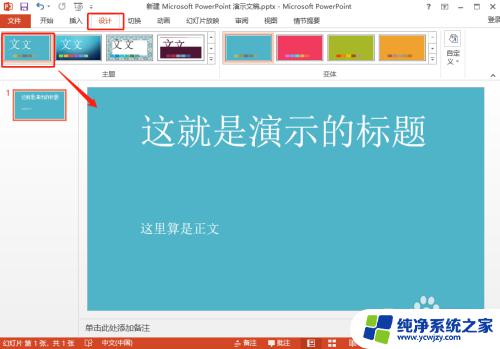
4.【全屏方式一】当给他人展示内容时,如果想要全屏显示,可以使用鼠标点击PPT最下方右侧的“杯子”形状的图标,就能进入全屏展示模式
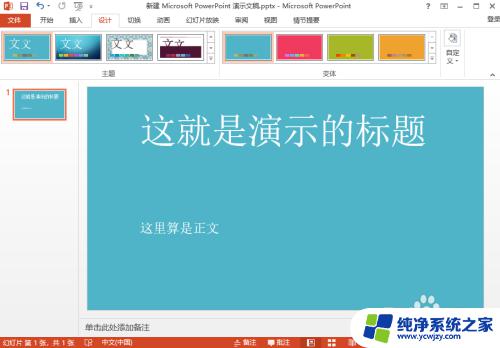
5.有的时候点击上一步的按钮之后,会提示【PowerPoint 检测到您的图形卡可能配置不正确,无法获得最佳幻灯片放映体验】,此时可以忽略这个提示,直接点击【确定】按钮即可。如果勾选【不再显示此消息】再点击确定按钮,就不会再出现这个提示了
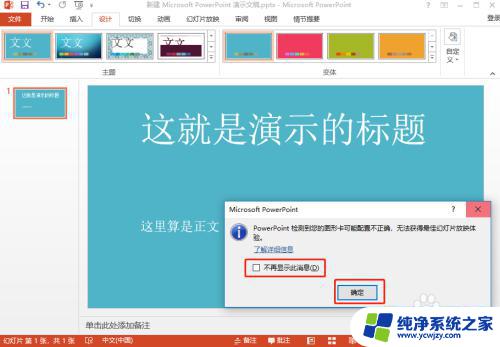
6.【全屏方式二】点击PPT顶部菜单【幻灯片放映】,会出现一整排二级按钮。最常用的就是前面两个按钮:
【从头开始】:点击这个按钮之后,PPT将从第一页开始全屏播放
【从当前幻灯片开始】:点击这个按钮之后,PPT将从当前显示的页开始全屏展示。本文仅有1个页内容,所以,两者效果一样,当有多个页时,效果是不一样的
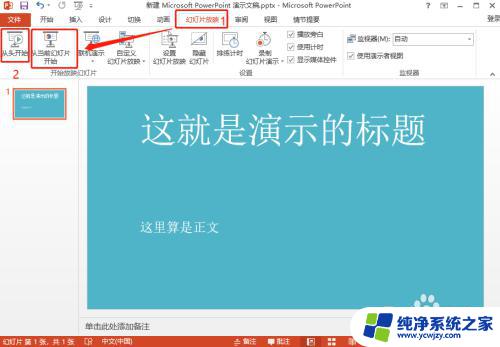
7.【全屏方式三】如果上面的方式仍然觉得操作鼠标太繁琐,那么。通过键盘的按键也能快速实现全屏显示,但是,当前系统焦点一定要在PPT文档上面,否则是没有效果的,具体操作如下:
【F5】:点击键盘上的这个按键,就会从第一页全屏显示
【Shift + F5】:先按住键盘上的Shift键,不要放手,接着按下F5按键,就能从当前显示的PPT页面开始全屏展示内容

以上就是幻灯片全屏快捷键的全部内容,如果您遇到了相同的问题,可以参考本文中介绍的步骤来修复,希望这篇文章对您有所帮助。