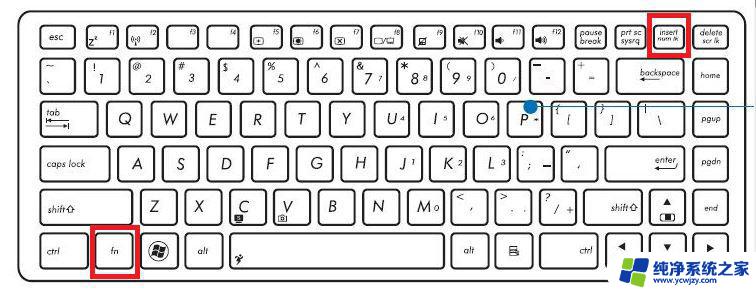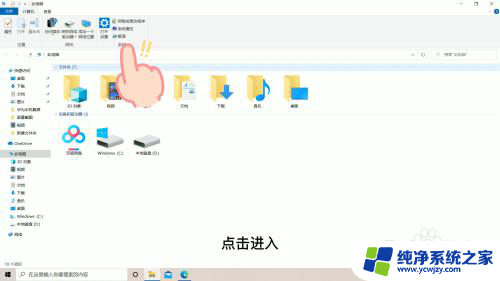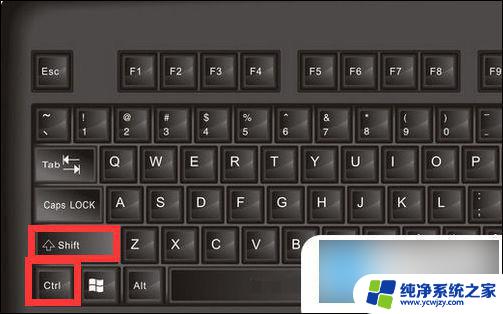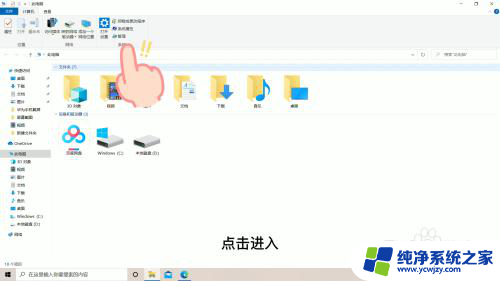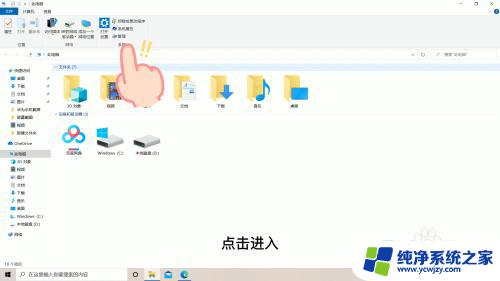键盘左边wasd打不出字怎么办 键盘wasd键无法输入字母怎么办
更新时间:2023-10-12 18:00:29作者:xiaoliu
键盘左边wasd打不出字怎么办,在日常使用键盘的过程中,我们可能会遇到键盘左边的wasd键无法输入字母的情况,这时候我们不妨先检查一下键盘是否有杂质或灰尘进入导致按键失灵。如果有可以尝试用吹风机或者软毛刷进行清理。也有可能是键盘设置的问题,可以进入电脑设置中查看键盘布局是否正确。如果以上方法都没有解决问题,那可能需要考虑更换键盘或寻求专业维修帮助。无论是哪种情况,及时解决键盘无法输入字母的问题,能够保证我们正常进行日常工作和娱乐。
具体方法:
1.鼠标点击任务栏语言图标,然后选择中文输入法,本例以搜狗输入法为例。

2.在中文输入法悬浮窗口,点击输入方式图标。

3.在展开的图标中,选择软键盘。
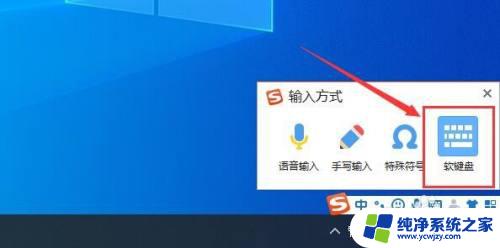
4.软键盘打开后,就可以输入wasd字母了。

5.还可以使用win0自带的软键盘,鼠标右击任务栏。在鼠标右键菜单中,选择触摸键盘。
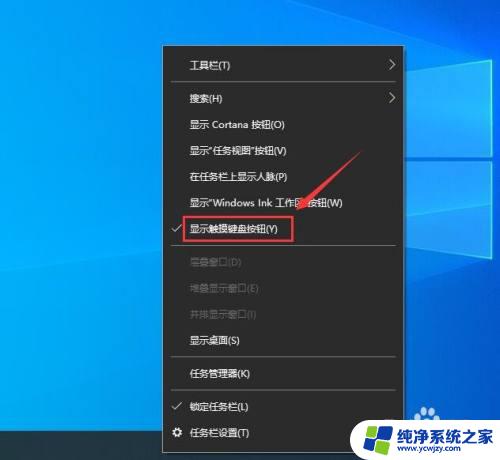
6.然后任务栏就多了一个键盘图标,点击键盘图标。
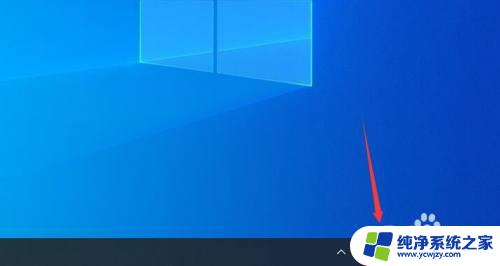
7.在展开的键盘图标中,就可以使用wasd按键了。
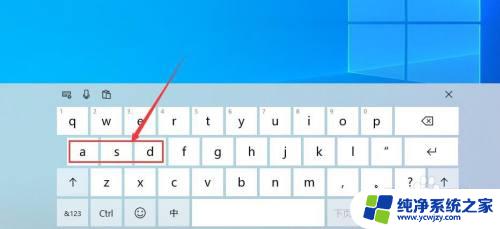
以上是解决键盘左侧 WASD 无法打字的所有内容,有需要的用户可以根据这些步骤进行操作,希望这对大家有所帮助。