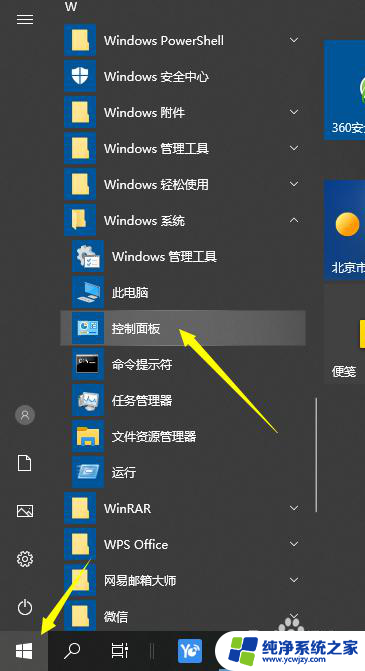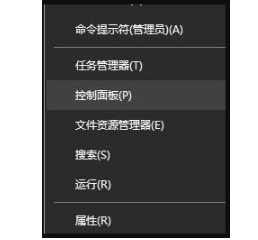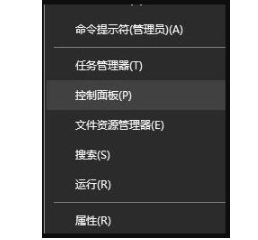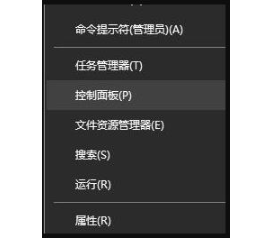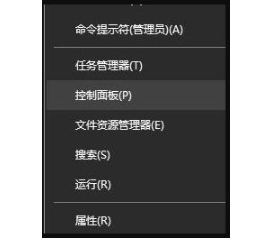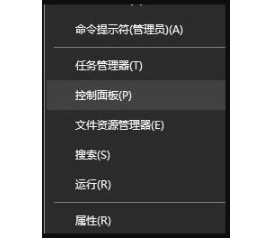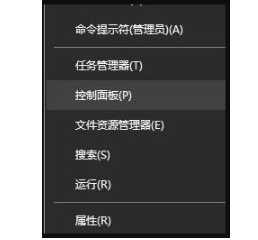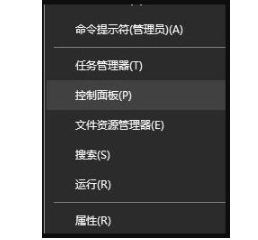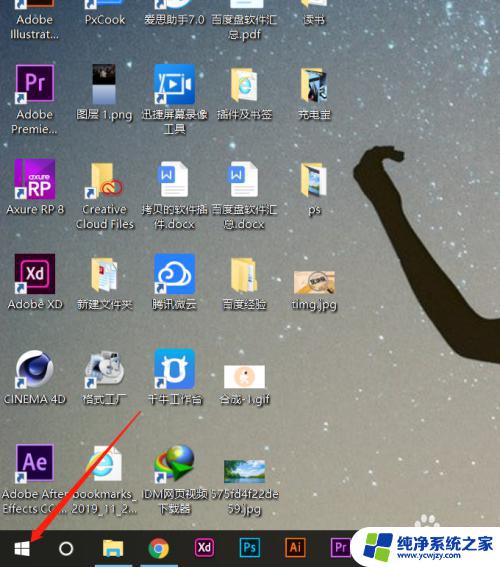电脑桌面很白怎么调 win10电脑屏幕颜色偏亮怎么调节
随着科技的不断进步,电脑已经成为我们生活中不可或缺的一部分,有时候我们可能会遇到一些问题,比如电脑桌面过于白色,或者屏幕颜色过亮。这不仅会影响我们的使用体验,还可能对我们的眼睛造成一定的伤害。所以了解如何调节电脑屏幕的颜色就显得非常重要了。在本文中我们将探讨如何调节Win10电脑屏幕颜色,让我们的电脑显示更加舒适和适应我们的需求。
方法如下:
1.点击下桌面左下方的开始菜单,找到控制面板打开。
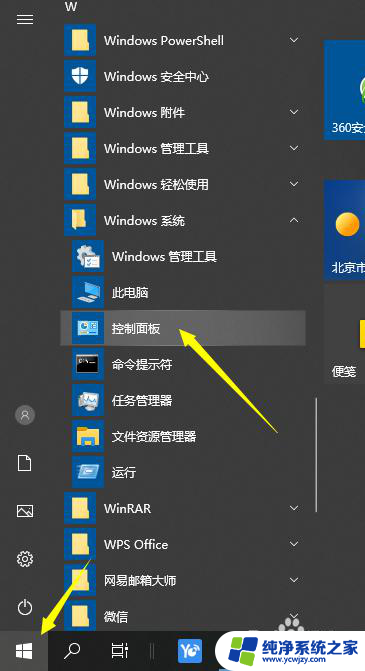
2.选择控制面板里面的颜色管理打开。
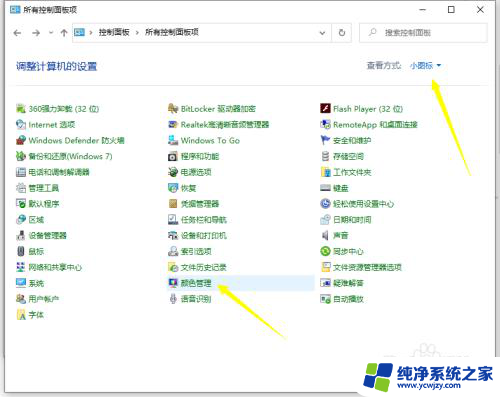
3.点击颜色管理点击高级中的校准显示器。
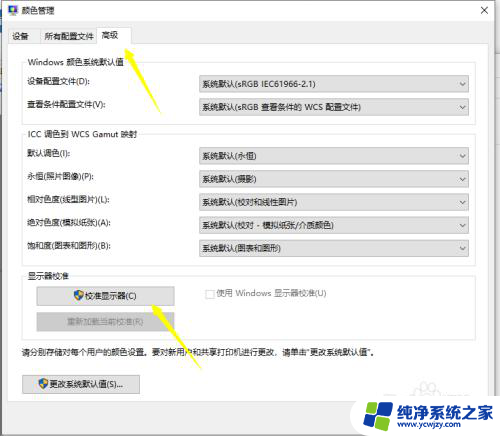
4.进行颜色校准,点击下一步(可以根据提示进行操作)。
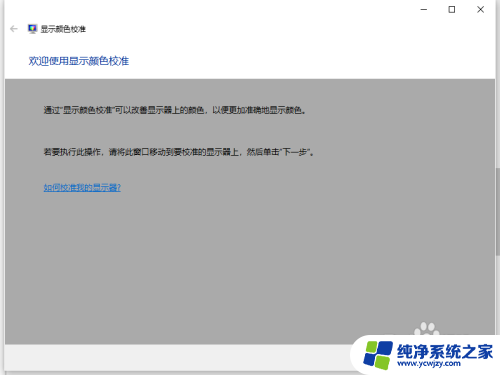
5.第一进行伽马定义调整,根据提示操作即可。电脑屏幕发白其主要原因还是伽马数值太高。
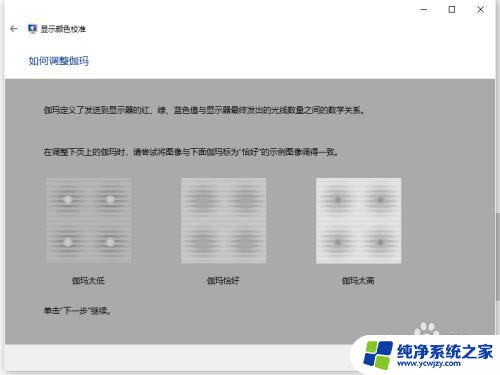
6.第二选择背景背影的校对,跳着到亮度恰好,注意这里需要你的显示器恢复到默认值。
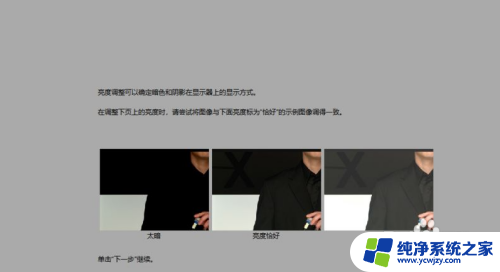
7.第三对比度的调整,也是根据对比恰好进行调整。
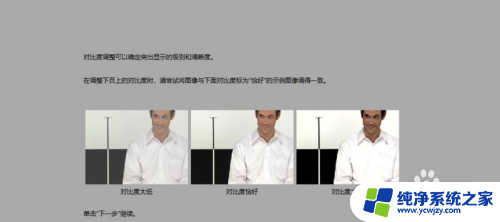
8.第四颜色平衡,这一步相对来说很重要。你可以根据提示调整的同时,打开你的浏览器查看一篇背景为白色的文档,切换查看,调整红绿蓝三种颜色,达到最终效果值。
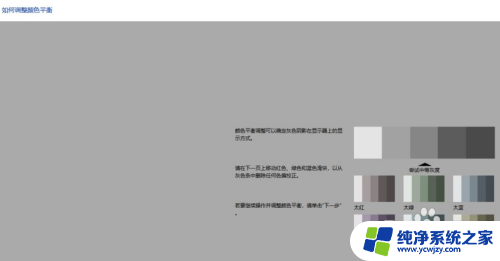
9.最后一步进行比对数据,这里我们可以点击先前校准和当前校对比。效果试截然不同的,如果感觉调试后效果完美,可选择当前效果,点击右下角完成。如果感觉没有之前效果好我们可以选择取消,再次重新调整。
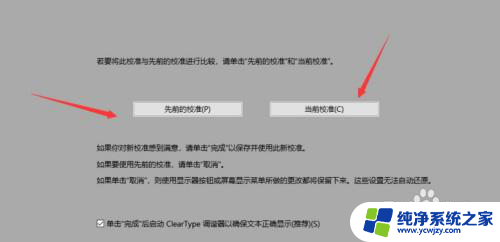
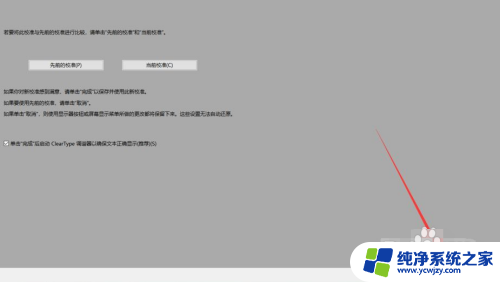
以上就是电脑桌面很白怎么调的全部内容,还有不清楚的用户可以参考以上步骤进行操作,希望能够对大家有所帮助。