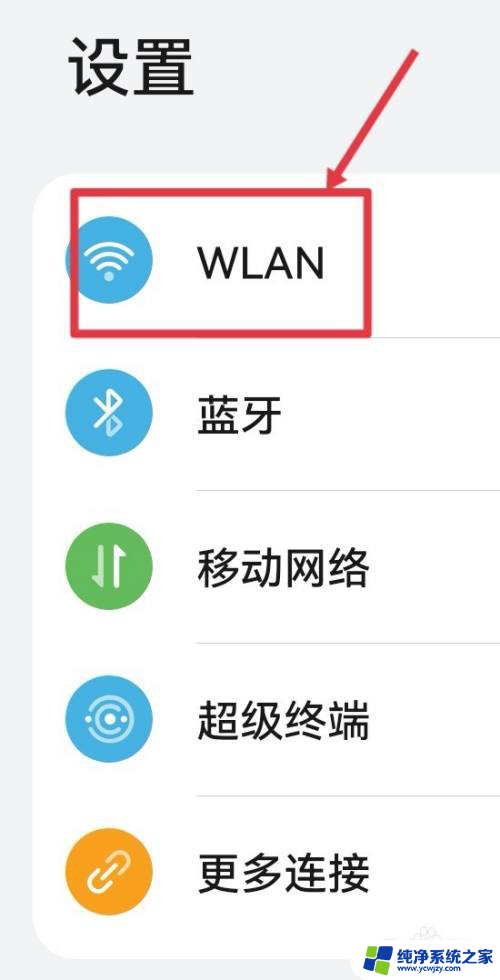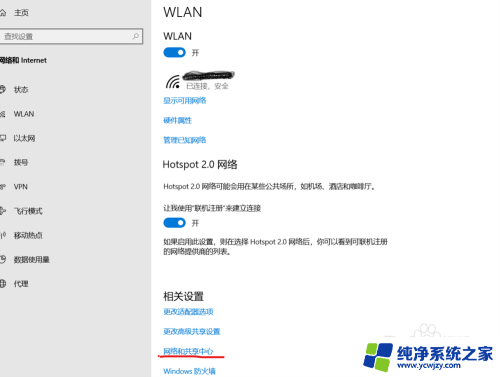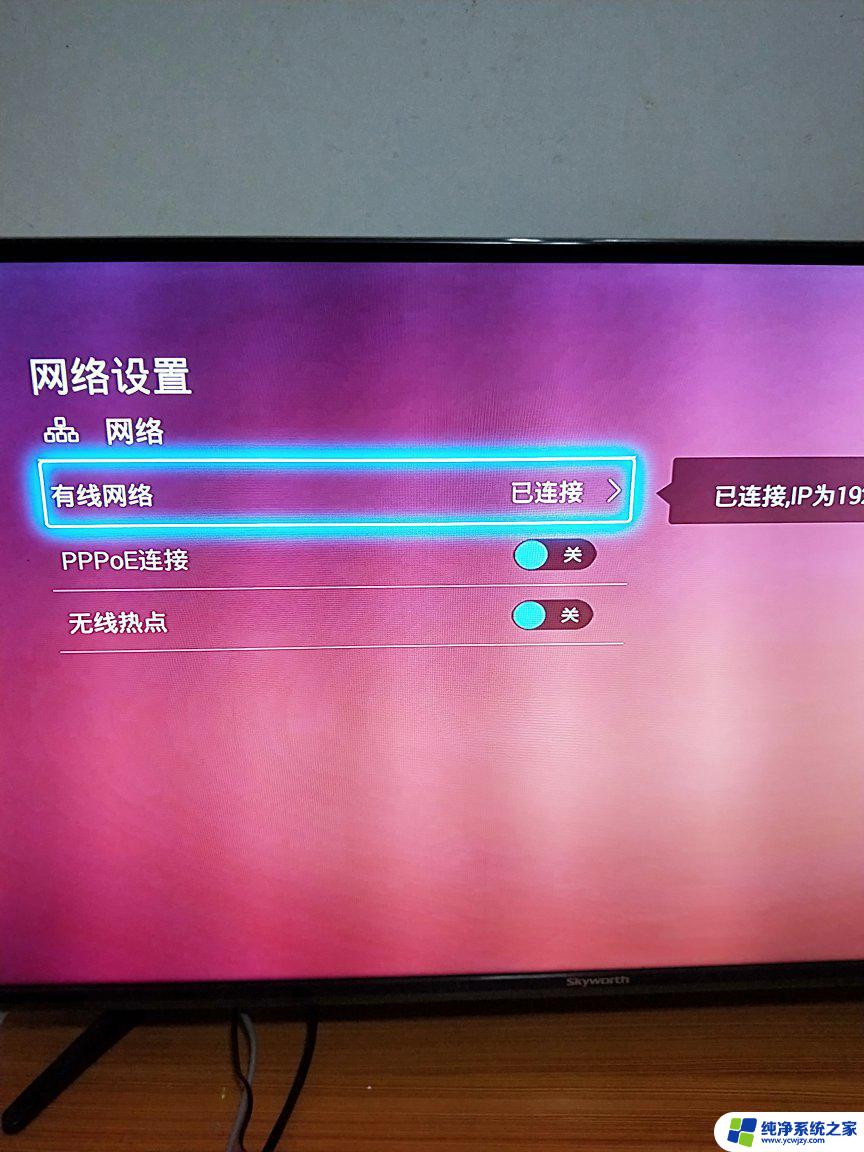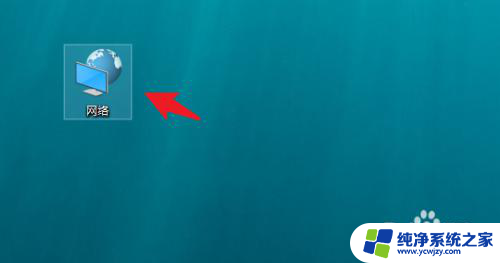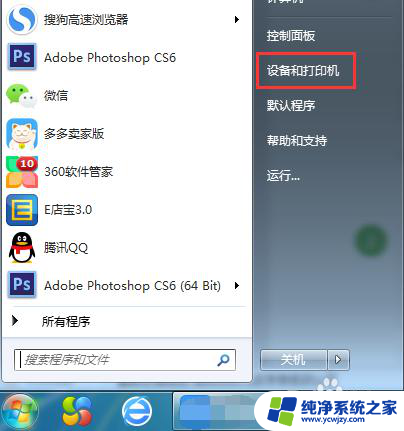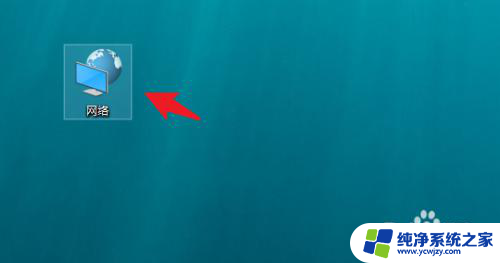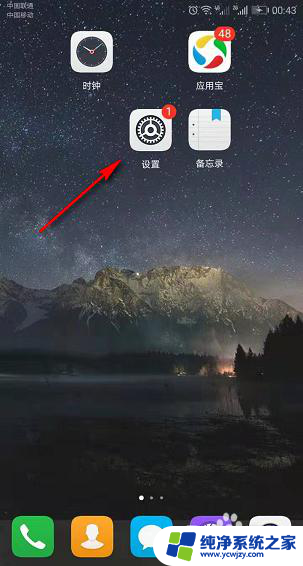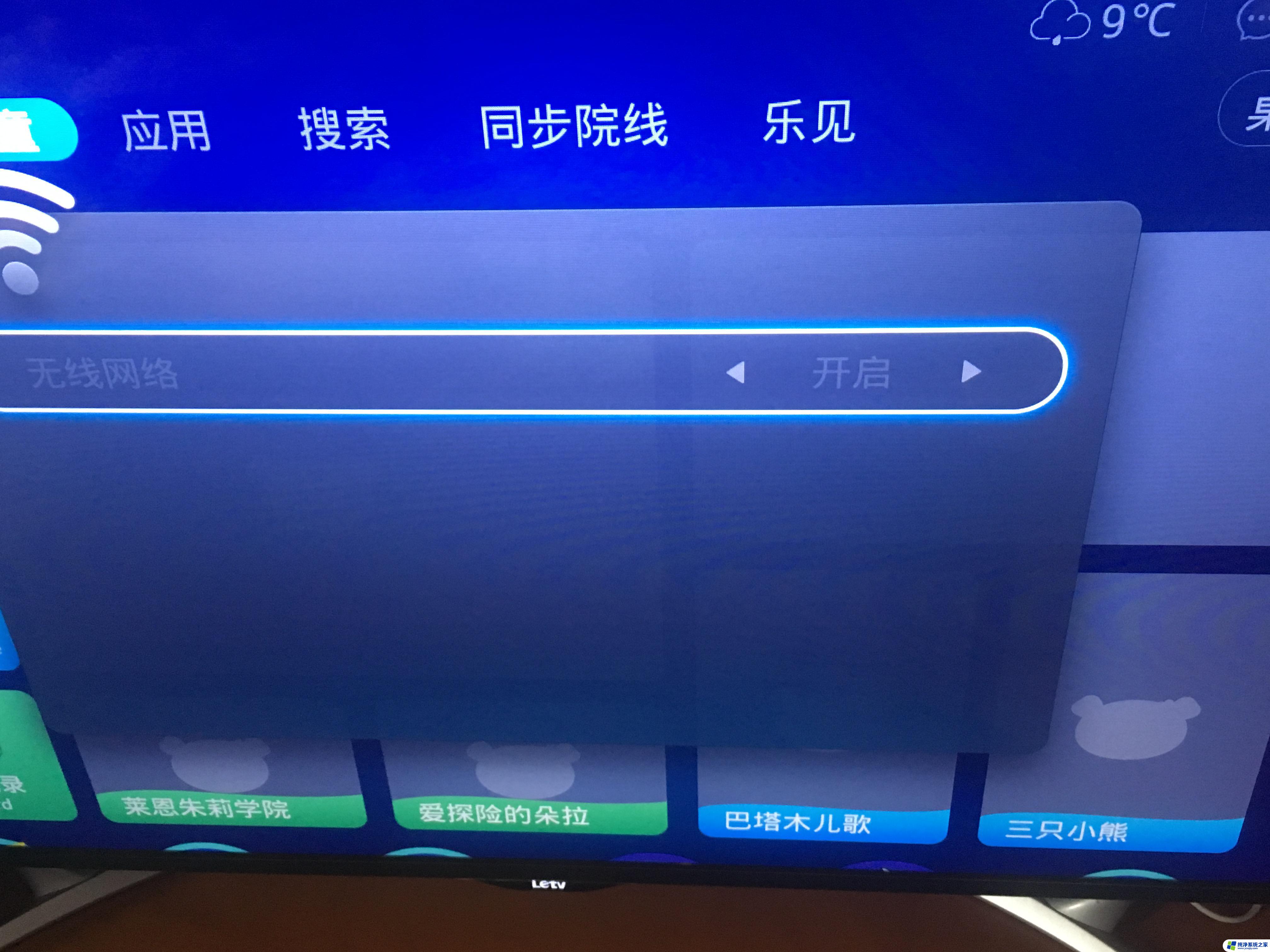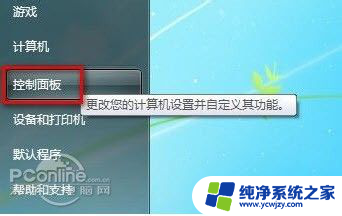电脑隐藏网络怎么连接wifi 如何连接隐藏的无线WiFi信号
在现代社会中电脑已经成为了人们生活中不可或缺的工具之一,而为了更好地满足用户的需求,一些无线网络信号开始采用隐藏的方式,使得用户无法直接搜索到并连接。如何连接这些隐藏的无线WiFi信号呢?本文将为大家详细介绍电脑隐藏网络的连接方法,帮助大家轻松解决这一问题。无论是在家中、办公室还是公共场所,通过简单的步骤,即可畅享网络的便利。接下来让我们一起来探索吧!
具体步骤:
1.我们首先找到电脑任务栏右下角的无线网络图标。
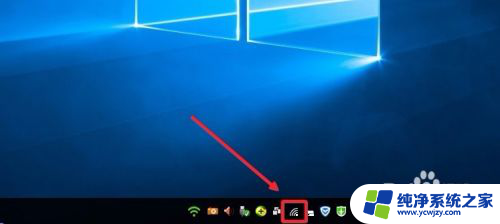
2.然后我们在无线网络图标上单击鼠标右键,打开网络和共享中心。
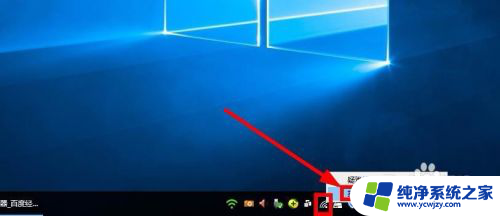
3.网络和共享中心界面,我们这里点击设置新的连接或网络按钮进入。
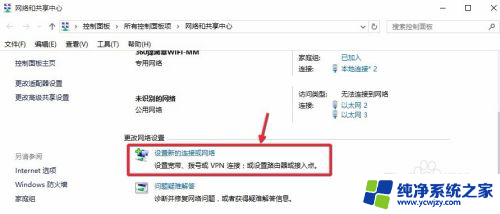
4.设置连接或网络界面,我们选择手动连接到无线网络,下一步继续。
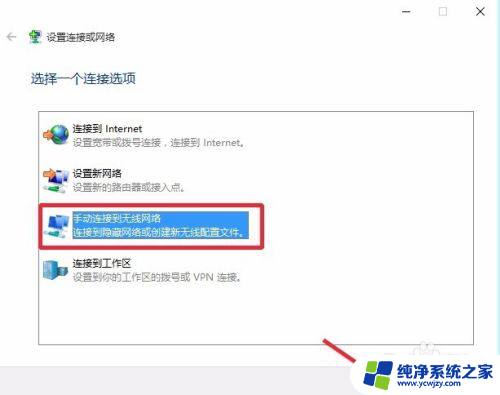
5.这里我们手动输入无线网络的SSID名称以及WIFI密码。
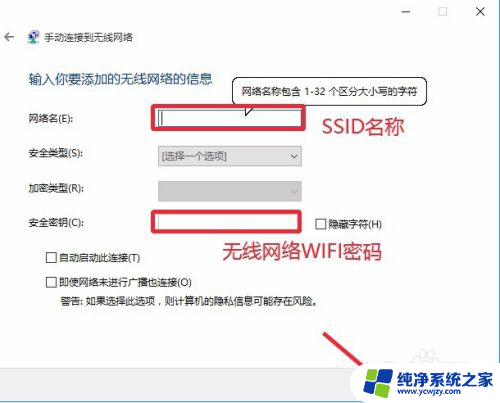
6.不要着急,这里我们还需要选择安全类型。并且我们将下面的自动启动此连接和即使网络未进行广播也连接,前面的对勾选择,然后下一步继续。
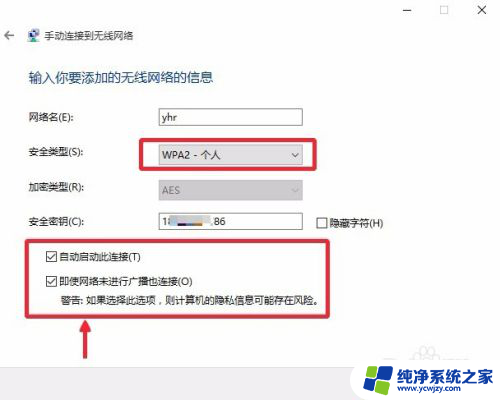
7.这样我们就可以连接隐藏的无线网络WIFI信号,大家自己操作即可。
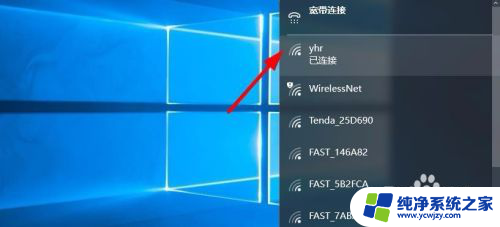
以上是关于如何连接隐藏网络的全部内容,如果您遇到这种情况,您可以按照本文的方法来解决,希望对大家有所帮助。