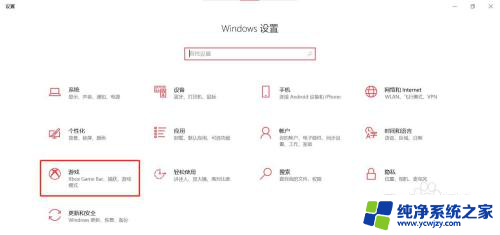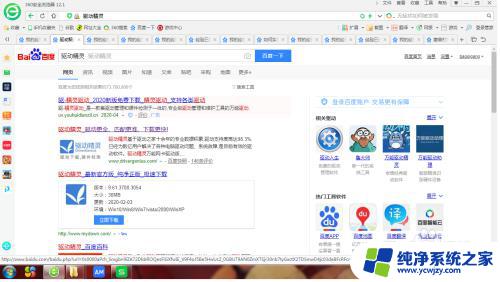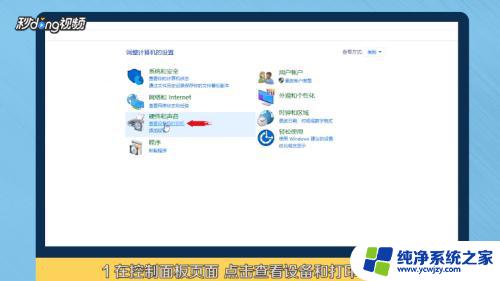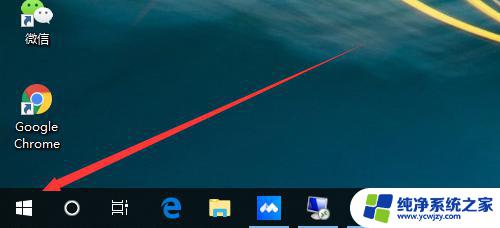惠普电脑如何录屏 惠普录屏软件怎么使用
现如今随着科技的不断进步和应用的普及,录屏已经成为了许多人在工作和娱乐中必备的技能之一,而作为一家享誉全球的电脑制造商,惠普电脑提供了一款强大且易于操作的录屏软件。通过使用惠普录屏软件,用户可以轻松地记录下电脑屏幕上的一切操作和内容,无论是制作教学视频、演示文稿还是分享游戏乐趣,都能得心应手。不仅如此惠普录屏软件还提供了丰富的录屏设置和编辑功能,使用户能够根据个人需求进行自定义调整,实现更加专业和精确的录屏效果。无论是初学者还是有经验的用户,惠普录屏软件都能帮助他们快速上手,轻松录制出满意的视频内容。
步骤如下:
1.惠普电脑的win10系统自带有录屏的功能,但是这个功能并不是系统的功能,而是靠系统自带的软件来录屏。我们点开电脑左下角的Windows开始,在系统全部应用里找到【Xbox控制台小帮手】。然后按照操作流程注册一个账号。
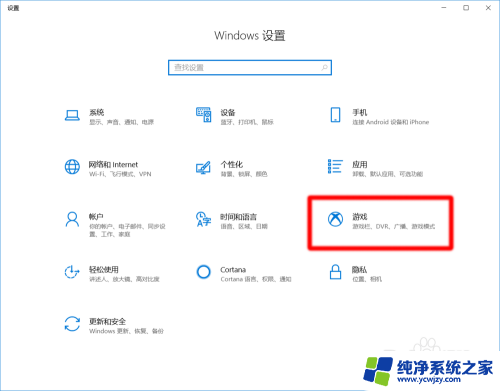
2.我们回到桌面,按快捷键Windows+I打开系统设置。找到【游戏】-【游戏栏】,将【使用游戏栏录制游戏剪辑、屏幕截图和广播】这个按钮打开。
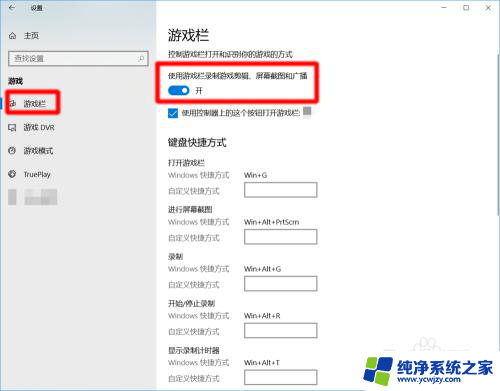
3.在游戏栏设置里还可以对键盘快捷方式进行更改,其中windows默认的是Windows+G打开游戏栏。也就是下方图二所示的。
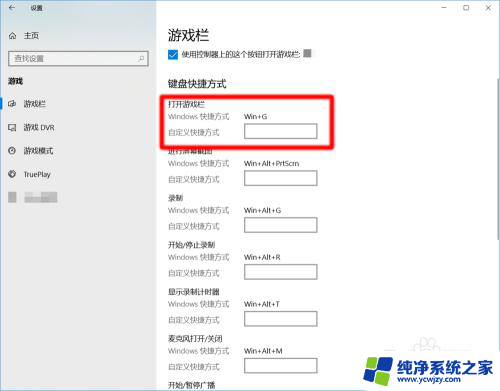
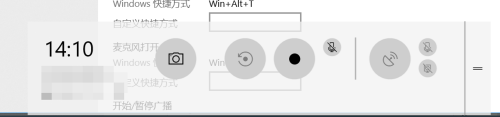
4.我们再进入游戏DVR设置,在游戏DVR设置里,可以设置文件的保存位置,录制的视频、音频的质量,以及最长时长。我们还可以打开【当我玩游戏时在后台录制】这个按钮打开,这样我们玩游戏时就会在后台录制。
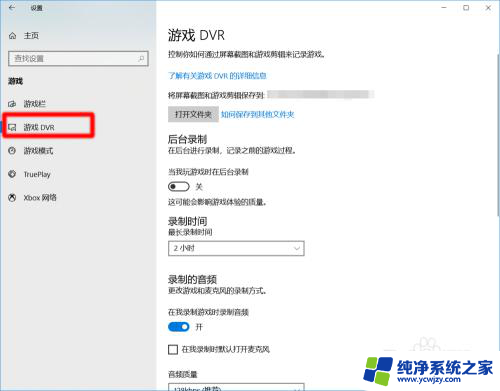
5.设置好之后,我们随便打开一个窗口(必须要有一个前置窗口。不能所有窗口最小化),也就是说无法录制桌面,否则的话按·Windows+G是没有反应的。如果有多个窗口的话,也只会对前置窗口(就是目前你正在操作的那个窗口)进行录屏。
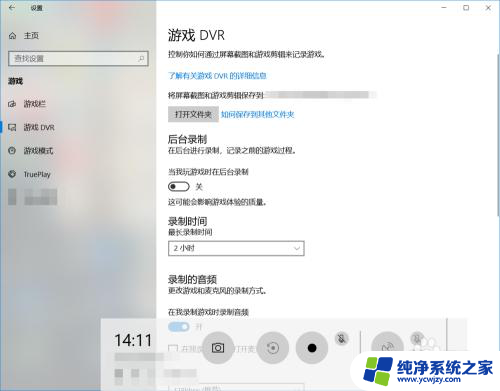
6.当然我们需要更加丰富的录屏功能比如选区录屏,我们可以去浏览器上搜索【录屏软件】,下载一个即可。下载好后我们打开,可以看到我们可以选择全屏录制,也可以选择选区录制。声音也可以选择只保留系统声音、只保留麦克风声音,或者是二者都保留。同时还有加水印等等其他功能。
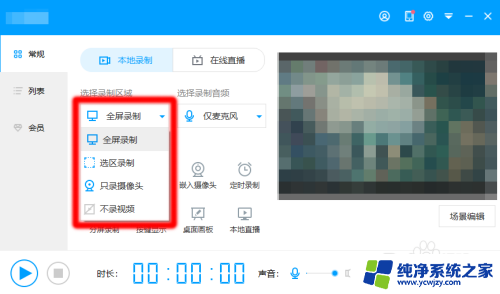
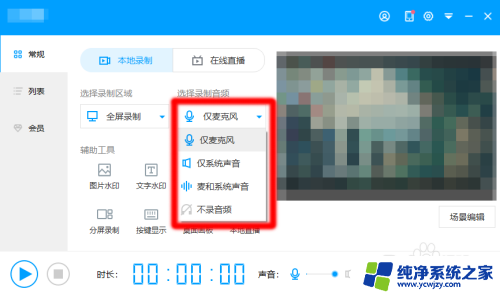
7.录制好的视频,我们打开列表,便可以看到我们录制的视频,以及文件的当前保存位置。
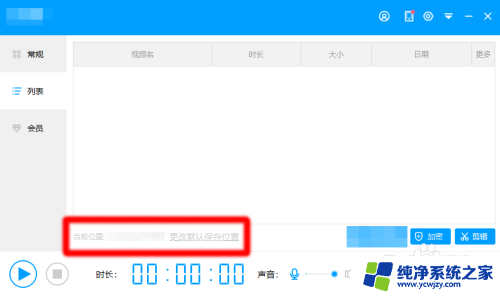
8.觉得小编的分享有用的话可以点赞收藏一波,有问题也欢迎在下方评论,小编一定知无不言,谢谢啦^_^
以上是关于如何在惠普电脑上录屏的全部内容,如果您遇到这种情况,可以尝试按照以上方法解决,希望对大家有所帮助。