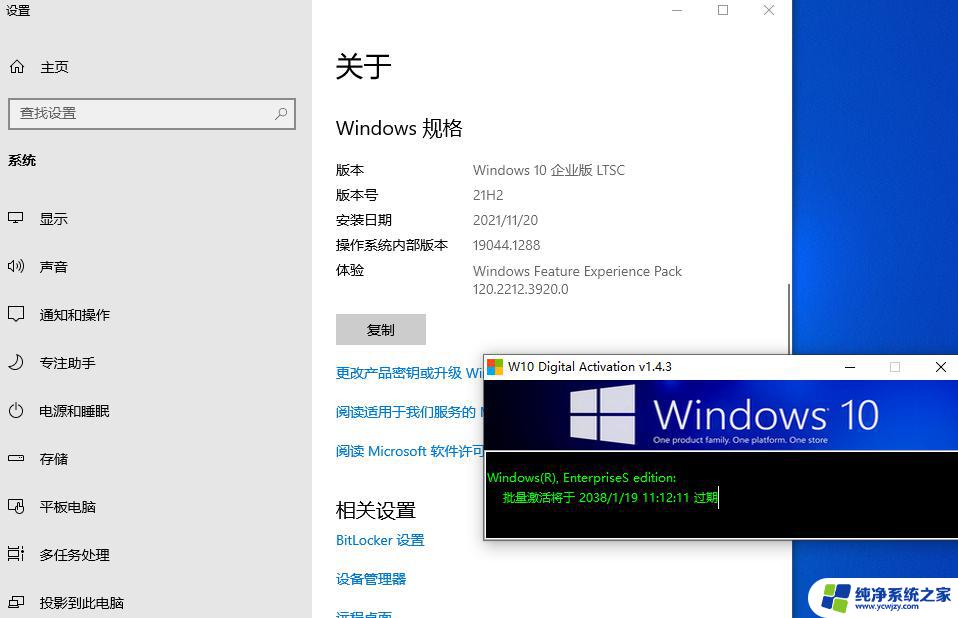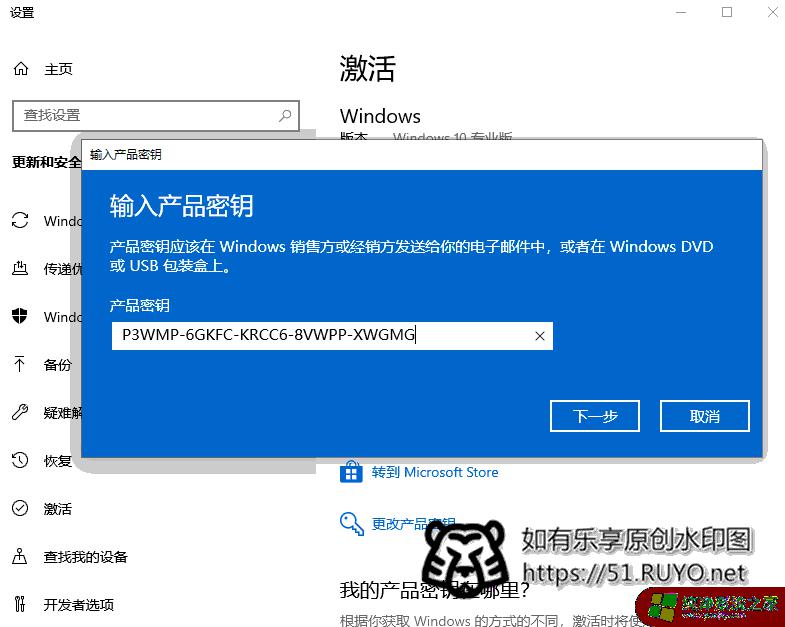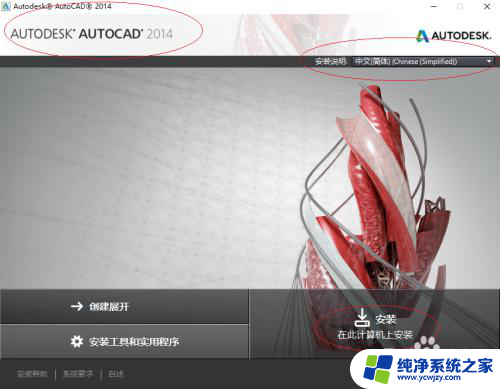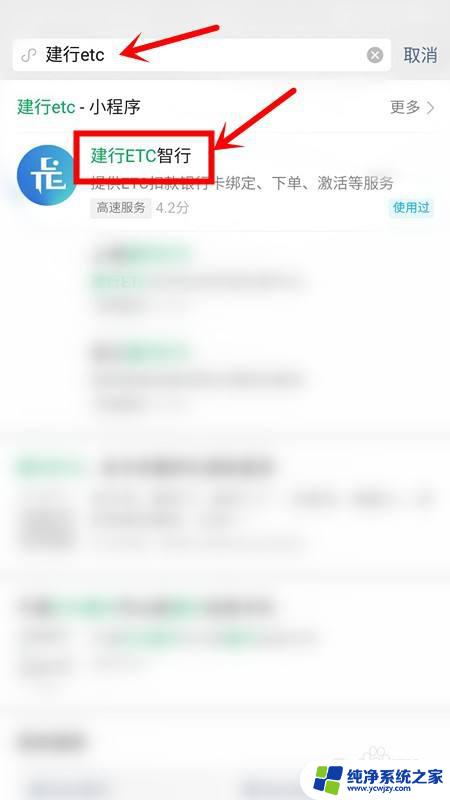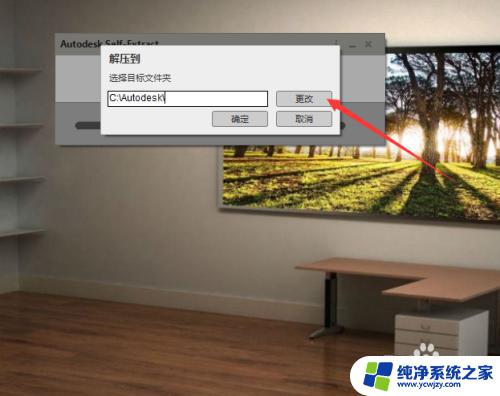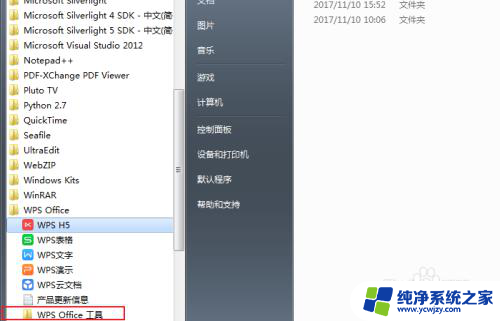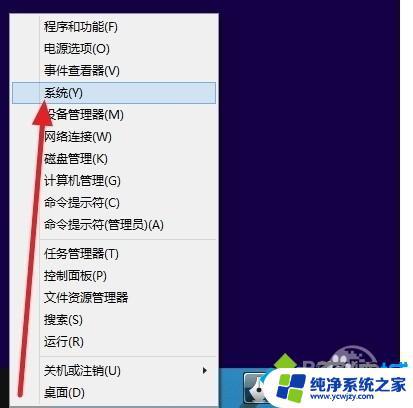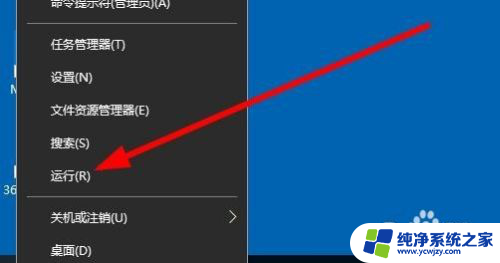新电脑怎么激活windows和安装office
当我们购买一台全新的电脑时,第一个需要解决的问题就是如何激活Windows系统和安装Office办公软件,对于很多用户来说,免费激活新电脑上的Office是一件非常重要的事情。所以接下来我们就来探讨一下新电脑如何进行Windows系统的激活和Office软件的安装及免费激活的方法。
注意
1. 新购机用户,须先联网自动激活Windows 10,建议两小时以后再联网激活预装的Office 2016;若无法激活Office,建议备份数据后一键恢复出厂状态。在确认已经激活Windows 10的状态下,等待两小时以后,重新激活Office测试2. 预装的Office2016家庭学生版,必须在系统激活后的6个月内激活,否则,超期后无法激活3. 家庭学生版会有以下版本组件(Word 2016、Excel 2016、PowerPoint 2016,以及OneNote 2016)其他组件需自行联系微软购买其他授权。 确认预装office软件预装正版Office家庭和学生版,确保电脑有预装永久授权的正版Office,才能保证后面的激活呀!
确认方法①
外箱上有大大的贴纸,像这样:

确认方法②
搜索打开 Microsoft Store(微软应用商店)-库-设备附带:显示可领取的Office软件
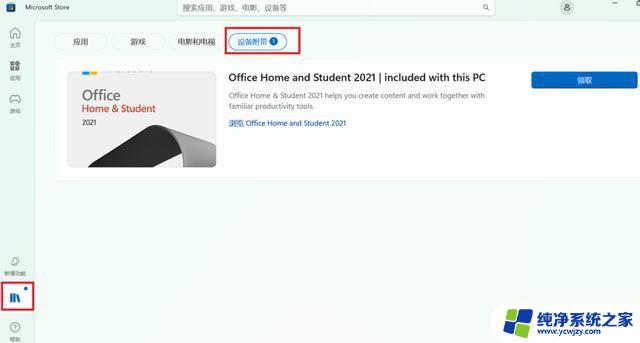
确认方法③
与您购买的经销商/商家平台确认是否有预装了Office
确认已联网激活Windows系统激活Office前应确保Windows已激活
预装Windows 11系统的电脑在联网后会自动激活,激活状态可在【开始-设置-系统-激活】中查看,显示【已激活】就OK啦!
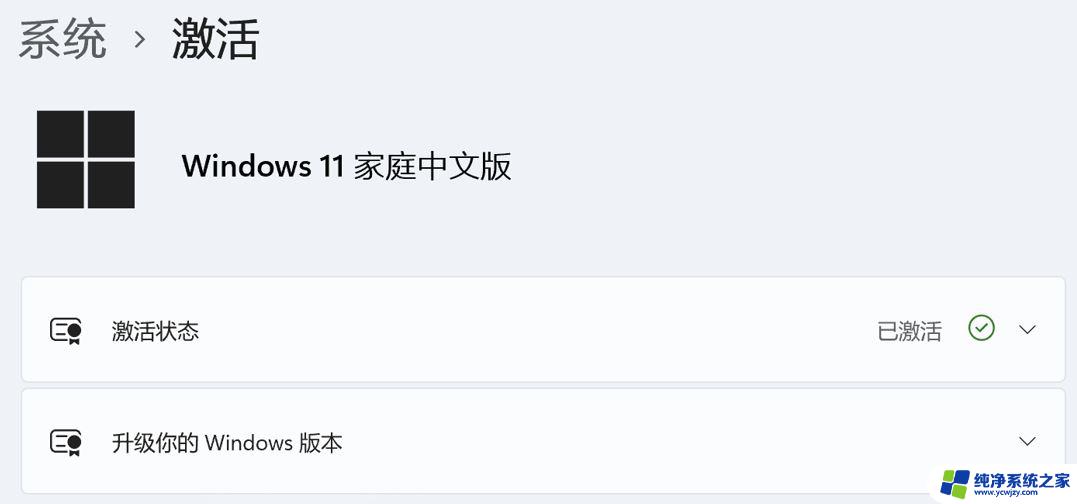
① 若您已有微软帐户且未绑定和激活过Office ,可直接使用此账户激活Office
打开任意一个Office应用程序,如Word或者Excel。
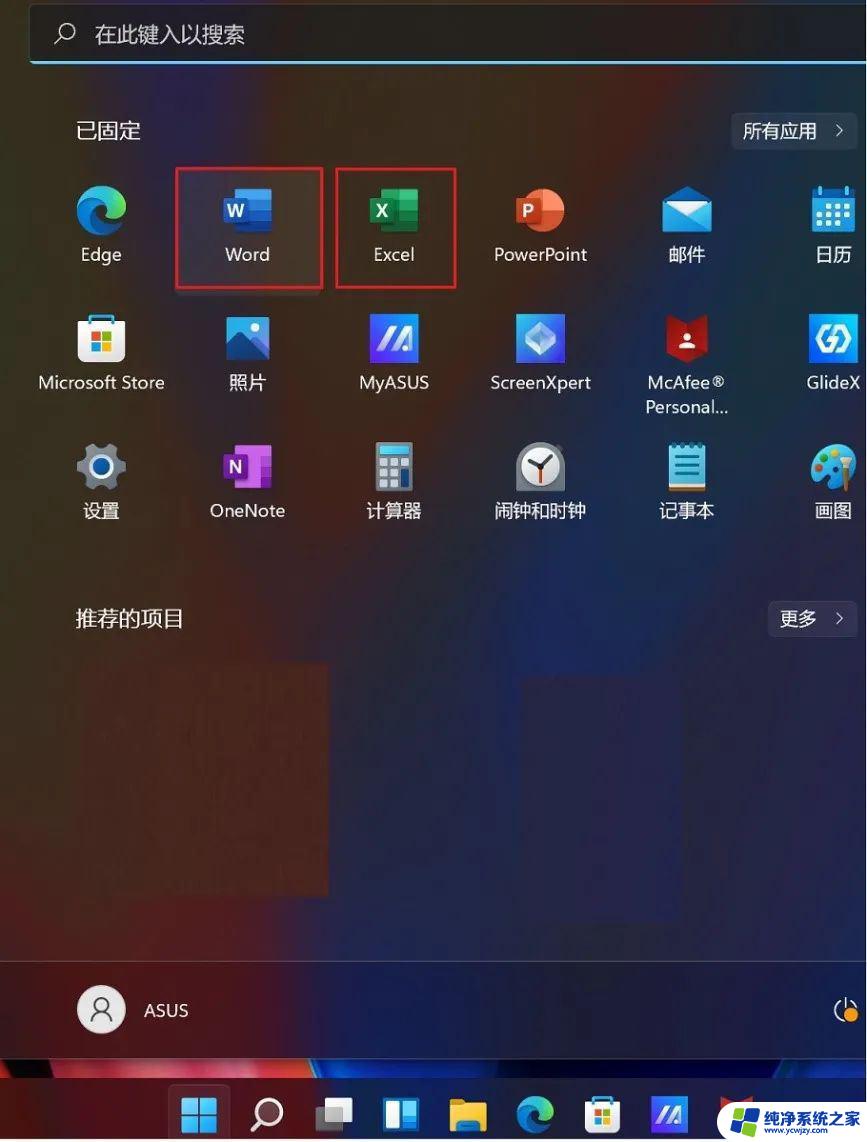
点击【登录】,或者点击右上角的【登录】图标。
注意:务必记住该Microsoft帐户与密码,否则Office将无法再次启用。
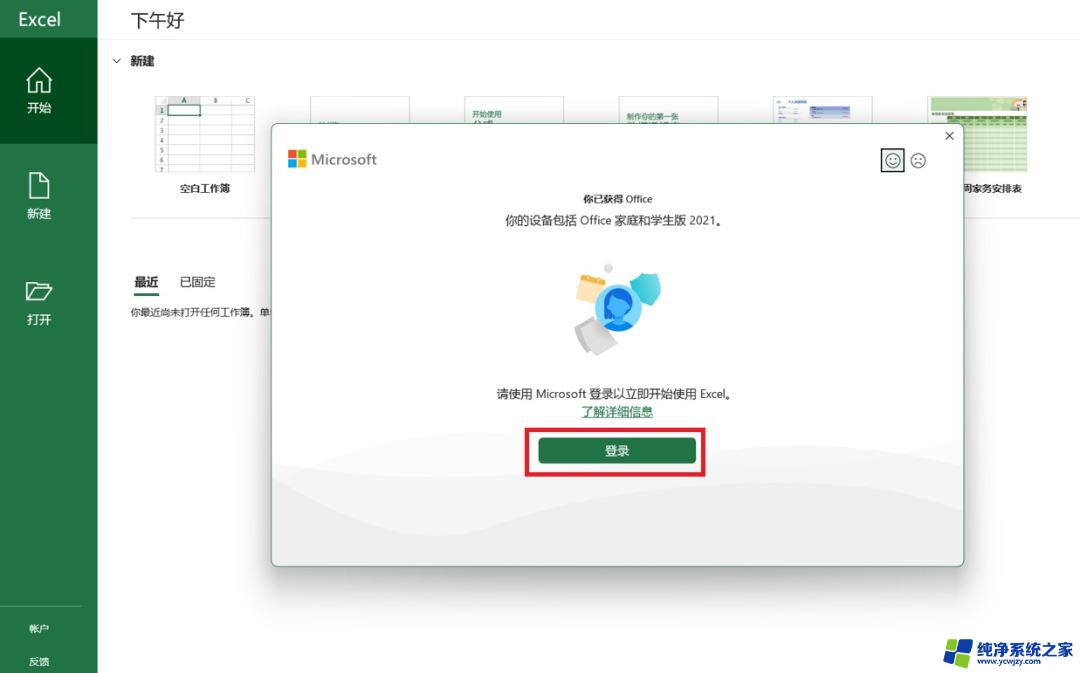
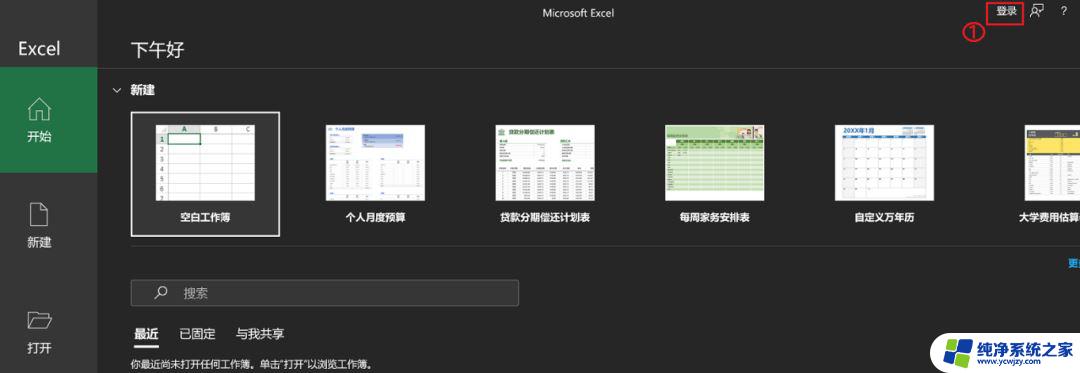
1. 点击屏幕左下角Windows菜单按钮,点击Word、Excel或PPT图标新建一个文档。以点击Word图标为例,新建并打开一个Word文件。
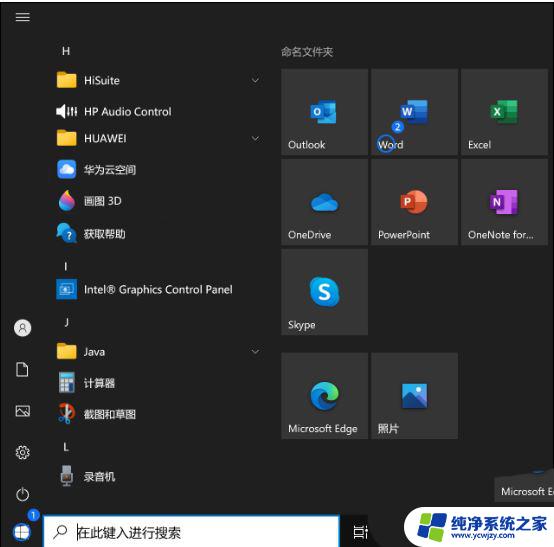
2. 打开新建文档后,弹出登录以设置Office界面。
如果你有微软帐户,点击登录;
如果没有微软帐户,点击创建帐户并按照提示注册一个建议你登录一个未激活过其他Office应用的微软帐号。来激活此台计算机的预置Office应用。
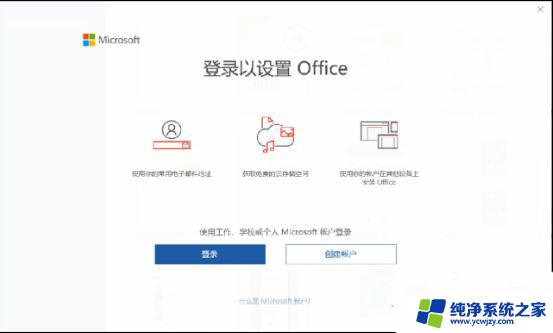
3. 登录微软帐户后,系统会自动检测你的计算机是否包含Office,当提示此设备中包含Office时,点击激活Office。
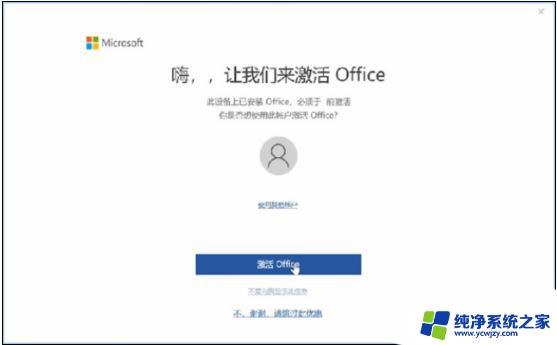
4. 根据提示设置地区和语言版本,选择中国和中文,点击下一个。
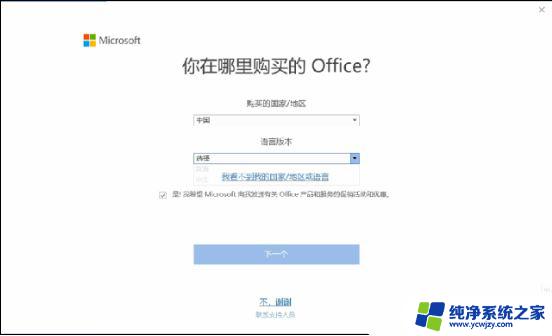
5. 稍等一段时间后,收到Office即将就绪提示,点击接受并启动XXX(以下图在Word中激活为例,点击接受并启动Word)。至此,你已成功完成Office的激活。
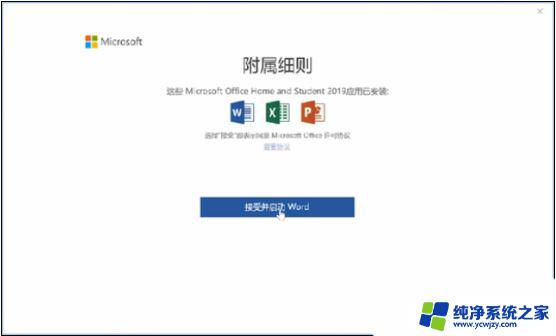
6. 若未出现步骤5,而出现了联机兑换的窗口,请按如下步骤进行操作。操作完成后,重新打开Office组件,才会跳到步骤5的界面。
a. 点击联机兑换。
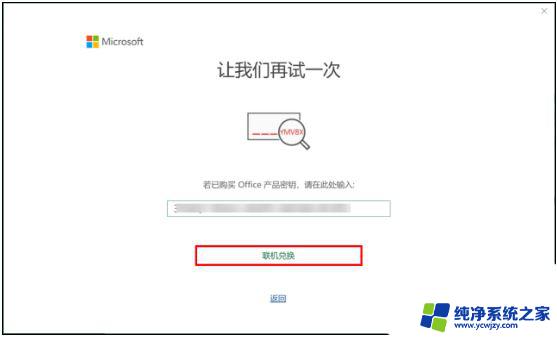
b. 点击登录,按界面提示登录你的微软帐号。
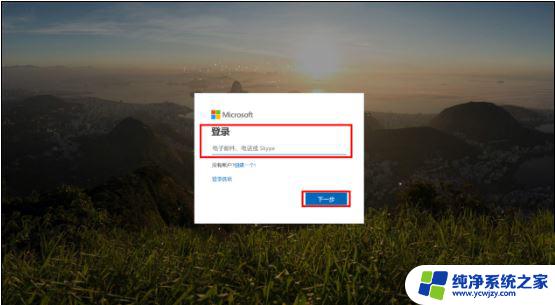
c. 选择国家或地区和语言,然后点击下一页。
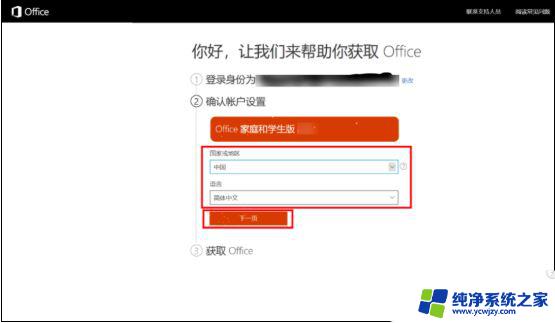
d. 在获取Office界面中点击下一页。系统确认后,将提示你的Office已准备就绪。此时重新打开Office组件,会跳到前面步骤5的界面。
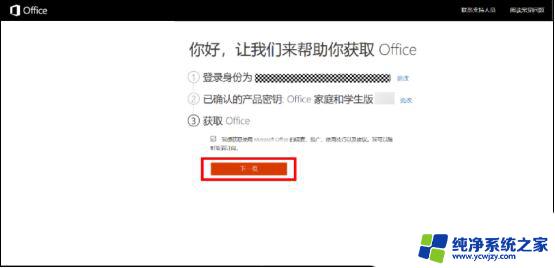
激活成功但后续丢失
当您的设备经历了重大更改,如重新安装系统或更换主板,Office 2021激活可能会丢失。
但不用担心,您可以通过以下步骤重新激活Office 2021
① 首先,确保您已登录到该设备当时关联的Microsoft账户。
② 然后,访问微软账户主页(请通过电脑浏览器打开),找到对应的软件服务,选择【安装】即可:
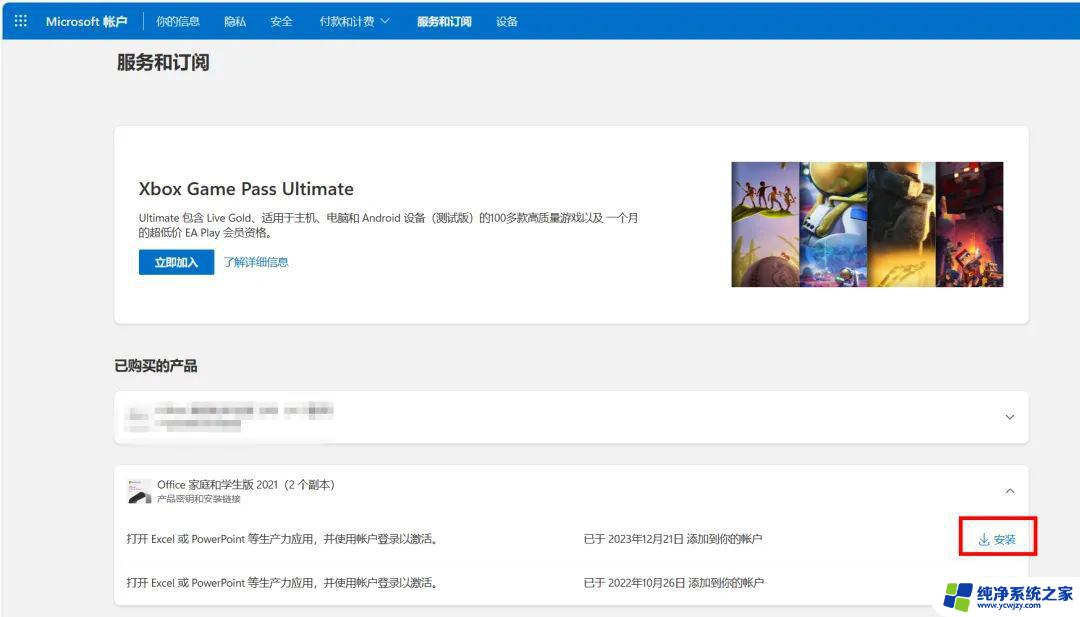
以上就是新电脑怎么激活windows和安装office的全部内容,碰到同样情况的朋友们赶紧参照小编的方法来处理吧,希望能够对大家有所帮助。