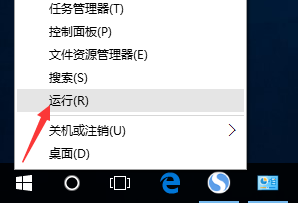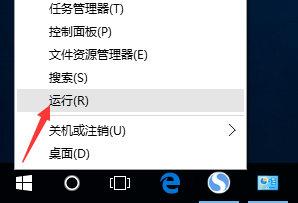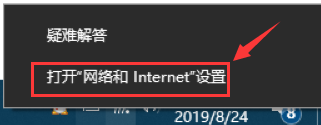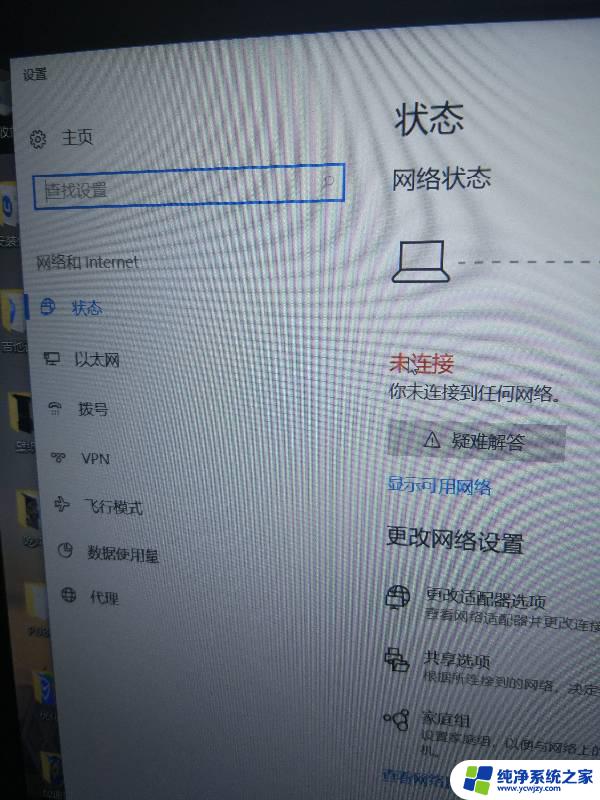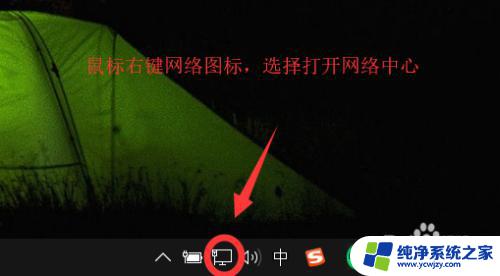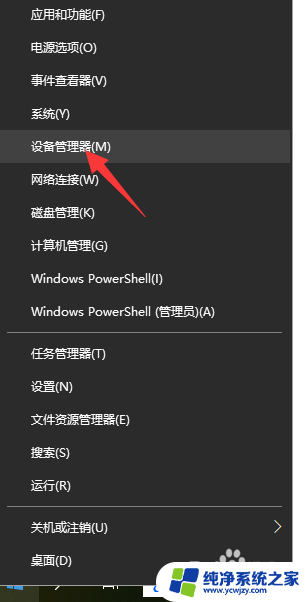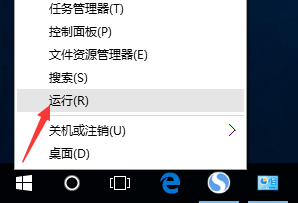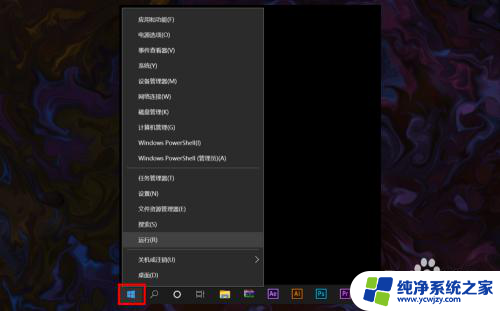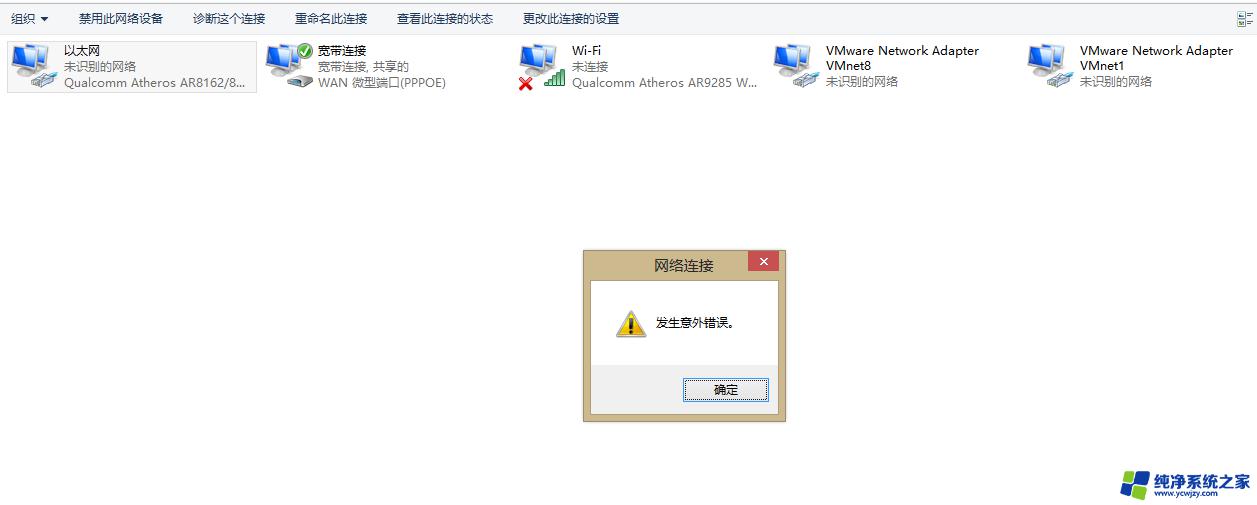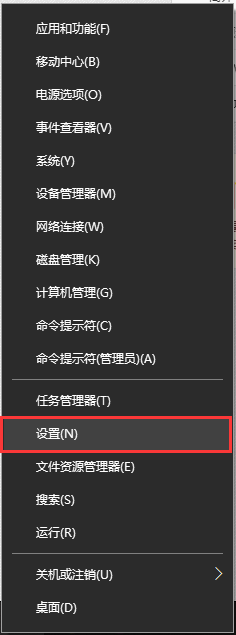win10系统未识别的网络 Win10以太网未识别的网络无法上网
win10系统未识别的网络,随着科技的发展,Win10操作系统在电脑领域中扮演着重要的角色,有时候我们可能会遇到一些问题,比如Win10系统未能识别的网络,尤其是以太网未识别的网络,这使得我们无法正常上网。这个问题给我们的生活和工作带来了不便,因此解决这个问题变得尤为重要。在本文中我们将讨论关于Win10以太网未识别的网络无法上网这一问题的原因和解决办法。
方法如下:
1.右击桌面左上角的“Windows”按钮,从其右键菜单中选择“运行”项以打开“运行”窗口(直接按Windows+R快捷打开)。
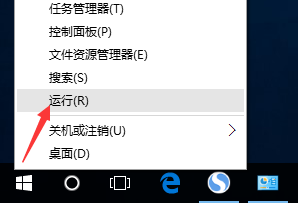
2.从打开的“运行”窗口中 ,输入“cmd”并按回车即可进入MSDOS界面,如图所示:
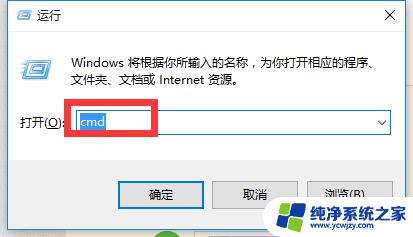
3.待打开“命令提示符”窗口后,输入命令“ping 路由器内网地址”并按回车键以检测电脑网卡与路由器线路连接情况。
如果反馈信息提示“无法访问目录主机”或‘访问失败 、常规错误“时,表明计算机网卡与路由器之间线路连接存在故障,此时需要检查连接线路。
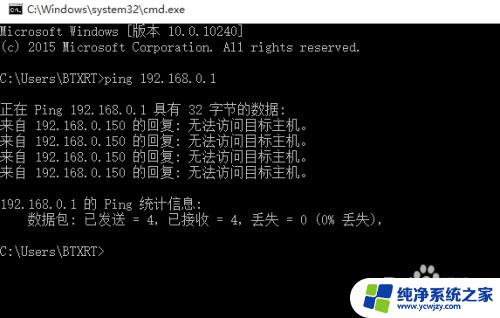
4.在排除了硬件连接线路的问题后,如果电脑仍然无法正常上网,此时建议重启一下路由器和交换机。推荐做法是:直接将交换机电源断开,等待几分钟后再重新上电。

5.当然,路由器端“MAC地址”过滤功能的开启也会导致电脑无法正常访问网络,也同样会出现“未识别的网络”提示。对此进入路由器后台Web界面,切换到“行为管理”-“MAC地址过滤”选项卡,通过清除勾选“启用”项将相关“过滤模式”给禁用啦。
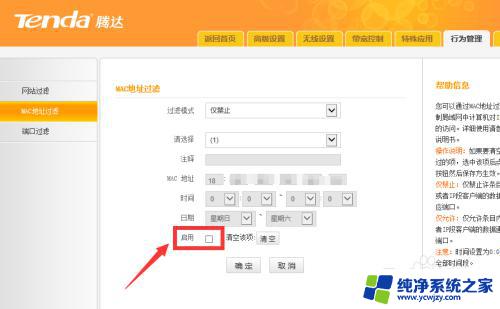
6.对于路由器端采用“静态IP地址”分配方式的情况下,我们需要在电脑端手动设置IP地址。右击任务样右侧的“网络”图标,从其右键菜单中选择“网络和共享中心”项。
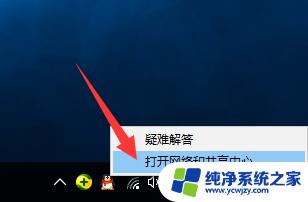
7.从打开的“网络和共享中心”界面中,点击左上角的“更改适合器设置”按钮进入。并在弹出的“网络连接”界面中,右击“未识别的网络”以太网图标,从其右击菜单中选择“属性”项。
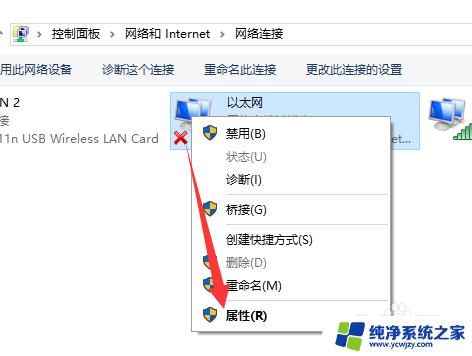
8.然后从打开的“以太网属性”窗口中,选择“TCP/IP v4”并点击“属性”项,从打开的新界面中勾选“使用下面的IP地址”和“使用下面的DNS服务器”项,同时手动设置IP地址即可。
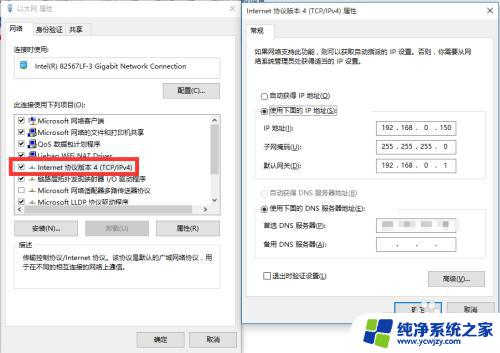
9.此外,针对Win10无法上网的问题,我们还可以借助“360 DNS优选”工具来选择最佳DNS,以降低网络延时,确保网络的正常畅通。直接在“360安全卫士”-“更多功能”-“网络优化”栏目中找到“DNS优选”工具。
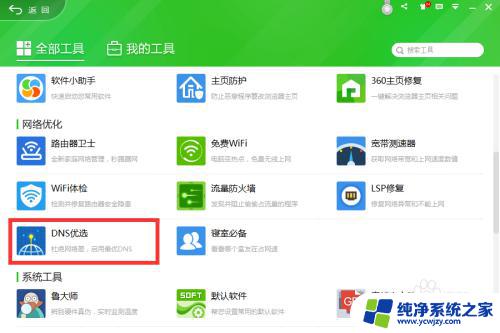
10.从打开的“DNS优选”窗口中,直接点击“开始DNS优选”按钮。此时程序将自动检测各DNS的网络延时情况,并给出最佳DNS方案,点击“立即启用”按钮即可。

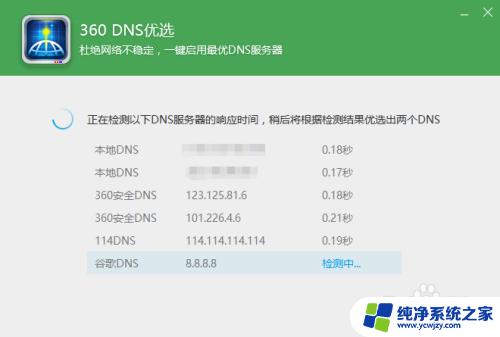
以上是win10系统未识别网络的全部内容,如果有疑问,您可以按照小编的方法进行操作,希望这些方法能够对大家有所帮助。