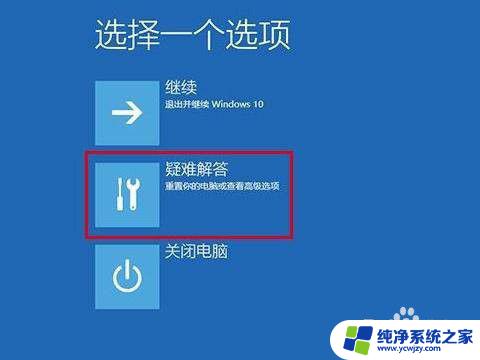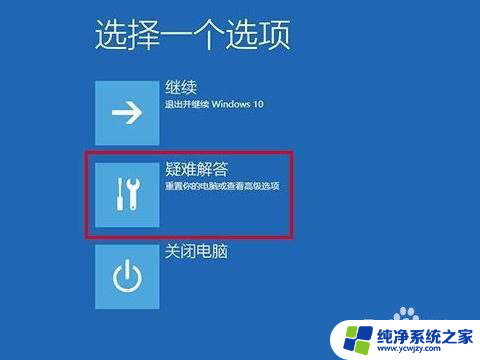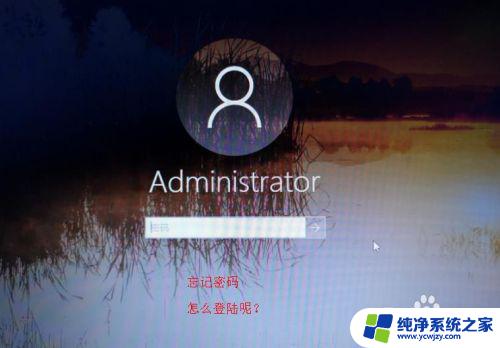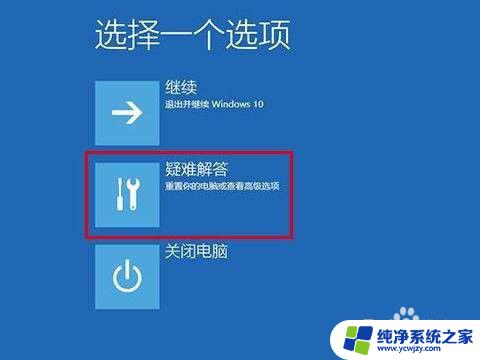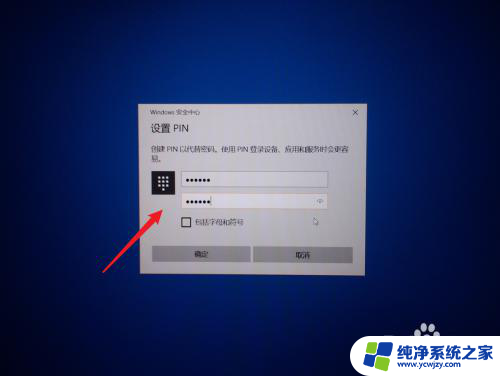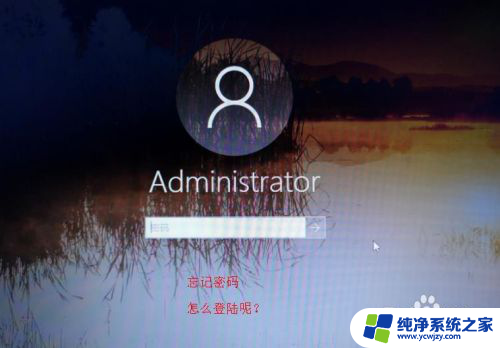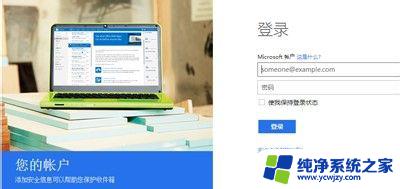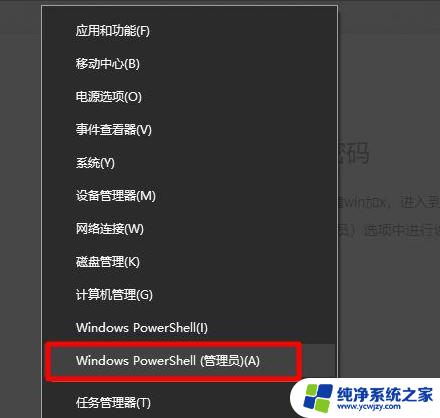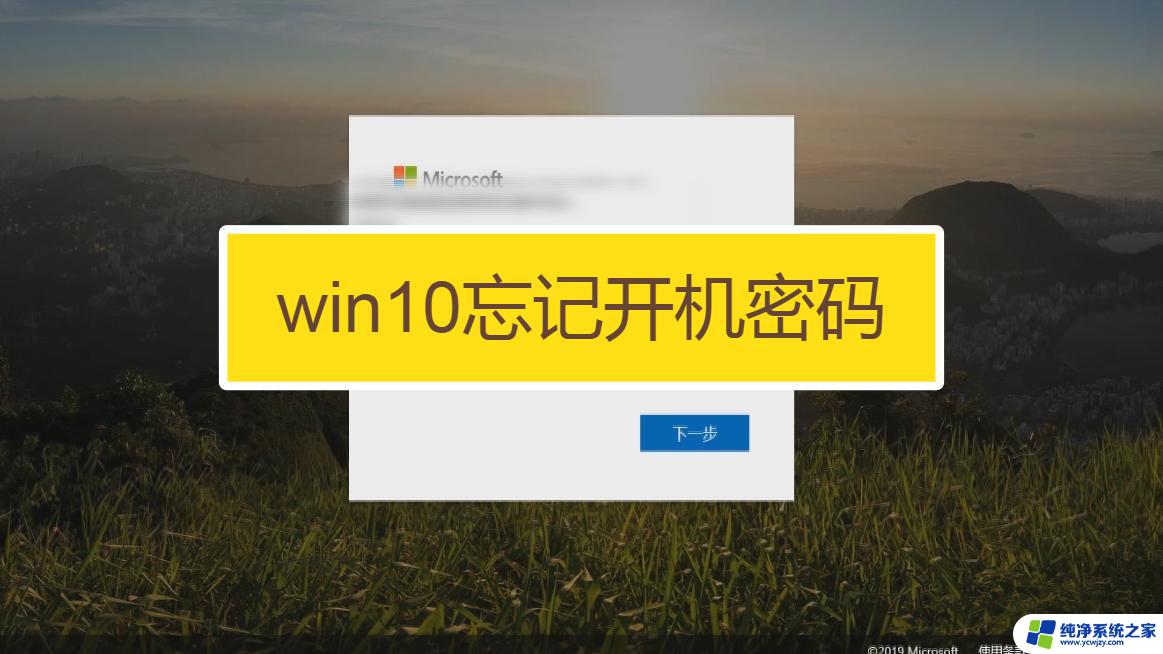win10系统忘记密码怎么办 Win10忘记开机密码解决技巧分享
在如今数字化时代,我们几乎每天都要面对各种密码,忘记密码似乎已经成为了一种常见的问题。特别是对于使用Win10系统的用户来说,遇到忘记开机密码的情况可能会让他们感到非常困惑和焦虑。不必担心!在本文中我们将分享一些解决Win10忘记开机密码的技巧,帮助您重新获得对计算机的访问权限。无论是通过重置密码还是利用其他方法,我们将为您提供清晰简明的步骤,让您迅速解决问题,恢复正常使用计算机的乐趣。
方法一:
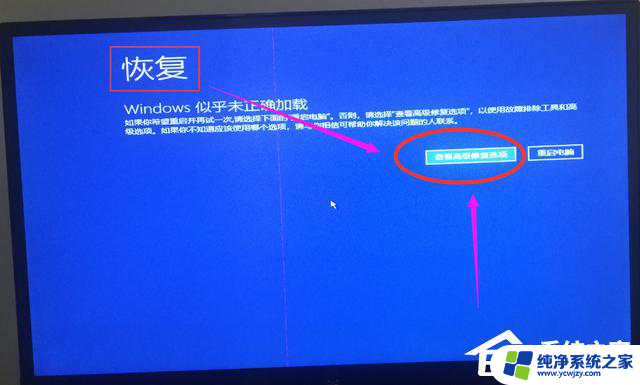
2. 运行到“选择一个选项”界面时,请选择下面的【疑难解答】选项。
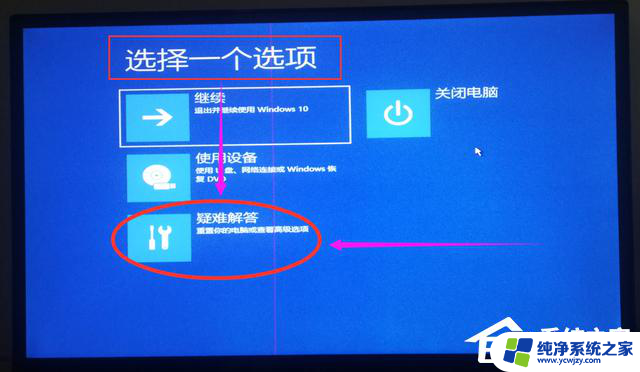
3. 运行到“疑难解答”界面时,请选择下面的【高级选项】。
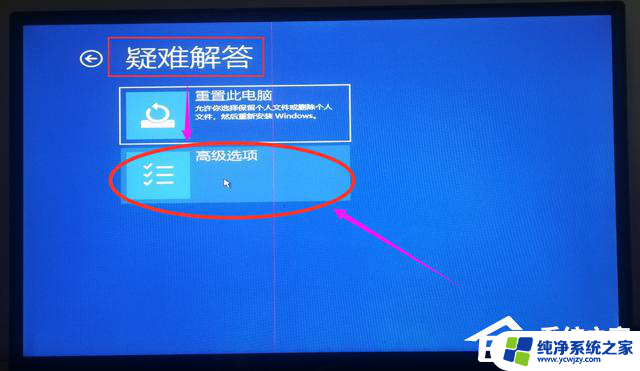
4. 运行到“高级选项”界面时,请选择下面的【启动选项】。
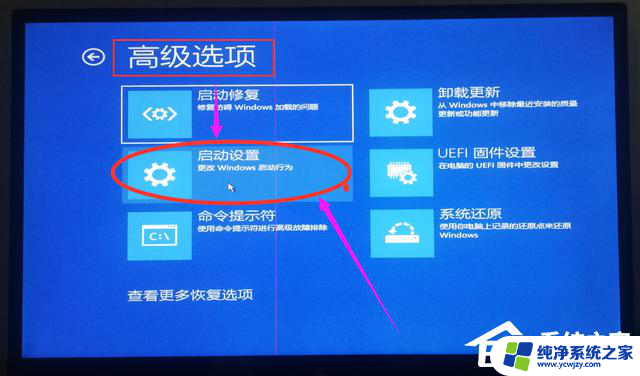
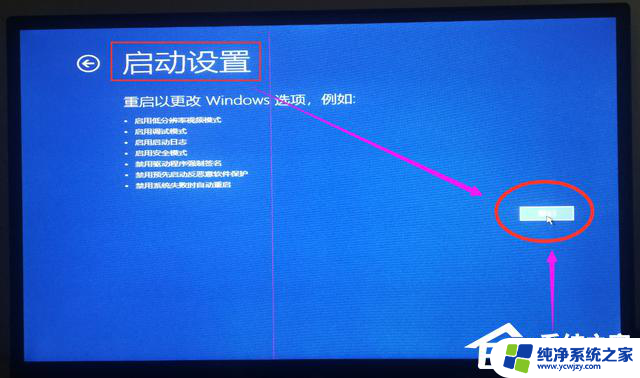
6. 运行到“启动选项”界面时,请选择下面的【带命令提示符的安全模式】选项,根据上面提示按6或者F6键。
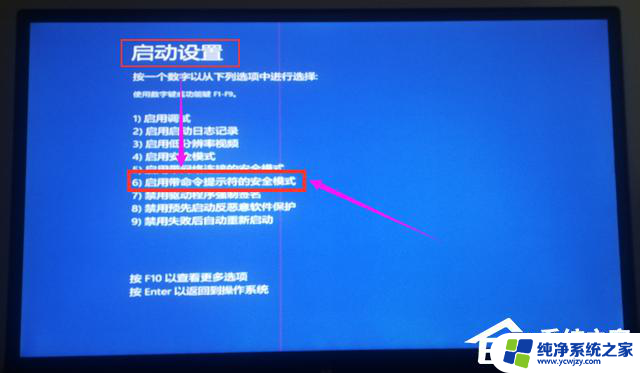
7. 接下来进入【带命令提示符的安全模式】窗口。
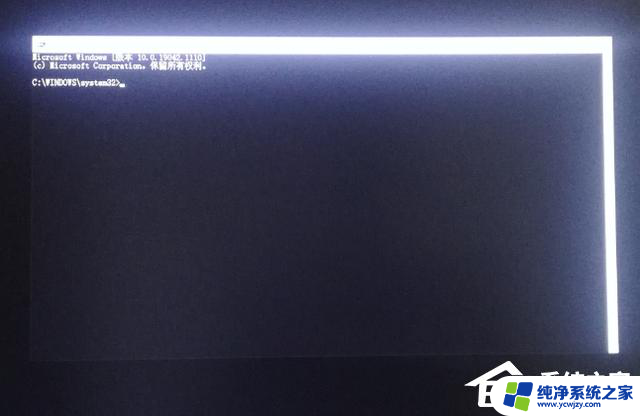
8. 接着在【带命令提示符的安全模式】窗口,先在提示符后面输入“net user abc 123456 /add”字符后打回车(意思是给电脑添加新账户,名称:abc 密码:123456);然后再接着输入“net localgroup administrators abc /add” 字符后打回车(意思是给账户“abc” 添加管理员权限)如以下图所示:
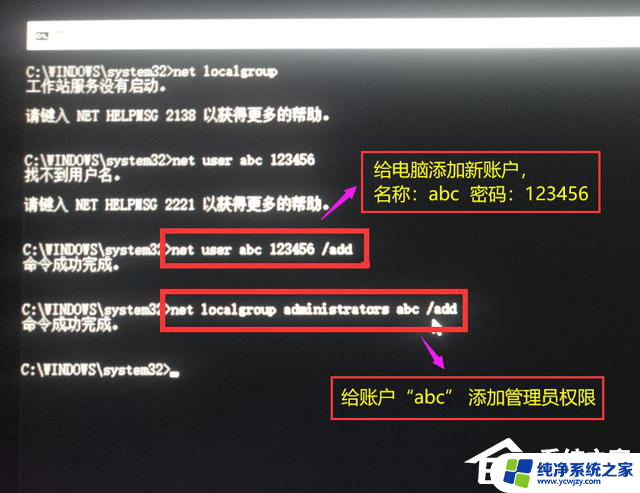
9. 然后在提示符后面再输入“shutdown -r”字符后打回车(重新启动电脑), 或者直接按电脑上面的重启按钮都可以的。
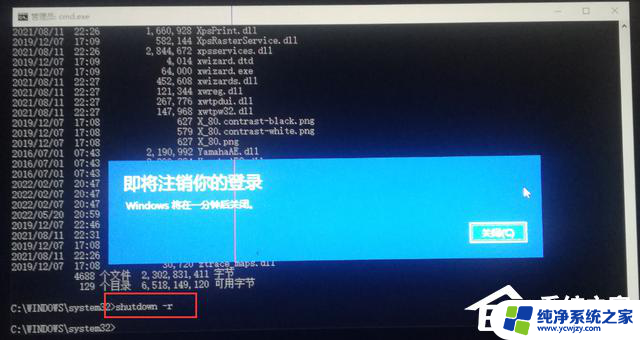
10. 进入重新启动界面, 此时里面已多了一个新账户,然后用新账户登录电脑。
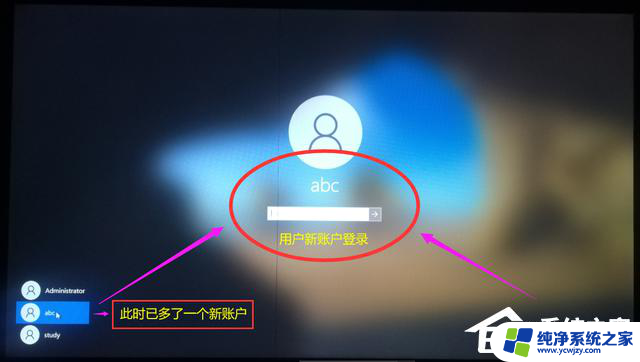
11. 进入电脑以后, 就可以对超级管理员 “Administrator”进行重置密码,如下图所示,按提示操作重置密码就大功搞成了。
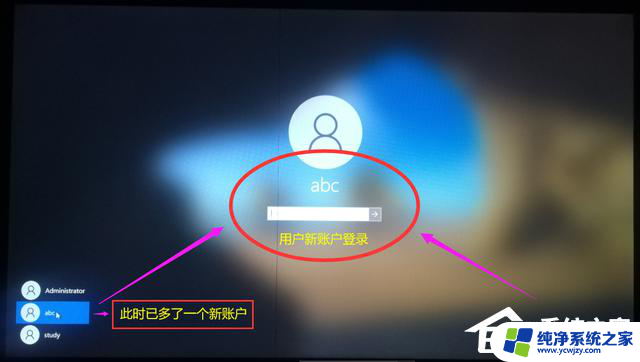
方法二:
使用的pe修改密码
1. 首先下载一款名为“装机大师”的小软件。【下载地址】
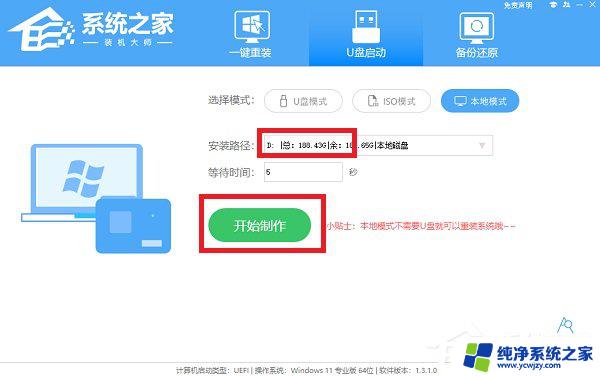
2. 插入U盘,双击安装程序,然后切换到U盘启动界面选择U盘模式,将PE工具箱装到你的U盘上。

3. 把U盘插到电脑上,然后调整BIOS设置为“U盘优先启动”。
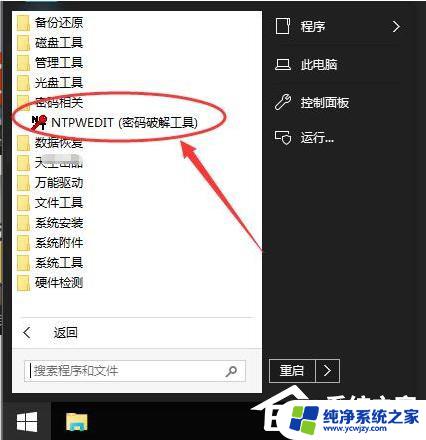
4. 从U盘启动后,进入WinPE,点击“开始”菜单,点击“所有程序”选择“安装维护”,进入“Windows密码修改”模块。
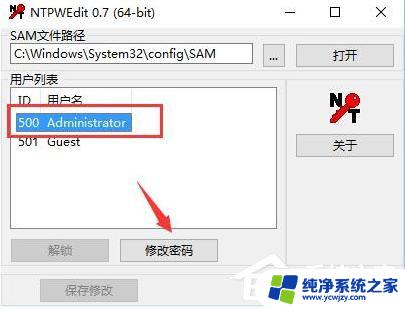
5. 软件会首先列出系统中的所有用户名,选择要破解的那个,然后点击“更改密码”按钮。
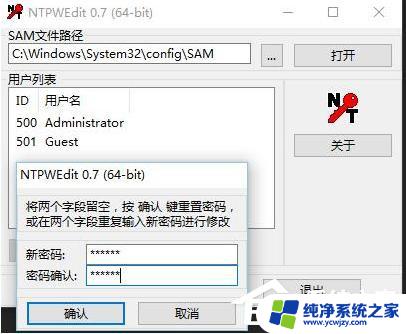
6. 程序会让我们输入两次的,点击“保存更改”,点击确定即可。
以上就是win10系统忘记密码怎么办的全部内容,如果还有不明白的用户可以按照小编的方法进行操作,希望能够帮助到大家。