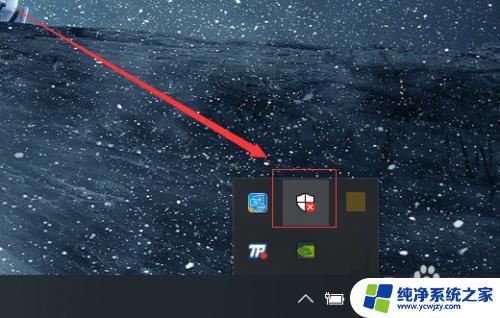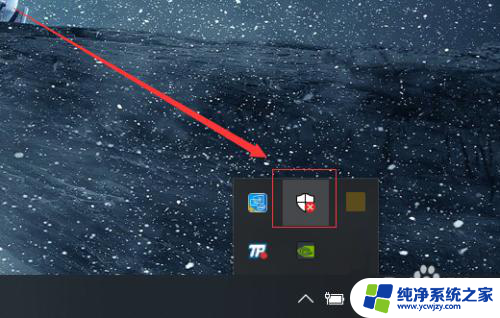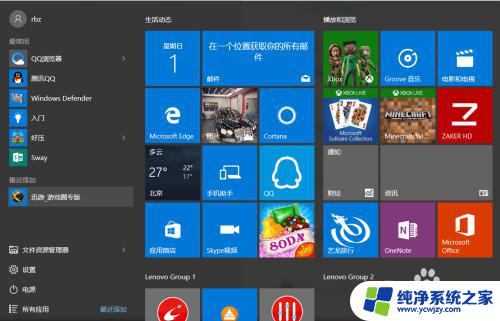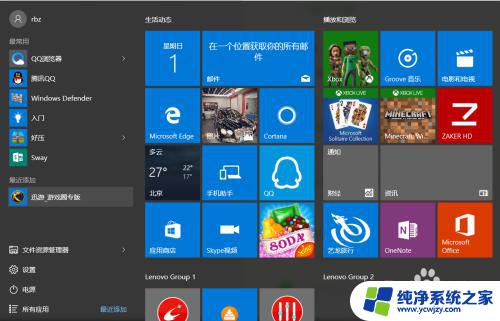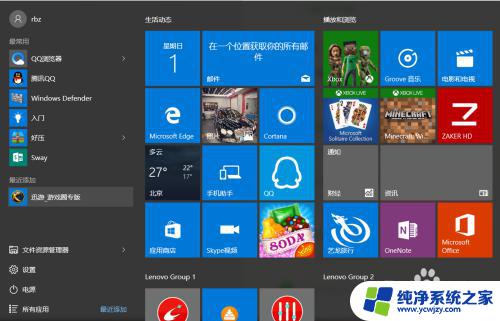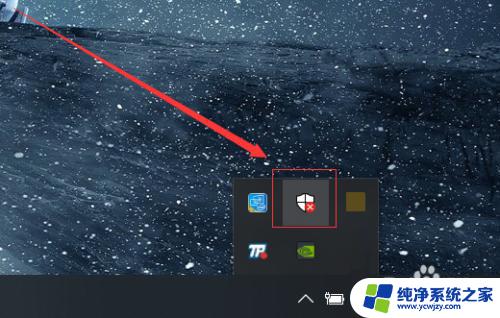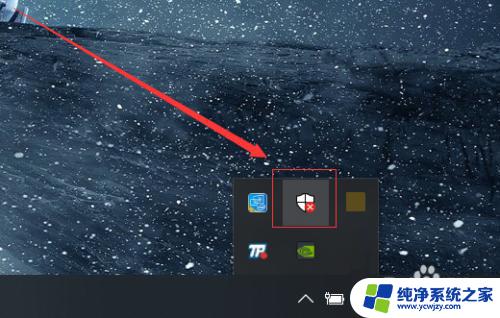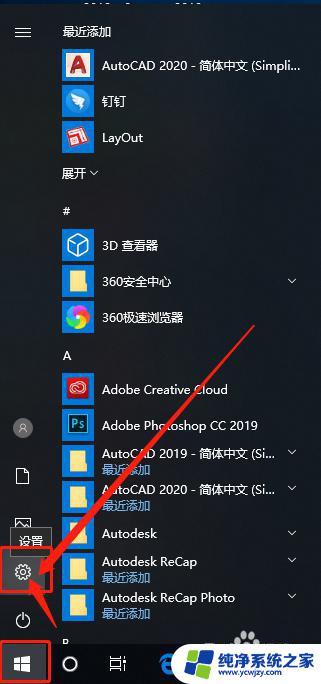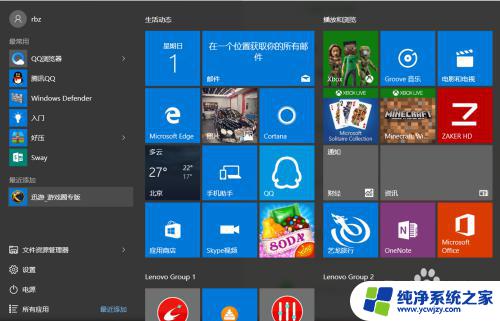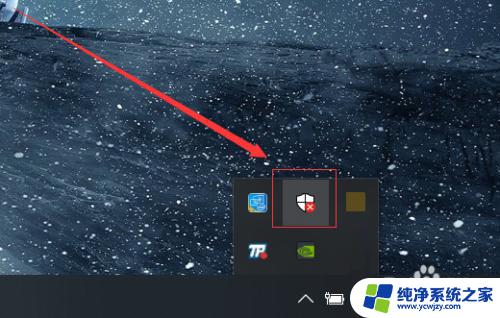如何找到电脑的杀毒软件并关掉它 windows10系统如何关闭自带杀毒软件
如何找到电脑的杀毒软件并关掉它,随着互联网的普及,电脑病毒成为了我们日常生活中不可忽视的安全隐患,为了保护电脑不受病毒侵害,许多用户会安装杀毒软件。在某些情况下,我们可能需要关闭电脑自带的杀毒软件。特别是对于Windows10系统的用户来说,关闭自带的杀毒软件可能会有些棘手。如何找到电脑的杀毒软件并关闭它呢?本文将为您提供解决方法。
步骤如下:
1.打开“电脑”,之后在足下叫点击“菜单”。或者可以直接点击在键盘上“ctrl”后面那个,那个也是菜单键。
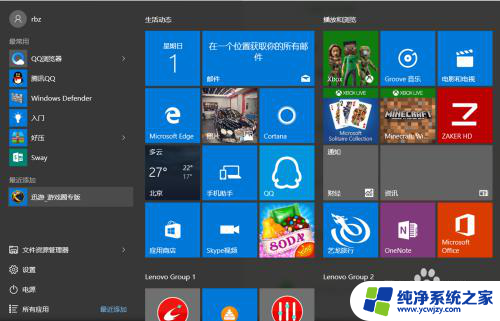
2.之后在“菜单”里面点击所有程序,往下拉。拉到字母“W”那块,之后点击”windows系统“。
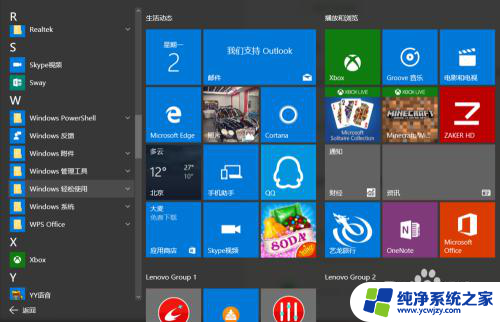
3.进入“windows系统后”,可以在里面点击“windows Defender”。
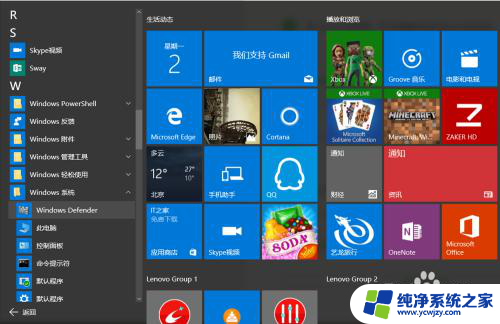
4.点击“windows defender“,点击右上角设置。
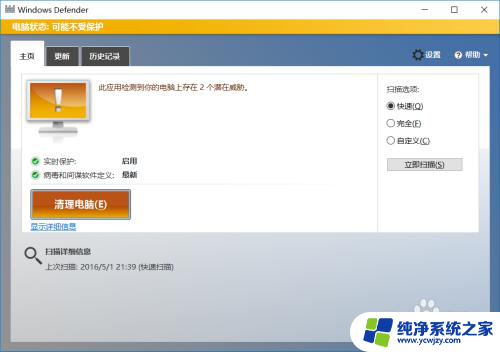
5.之后再设置里面可以看到设置"杀毒软件"的程序,之后将"实时保护关闭"。这样就将杀毒软件关闭了。
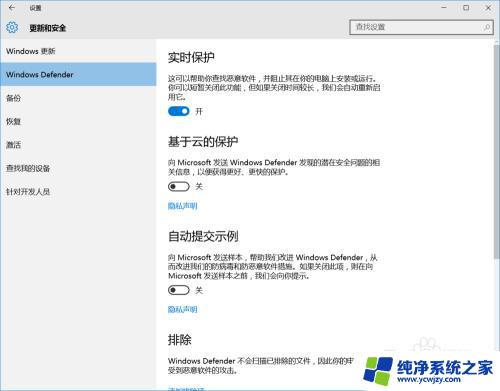
6.如果"windows defender"将你的一些"文件"加入到"隔离区"。可以点击历史纪录。
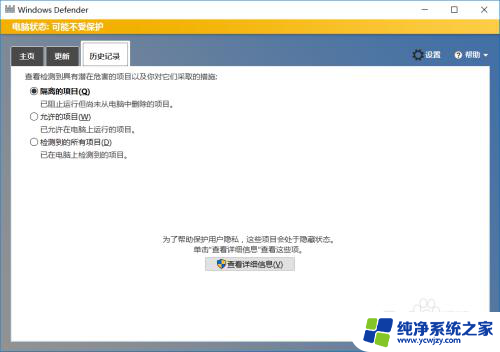
7.之后在隔离的项目中点击下面的"查看详情"。之后"恢复被隔离的文件"。经常下载一些破解软件的一般都会被隔离。
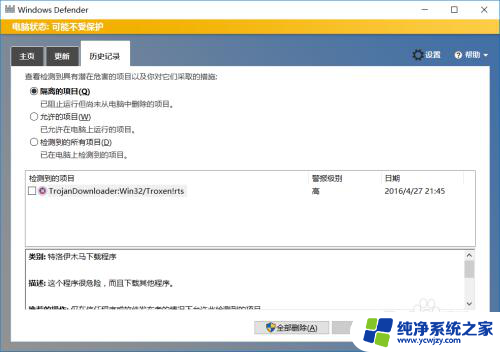
8.当然也可以直接点击右下角"通知",之后点击"所有设置"。
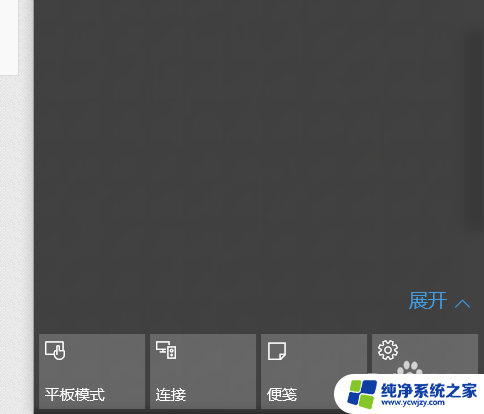
9.之后在所有设置中找到"更新和安全",之后点击进入后。更改"windows defender"。
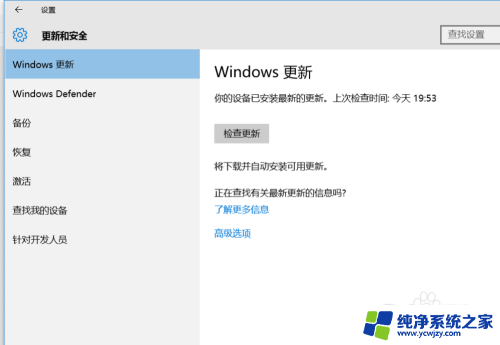
以上就是如何找到电脑上的杀毒软件并关闭它的全部内容,如果还有不清楚的用户,可以参考小编的步骤进行操作,希望对大家有所帮助。