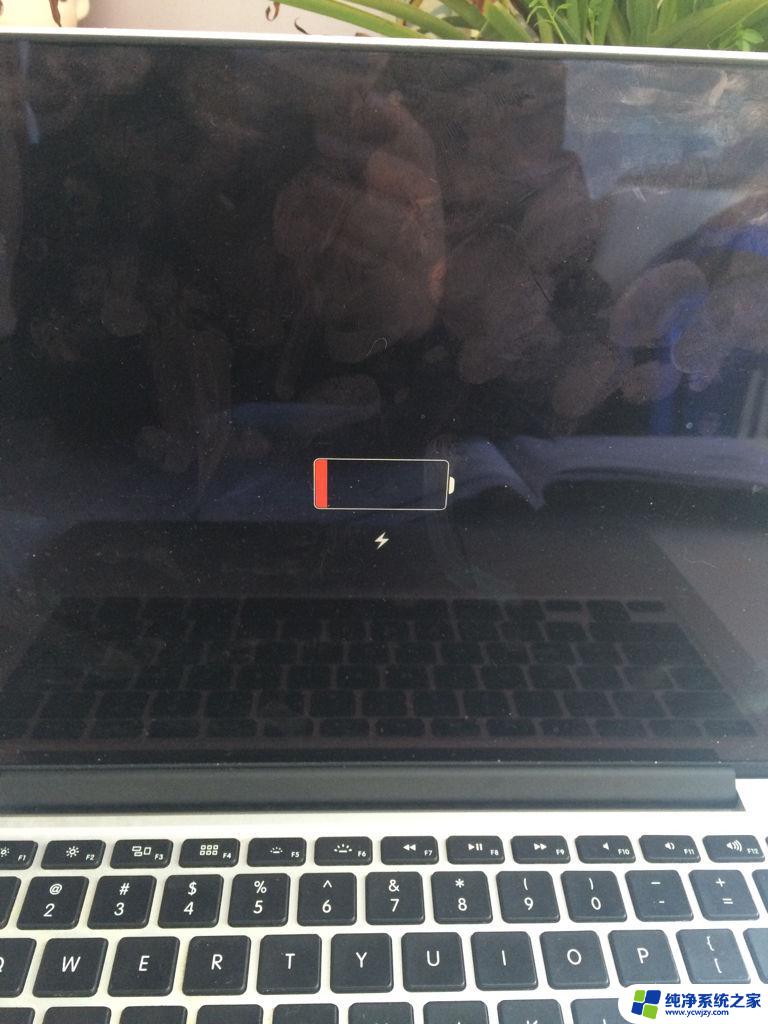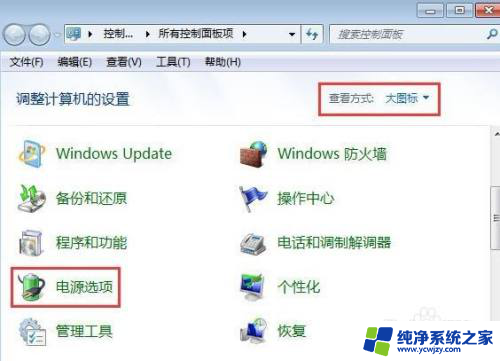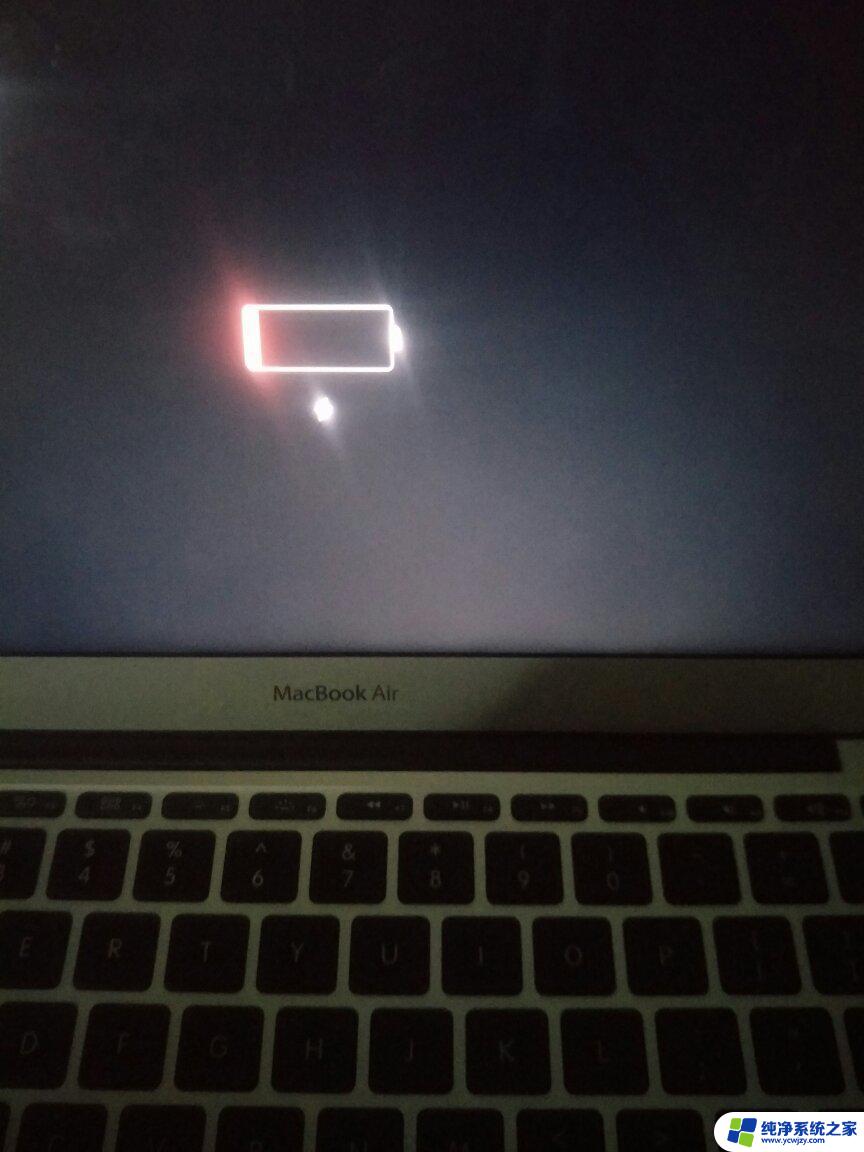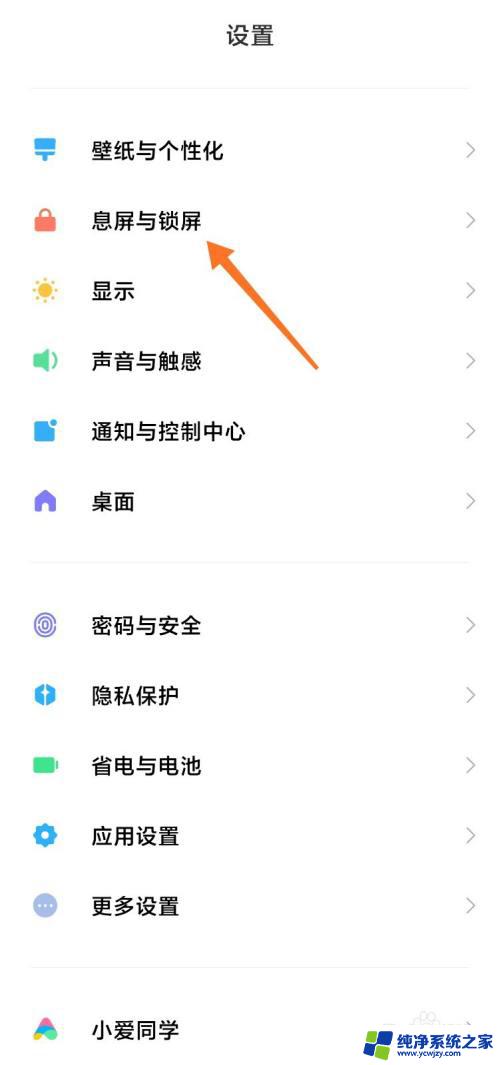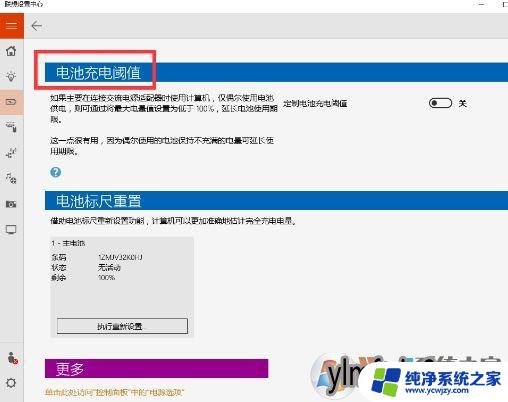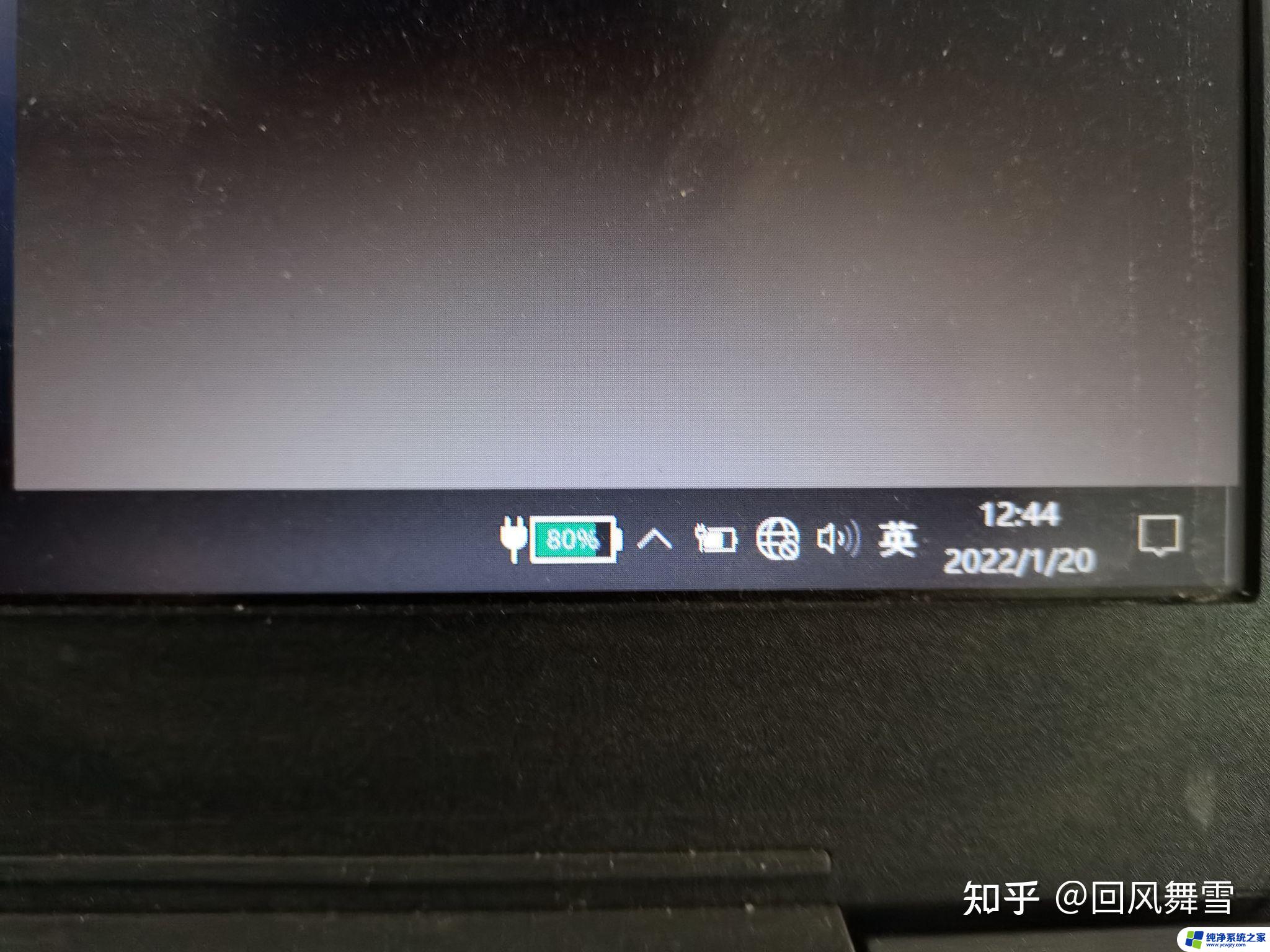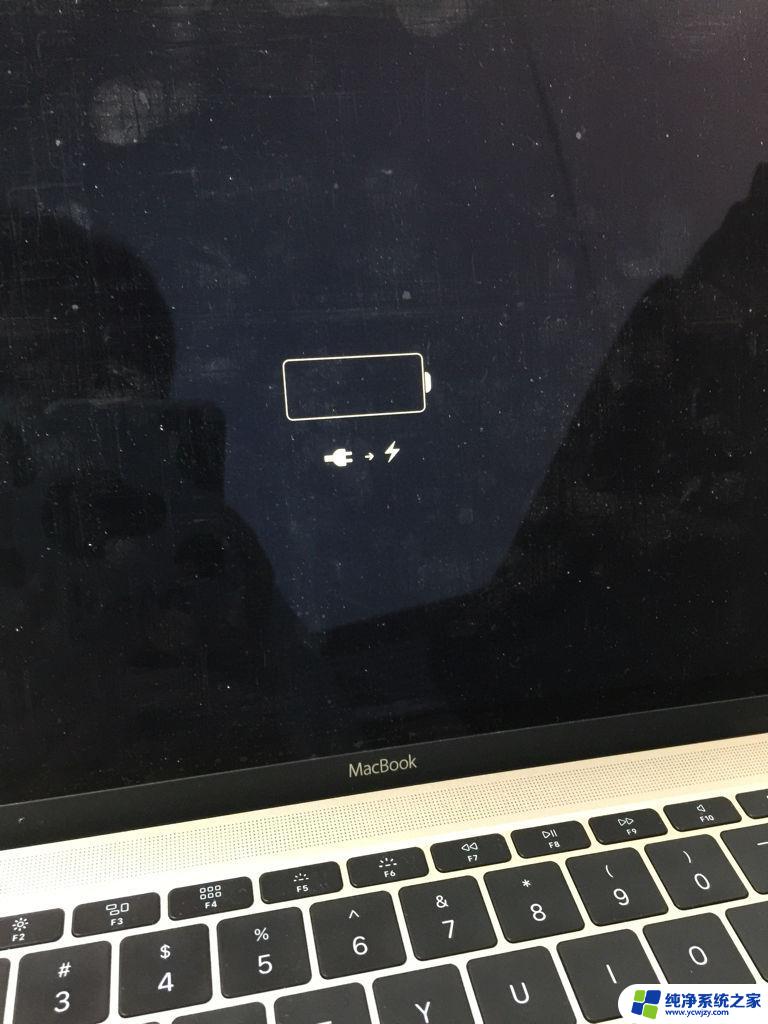怎么设置充电完成自动关闭充电 笔记本电脑如何关闭电池充电功能的方法
更新时间:2023-11-27 18:06:54作者:jiang
怎么设置充电完成自动关闭充电,如今笔记本电脑已成为我们生活和工作中不可或缺的一部分,长时间使用电池充电可能会对电池寿命产生不利影响。为了延长笔记本电脑电池的使用寿命,我们可以通过设置充电完成后自动关闭充电功能来有效管理电池的充电情况。接下来本文将介绍一些简单的方法,帮助大家了解如何关闭笔记本电脑的电池充电功能,以便更好地维护电池和延长电池寿命。
步骤如下:
1.首先,我们在电脑桌面的右下角,可以看见一个电源标志。

2.单击电源这个标志、按钮、会弹出一个框,这样我们拥有更多的电源选项。
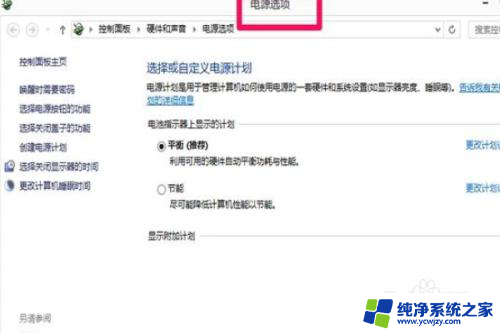
3.在选项卡中,选择左侧的电池表。选择电源按钮的功能,有许多的选项。
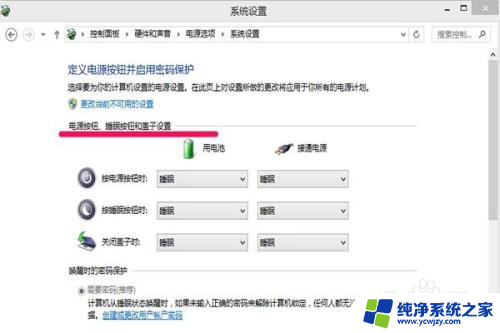
4.接着,我们在电池电量表的下栏。找到之后在前面分别选择“关闭充电”。
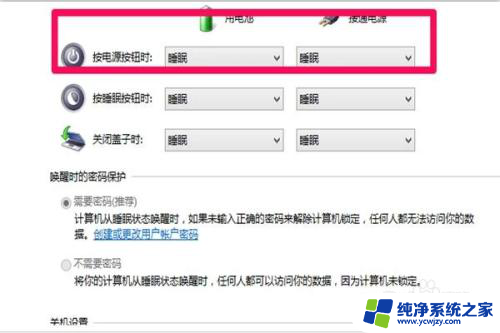
5.依次点击关闭,设置就完成了。
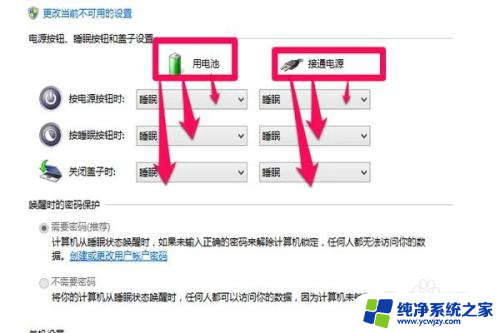
6.接着,在选择好之后,点击保存就行了。
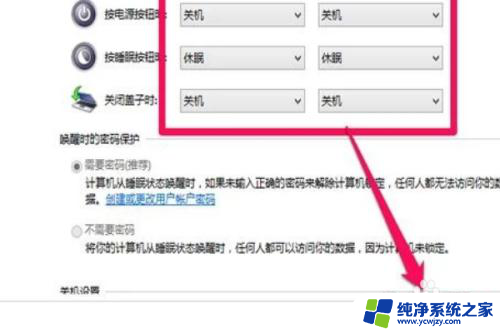
7.最后,我们看一下,检验一下右下侧的充电功能还有没有显示。
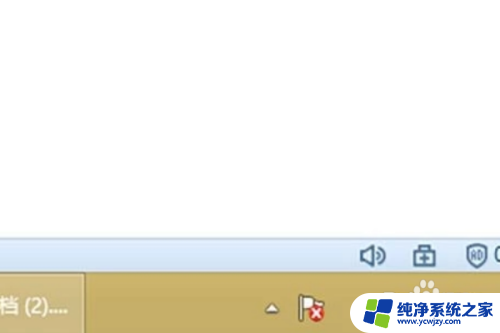
以上是如何设置充电完成后自动关闭充电的全部内容,如果您还不了解,请按照本文的方法进行操作,我们希望这篇文章能帮到您。