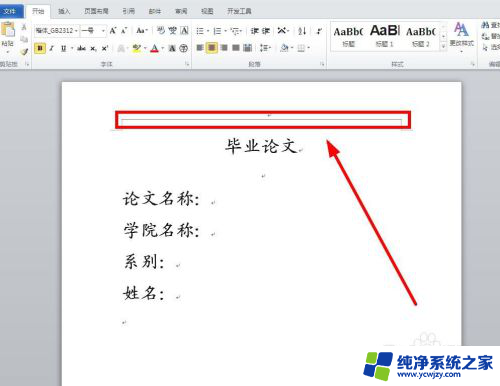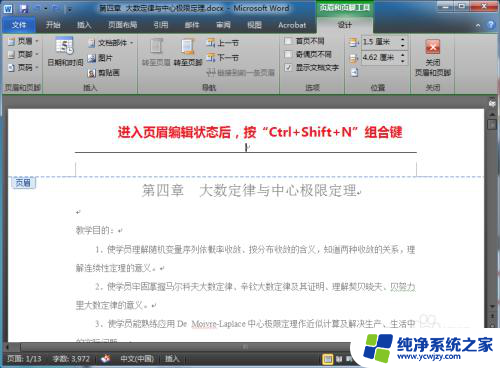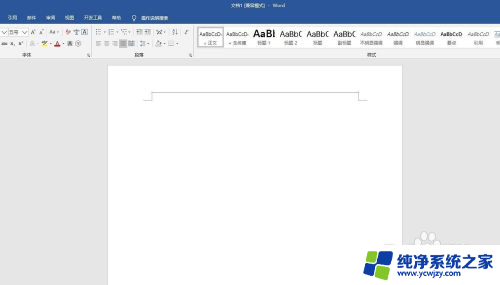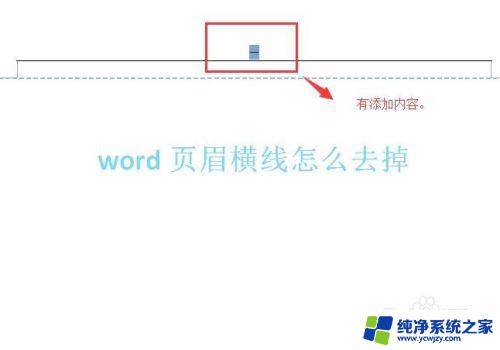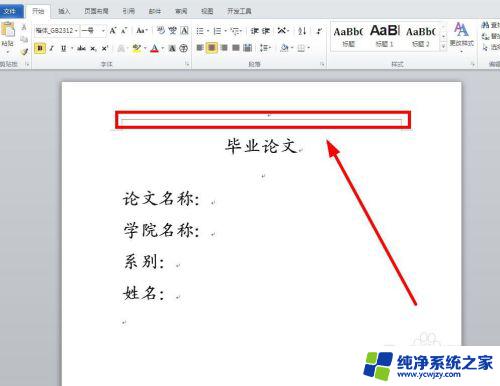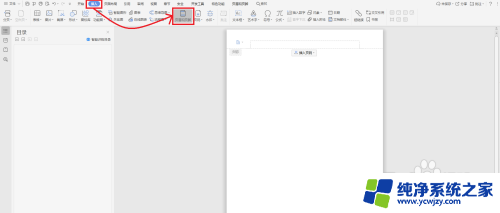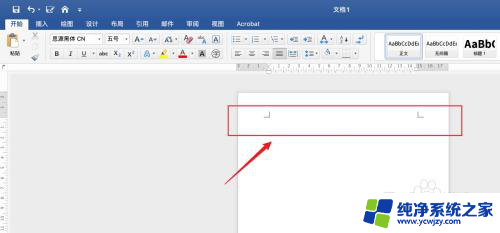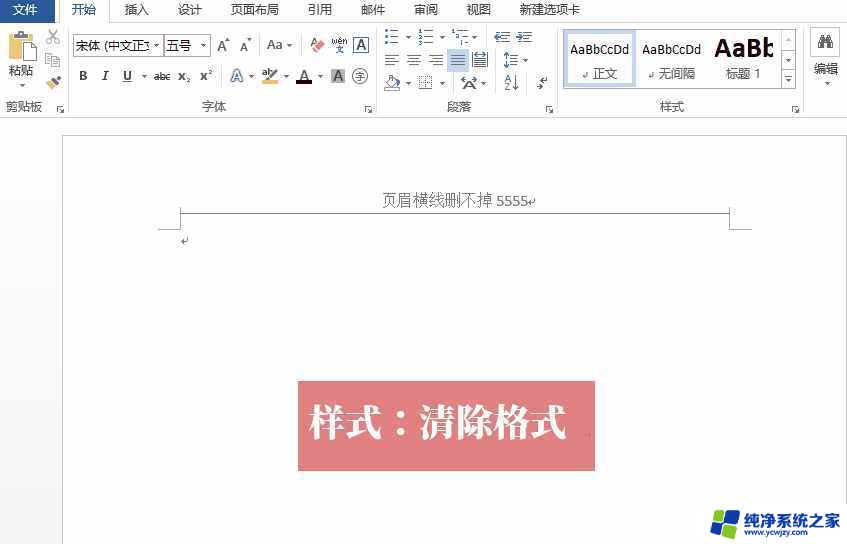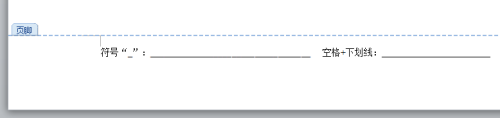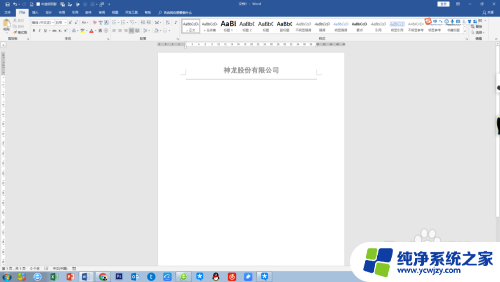word2007删除页眉水平横线 如何在Word2007中消除页眉底部的横线
在使用Word2007编辑文档时,我们经常会遇到页眉底部出现横线的问题,这些横线可能会干扰文档的整体美观度,因此消除它们是很重要的。如何在Word2007中删除页眉底部的横线呢?在本文中我们将介绍一些简单的方法来帮助您解决这个问题。无论您是初次使用Word2007还是有一定经验的用户,都可以通过以下步骤轻松消除页眉底部的横线。让我们一起来看看吧。
操作方法:
1.打开文档,右键单击页眉区域。点击“编辑页面”,进入“页眉编辑”状态(双击页眉区域也可以进入)

2.点击“开始”,“样式”后方的按钮,弹出“样式”下拉菜单
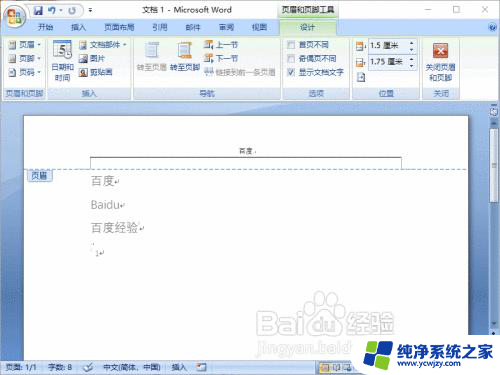
3.点击“选项”,弹出“样式窗格选项”对话框
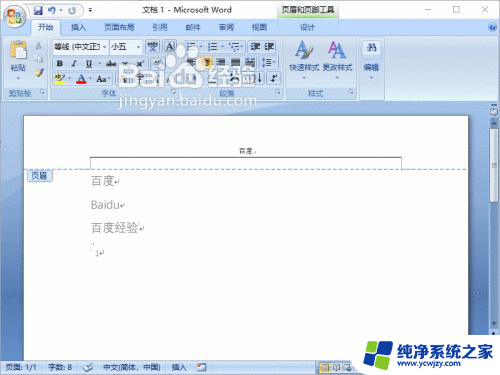
4.在“选择要显示的样式”下方的下拉菜单中,选择“所有样式”。点击“确定”,弹出新的“样式”下拉菜单
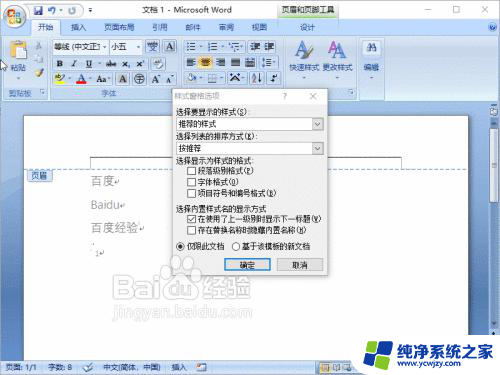
5.在“样式”中,找到“页眉”,点击后方的三角下拉按钮,选择“修改”,弹出“修改样式”对话框
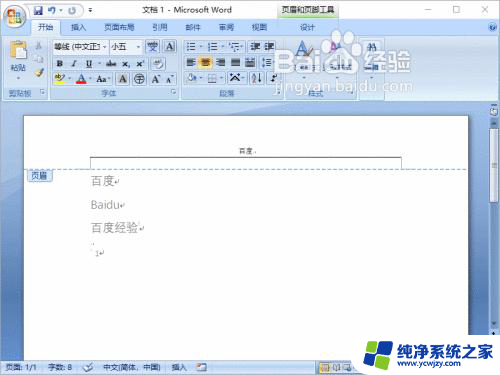
6.在“修改样式”对话框中,点击“格式--边框”,弹出“边框和底纹”对话框

7.在“边框和底纹”对话框中,“边框”标签下。设置选择“无”,点击“确定”关闭对话框,此时可以看到页眉下方的横线已经去掉了

以上就是word2007删除页眉水平横线的全部内容,如果有不清楚的用户可以参考以上小编提供的步骤进行操作,希望能够对大家有所帮助。