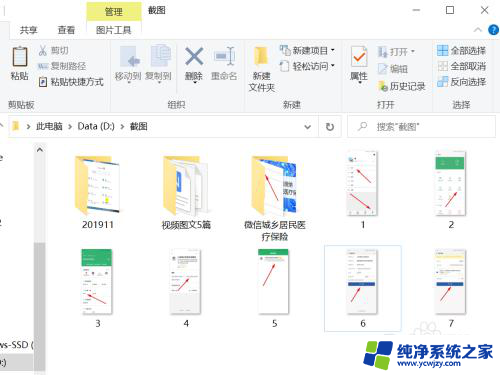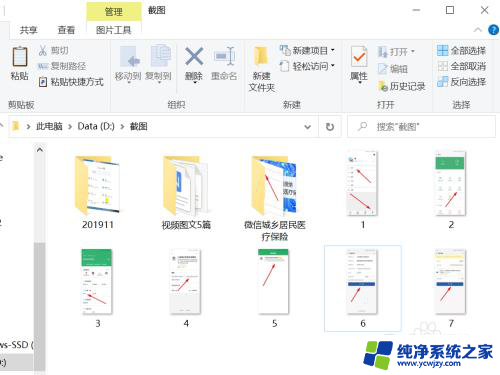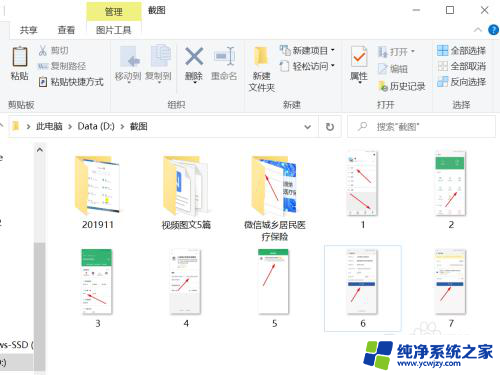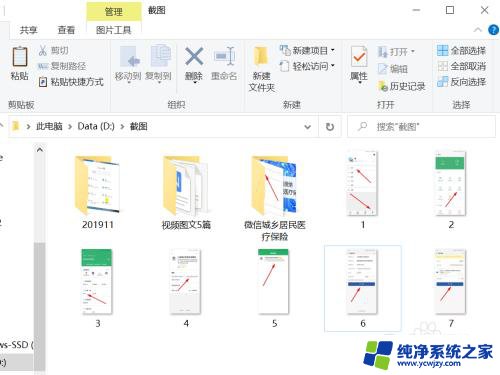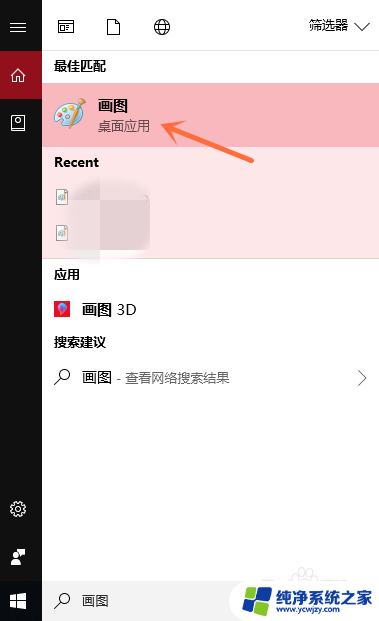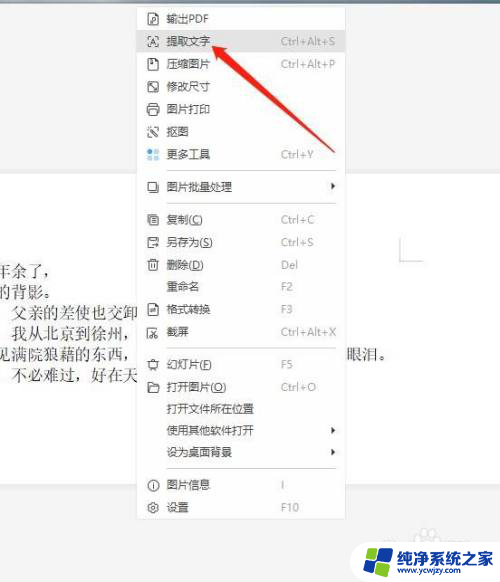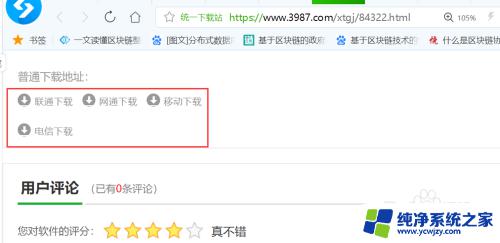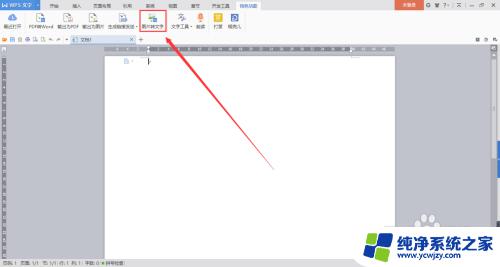电脑如何将图片转换成pdf 如何使用图片转PDF工具将图片直接转换为PDF文档
电脑如何将图片转换成pdf,如今在数字化时代,图片的使用已经成为我们生活中不可或缺的一部分,有时候我们需要将一系列的图片整理成一个完整的文档,方便分享或存档。这时候将图片转换成PDF就成为了一种常见的需求。而对于如何将图片转换成PDF,以及如何使用图片转PDF工具将图片直接转换为PDF文档,本文将为大家进行详细介绍和讲解。无论是对于个人用户还是企业机构,掌握这一技巧都能够极大地提高工作效率,更好地管理和利用图片资源。
具体方法:
1.在电脑中打开要转换为PDF的图片。
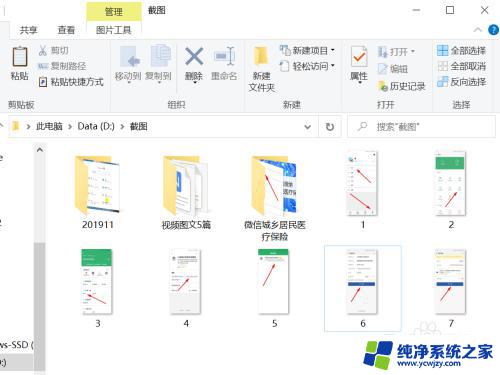
2.选中图片鼠标右键,点选“多图片合成PDF文档”。
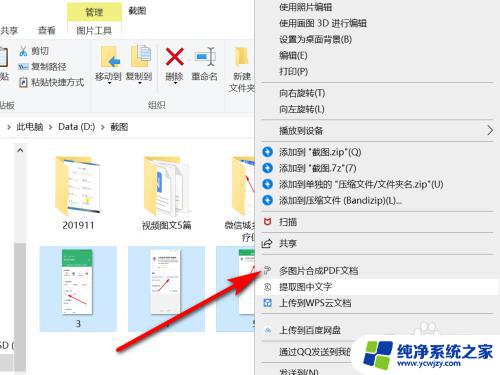
3.在图片转PDF界面,设置好页面后点击“开始转换”。
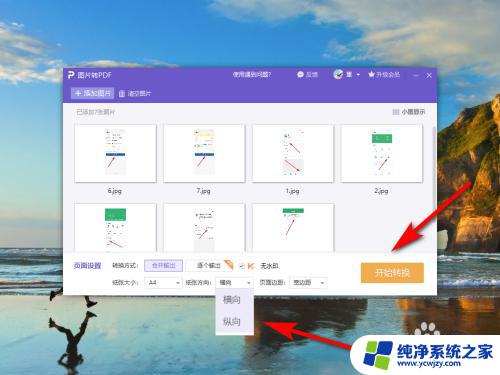
4.在弹出的导出界面,选择输出名称和目录后点击“输出PDF”。
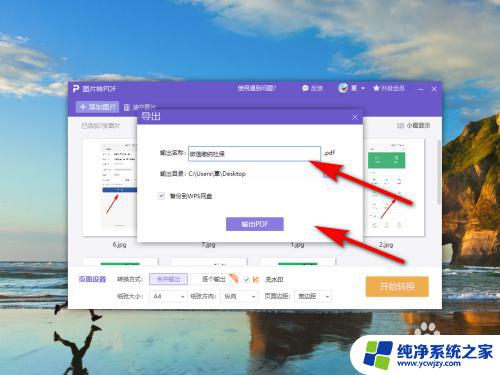
5.如图所示:已将图片转换为PDF文档。
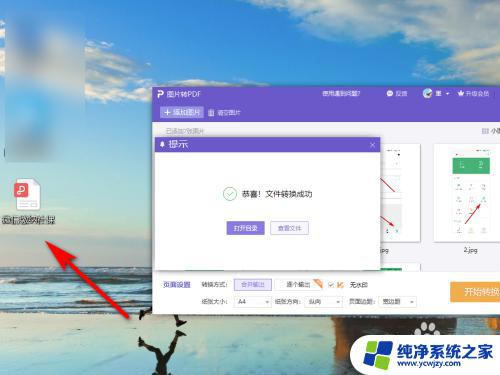
6.方法总结
1、在电脑中打开要转换为PDF的图片。
2、选中图片鼠标右键,点选“多图片合成PDF文档”。
3、在图片转PDF界面,设置好页面后点击“开始转换”。
4、在弹出的导出界面,选择输出名称和目录后点击“输出PDF”。即可将图片转换为PDF文档。

以上是电脑将图片转换成pdf的完整教程,如果您遇到了同样的问题,可以按照本文所介绍的步骤进行修复,希望这篇文章能够对您有所帮助。