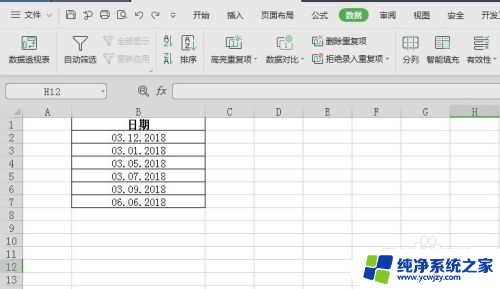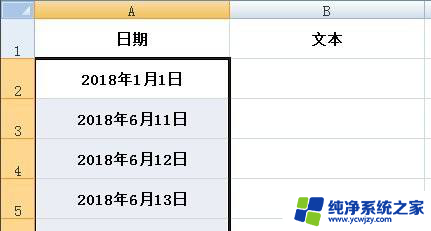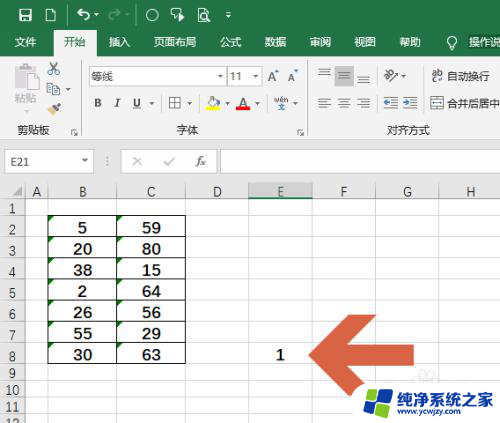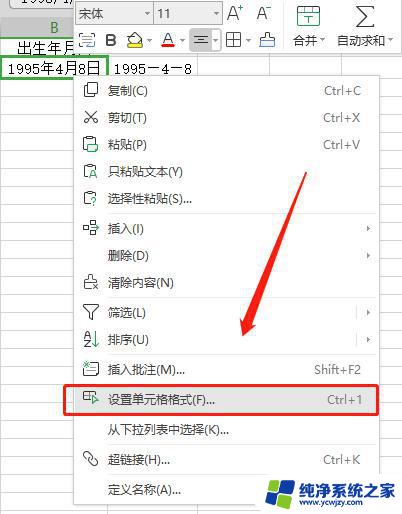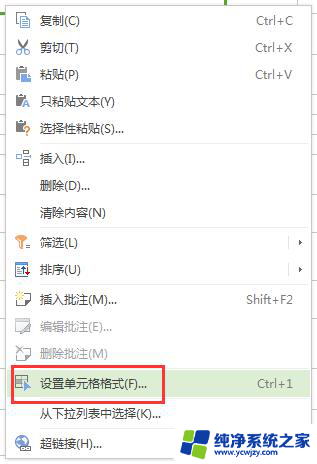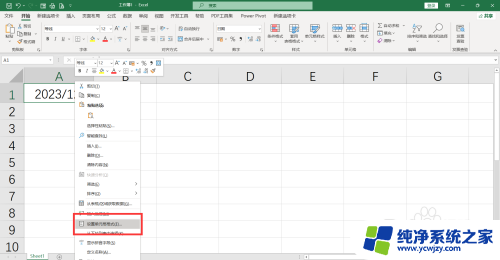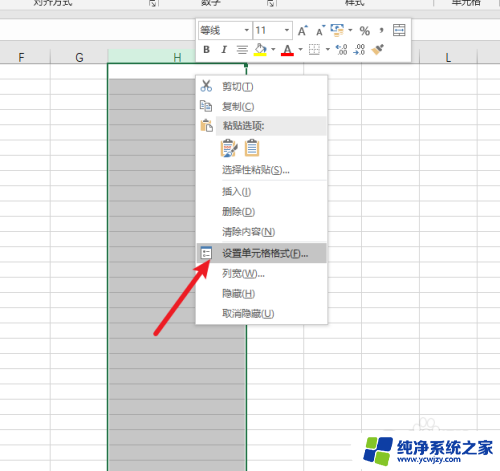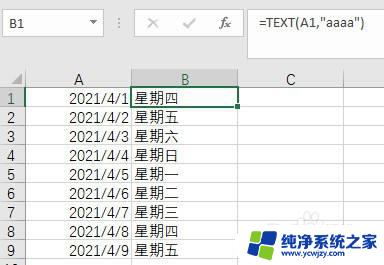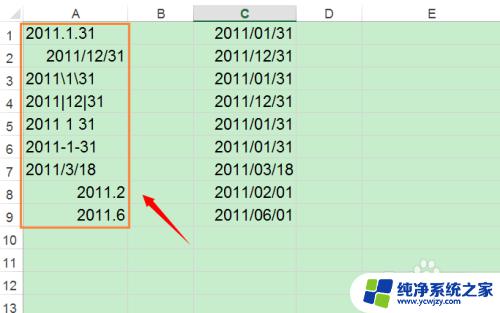怎么把日期格式改为文本格式 如何在EXCEL中将日期转换为文本
在Excel中,日期格式通常以数字形式显示,但在某些情况下,我们可能需要将日期转换为文本格式,这样可以避免日期格式的自动更改以及一些计算错误的发生。怎样才能将Excel中的日期格式转换为文本格式呢?我们可以选择需要转换的日期单元格,然后点击右键,选择格式单元格,在弹出的对话框中选择数字选项卡。接着在分类列表中选择文本,点击确定按钮即可将日期格式转换为文本格式。这样我们就可以在Excel中灵活地处理日期数据,避免因格式问题而产生的困扰。
操作方法:
1.如本例,A列中列示的内容为日期格式。要求将A列中的日期格式转换为文本格式,且最终在B列列示。
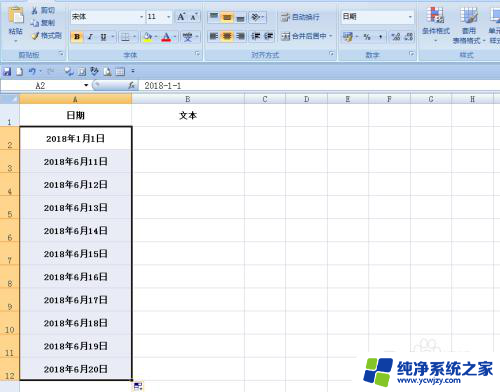
2.选中B2单元格,在单元格中输入运算符号=,然后点击【fx】按钮。
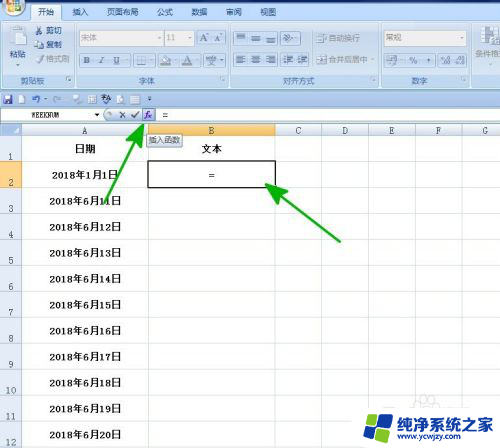
3.弹出【插入函数】对话框:
在【或选择类别】中选择[全部]选项;
在【选择函数】中选择函数[TEXT],这个函数根据指定的数值格式将数字转成文本。然后点击【确定】按钮。
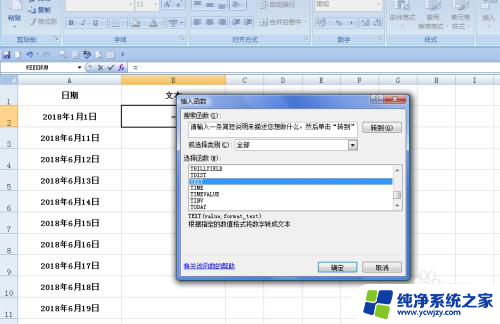
4.如下图,弹出【函数参数】对话框:
将光标移动到第一个参数后面的对话框中,直接选择工作表中的A2单元格;
在第二个参数后面的对话框中输入[YYYYMMDD],参数设置好后点击【确定】按钮。
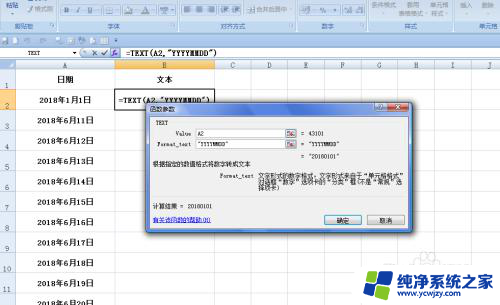
5.返回到工作表中,通过以上操作步骤,A2单元格的内容由日期格式就转换为了文本格式。
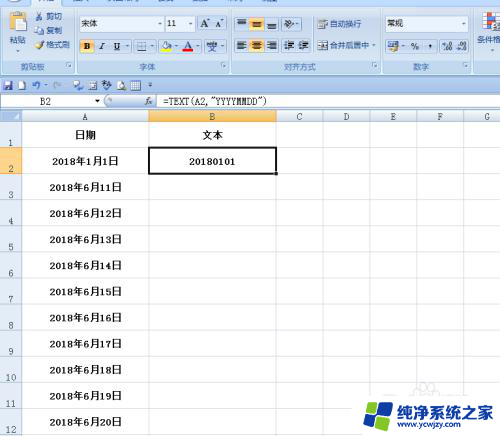
6.选中B2单元格,点击鼠标左键拖动鼠标将A2单元格的公式复制到其他单元格。这样,A列中所有的日期格式就转换为了文本格式。
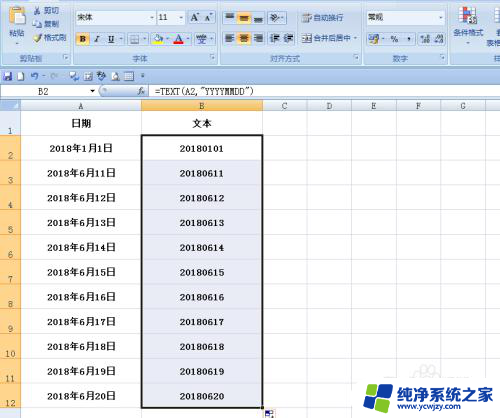
以上就是将日期格式更改为文本格式的全部内容,如果有不清楚的用户,可以参考以上小编的步骤进行操作,希望对大家有所帮助。