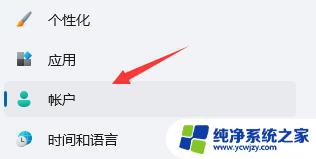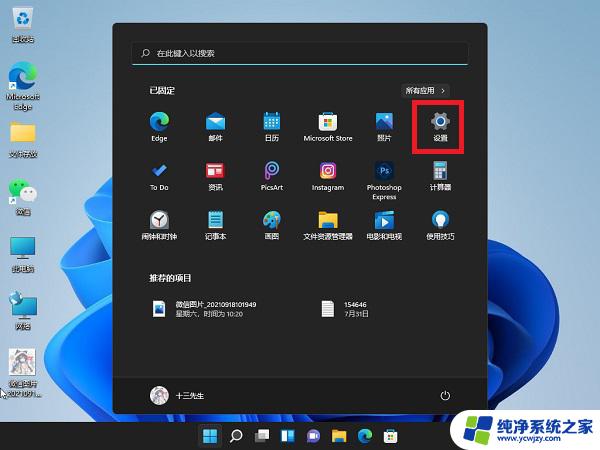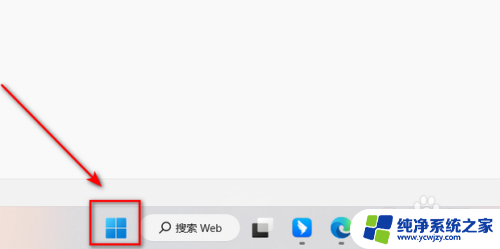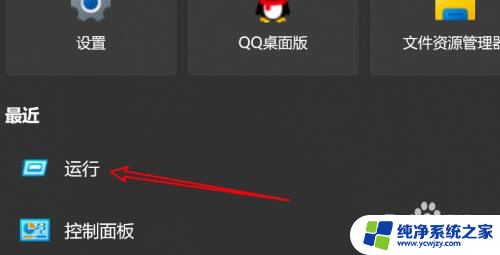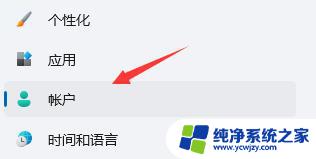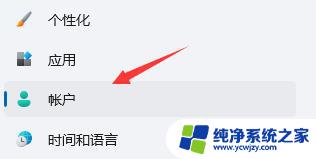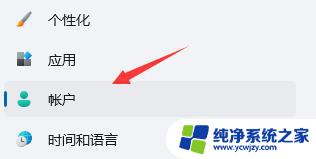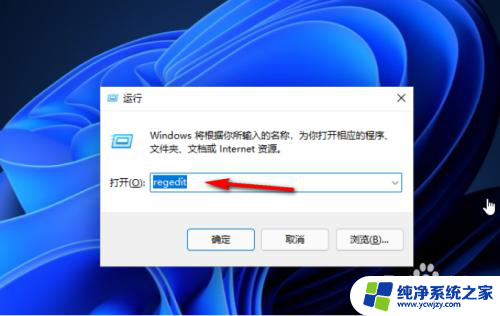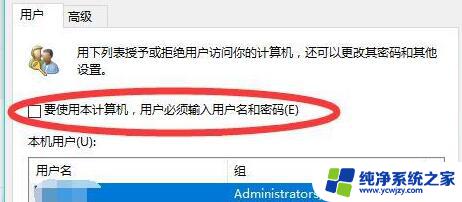win11怎么关闭pin码登录
Win11是微软最新发布的操作系统,它带来了许多新的功能和改进,其中一个备受关注的功能是PIN码登录。PIN码登录是一种快速、方便且安全的登录方式,让用户不再依赖于传统的密码输入。有些用户可能更倾向于使用其他登录方式,或者出于安全等考虑,希望关闭PIN码登录。Win11如何关闭PIN码登录呢?在本文中我们将介绍Win11关闭PIN码登录的方法,帮助用户轻松实现自己的需求。无论是追求个性化还是安全性,Win11都能满足用户的不同需求。让我们一起来了解如何关闭PIN码登录吧!
方法如下:
1.点击开始选项
点击任务栏的开始选项。
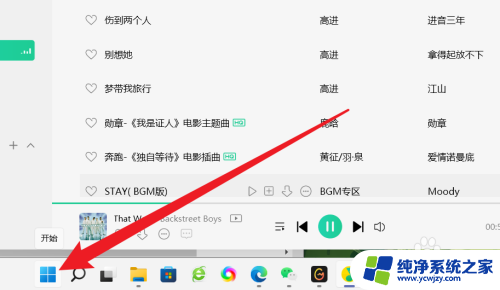
2.点击设置选项
点击开始界面的设置选项。
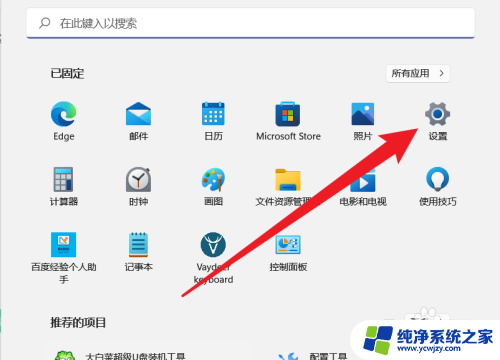
3.点击帐户选项
点击界面的【帐户】选项。
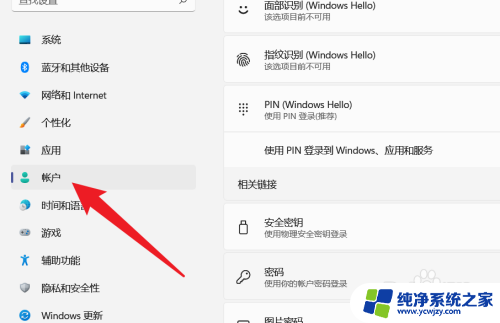
4.点击登录选项
点击右侧菜单的登录选项。
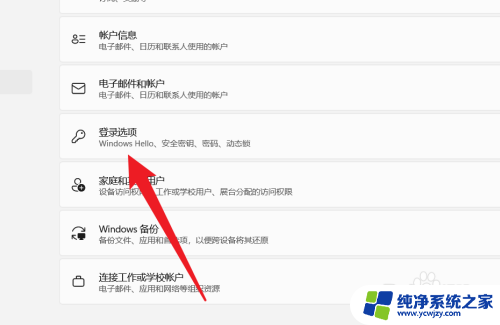
5.点击PIN选项
点击登录选项界面的PIN选项。
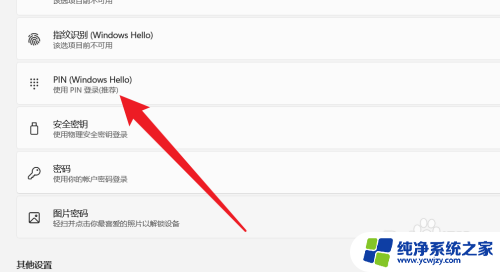
6.点击删除按钮
点击PIN选项界面的删除按钮。
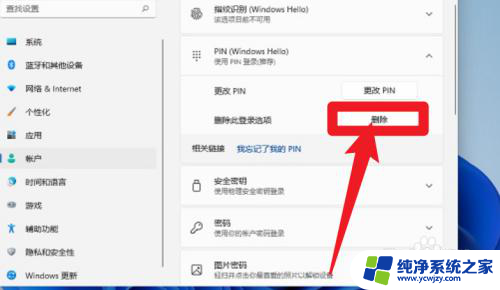
7.输入PIN码
输入当前设置的PIN码。
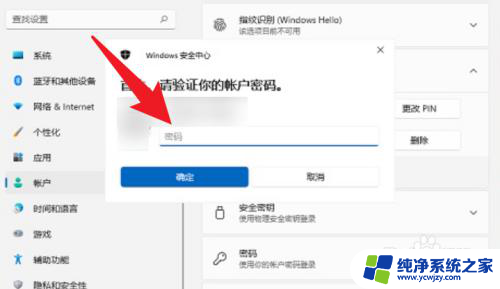
8.点击确定按钮
点击界面的确定按钮完成关闭。
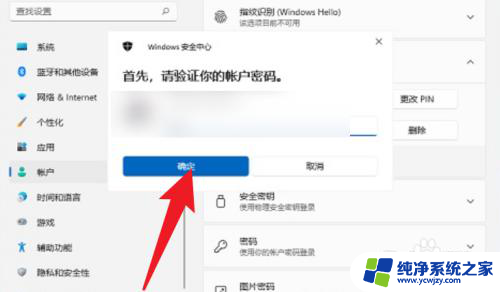
以上就是如何关闭Win11的PIN码登录的全部内容,如果你也遇到了相同的情况,快按照小编的方法来处理吧,希望对大家有所帮助。