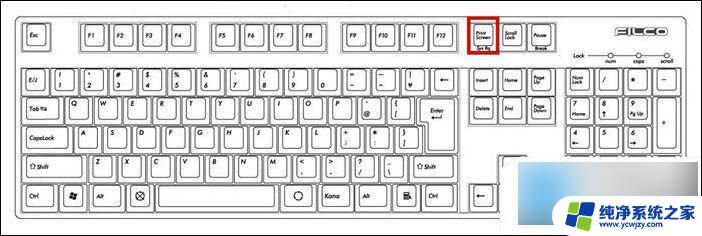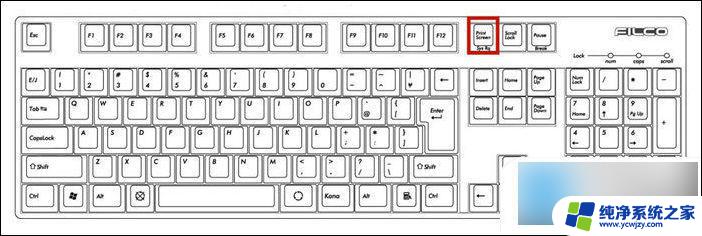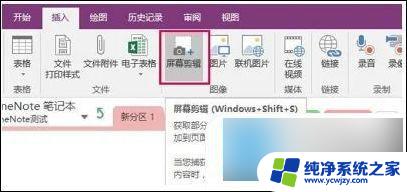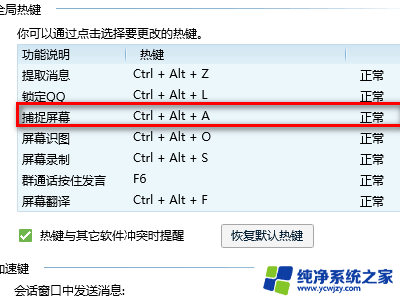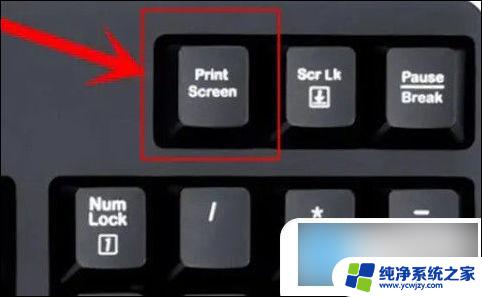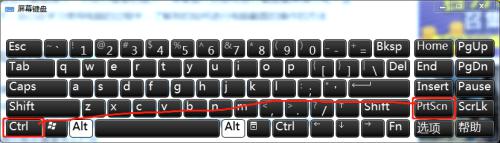电脑截图按哪个键快捷键
在日常使用电脑的过程中,我们经常需要截屏来保存或分享重要信息,电脑截屏快捷键是哪个呢?对于不同的操作系统和品牌,快捷键可能有所差异。在Windows系统中,常用的截屏快捷键是按下PrtScn键,有时也会在键盘上标注为Print Screen。当我们按下这个键时,电脑会立即将当前屏幕的图像复制到剪贴板中,我们可以通过粘贴操作将其保存到图片编辑软件或其他应用程序中。而在Mac系统中,截屏快捷键则是同时按下Command + Shift + 3或Command + Shift + 4,这样可以选择性地截取整个屏幕或指定区域的截图。了解并熟练掌握这些截屏快捷键,能够极大地提高我们的工作效率和操作便捷性。
电脑截图按哪个键快捷键?
方法一、
1. 快捷键 PrintScreen ,这个快捷键是Windows系统中通用的截图方法。只需直接按下键盘右上角的【PrintScreen】按键即可快速截取当前屏幕中的所有内容到剪切板;
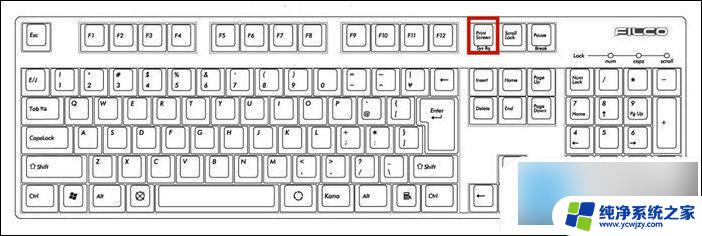
2. 这种方法截图之后并不会将画面保存到电脑中,而是暂时存储在剪切板中。只要打开Word、PS、画板等支持图片处理的应用软件,就可以直接通过Ctrl+V粘贴后进行编辑。
方法二、
1. 快捷键 Win+PrintScreen ,这个快捷键的最大好处是,它可以截取当前屏幕上的所有画面并且以图片的形式保存在电脑的硬盘中,以方便用户随时查看;
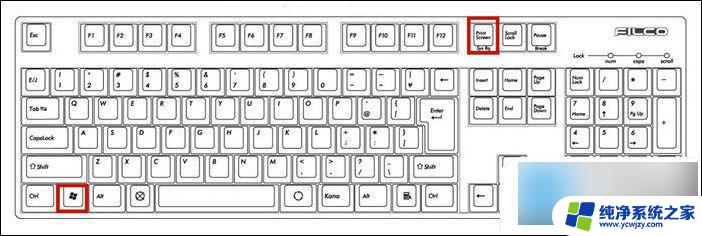
2. 在默认情况,通过快捷键Win+PrintScreen截取的图片都是保存在了电脑的【图片->屏幕截图】文件夹下,并且以“屏幕截图”作为文件的名称。
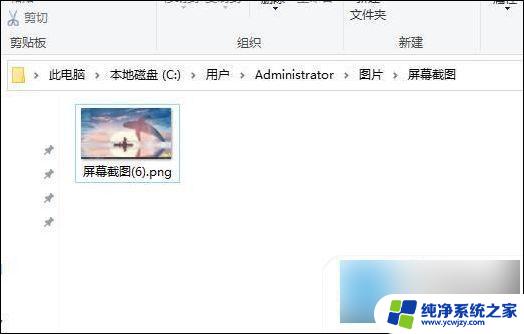
方法三、
1. 快捷键 Win+Alt+PrintScreen ,利用这种方法可以只截取当前活动窗口中的画面。并且会将截取的内容以图片的形式保存在电脑的【视频->捕获】文件夹下中;
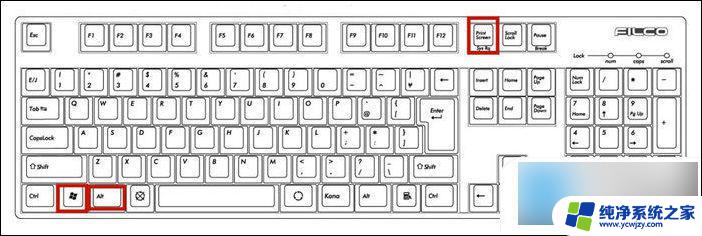
2. 它的文件命名方式是以当前活动窗口的文件名、应用软件的名称和截图时间的组合。所以,这种截图的命名方法也是非常友好的。
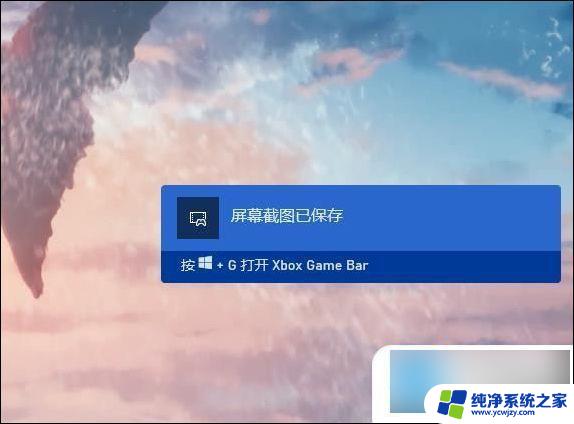
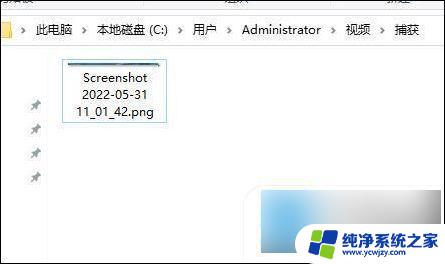
方法四、
1. 快捷键 Win+Shift+S ,按下这个快捷键后,屏幕会变成半透明的灰色,然后出现一个可以操控的小窗口。这里有4种不同的截图方式,分别是矩形截图、不规则形状截图、活动窗口截图和整个屏幕截图,用户可以根据自己的实际需求选择相应的截图模式。
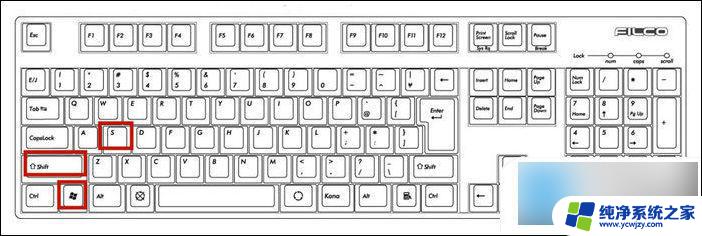
2. 利用这种方式截图之后并不会生成图片文件,而是将截图的内容保存在剪切板中,需要通过Ctrl+V粘贴到其它图片编辑软件后进行处理。
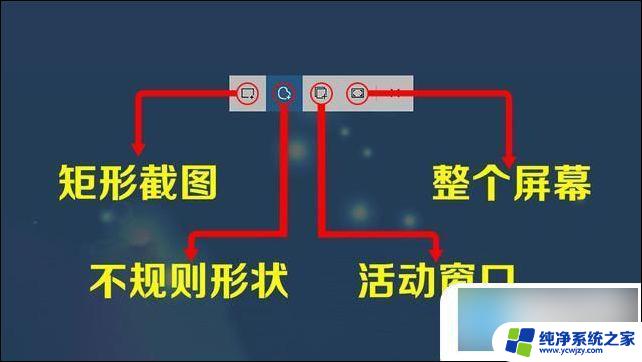
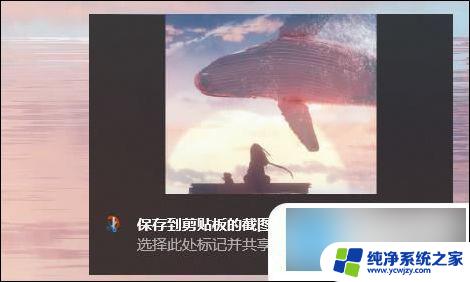
方法五、
1. 快捷键 Win+W ,按下这个快捷键之后,在电脑屏幕的右下角会弹出一个小窗口,直接点击“全屏截图”即可截取整个屏幕的画面;
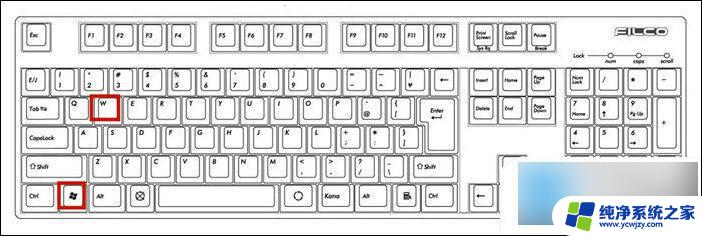
2. 同时,它会启动“截图和草图”的应用程序并自动导入刚刚的截图画面,方便用户进行编辑。
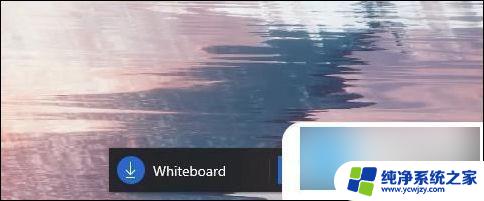
方法六、
1. 按下快捷键 Ctrl+S 打开Windows 10的搜索界面,并输入“截图”二字,从搜索结果中点击“截图工具”即可进入;
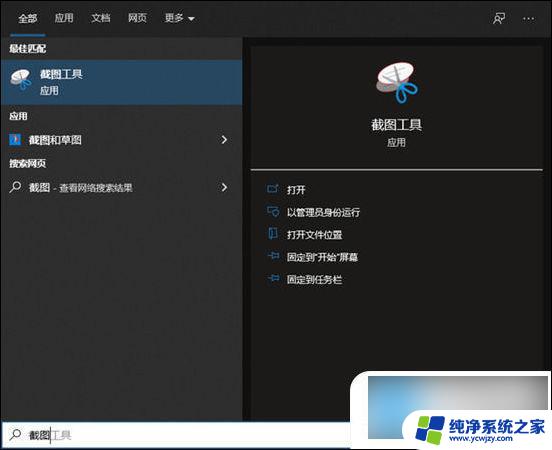
2. 在这个截图工具中也集成了多种截图模式,如矩形截图、不规则形状截图、活动窗口截图和整个屏幕截图等,大家可以根据自己的需求选择适合自己的方式。
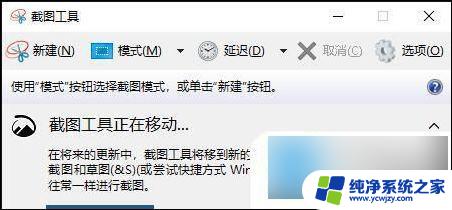
方法七、
通过浏览器截图,目前许多浏览器都自带了截图。我们也可以直接在浏览器工具中找到,部分浏览器可以同时按住 Ctrl+Shift+X 快捷键进行截图操作。
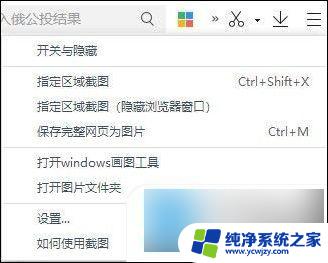
方法八、
1. 我们也可以使用微信进行截图,登录微信后,按下“ Alt+A ”进入截图,然后使用鼠标框选截图的区域就行了。
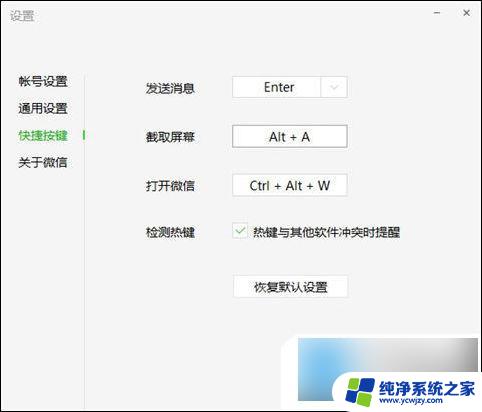
方法九、
1. 最后使用QQ也可以进行高效截图哦,登录qq后,然后按快捷键“ Ctrl+Alt+A ”,即可进入QQ截图模式,接着用鼠标框选截图区域就行了。
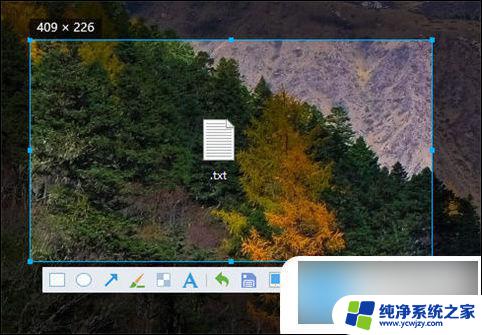
以上是电脑截图快捷键的全部内容,如果有不清楚的用户,可以参考以上步骤进行操作,希望对大家有所帮助。