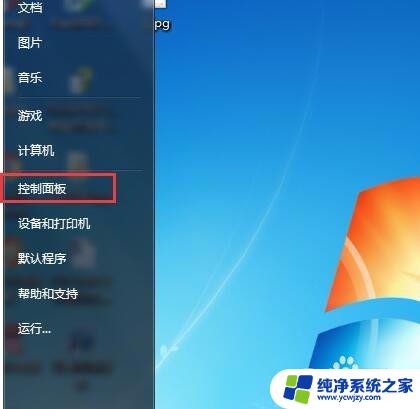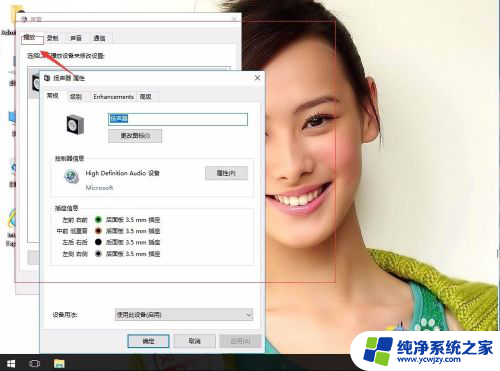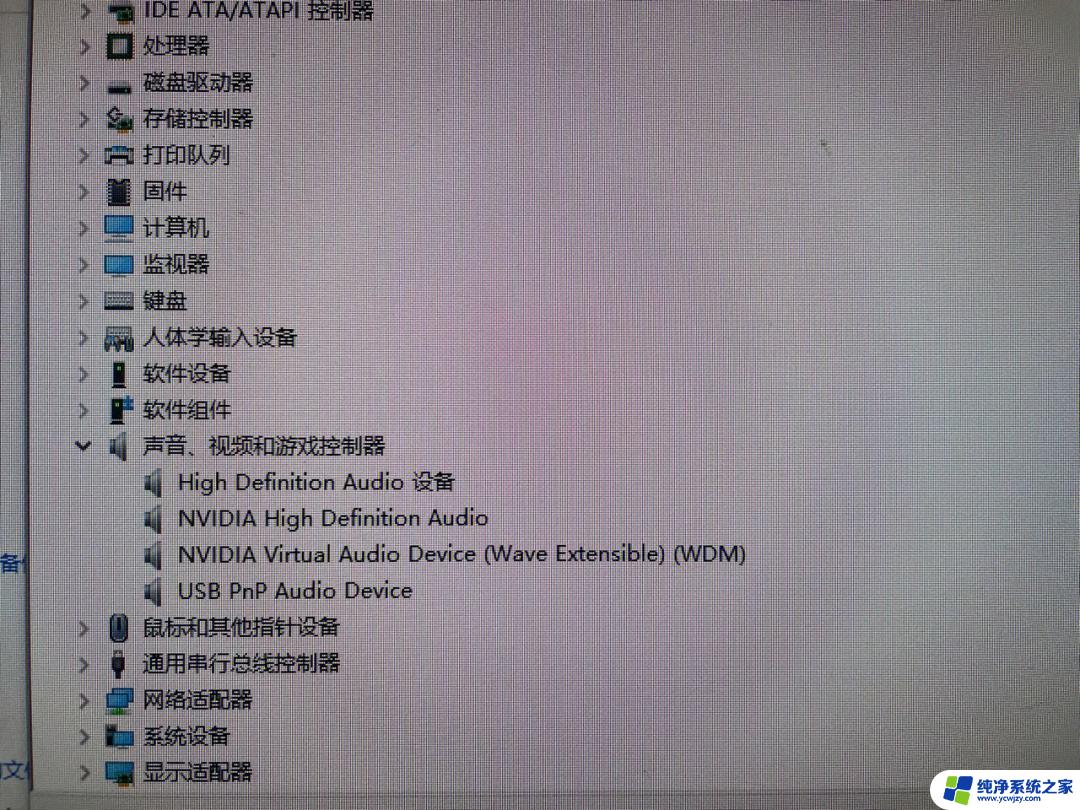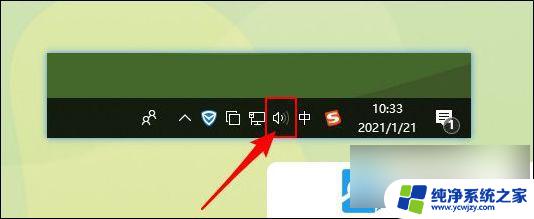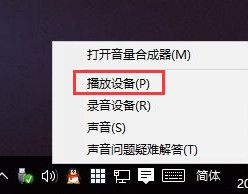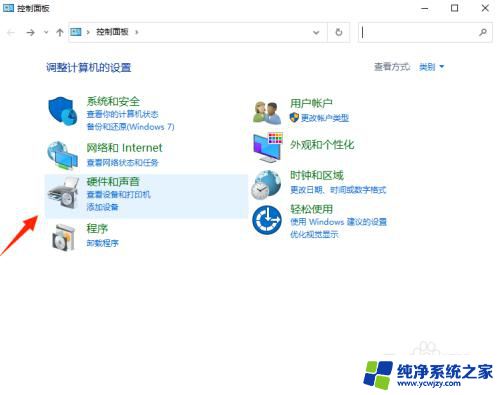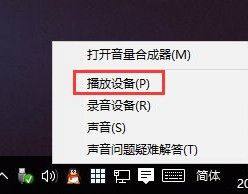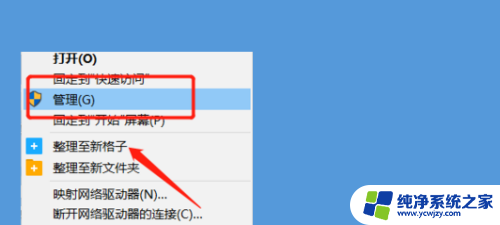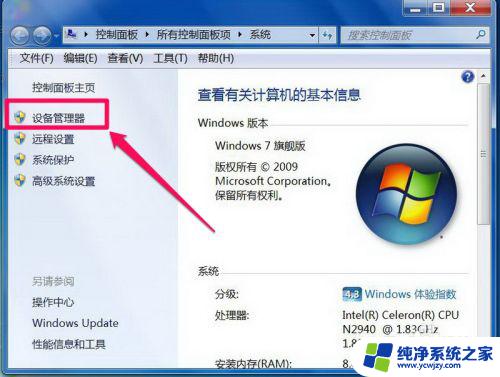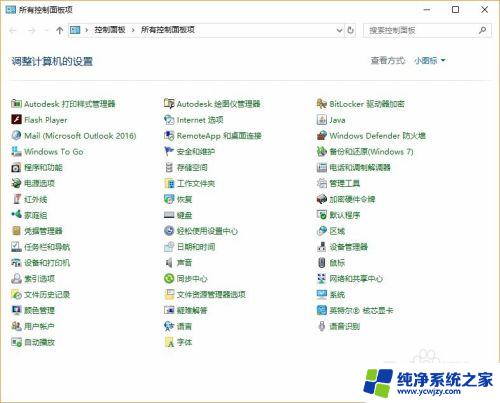win10系统更新后没声音
Win10系统更新后出现没有声音的问题并不罕见,许多用户在重装系统后也会遇到类似的困扰,造成这一问题的原因可能是驱动程序未正确安装、音频设置错误或硬件故障等。针对这一情况,我们可以通过重新安装音频驱动程序、检查音频设置或更换声卡等方法来解决。在遇到Win10重装系统后没有声音的情况时,及时采取相应的措施是至关重要的。
解决方法一:对设备进行设置 1、右键点击任务栏的声音图标,在打开的菜单项中,选择打开声音设置;
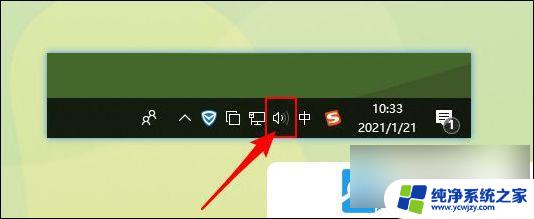
2、系统主页设置窗口中,点击左侧的声音,右侧在相关的设置下,点击声音控制面板;
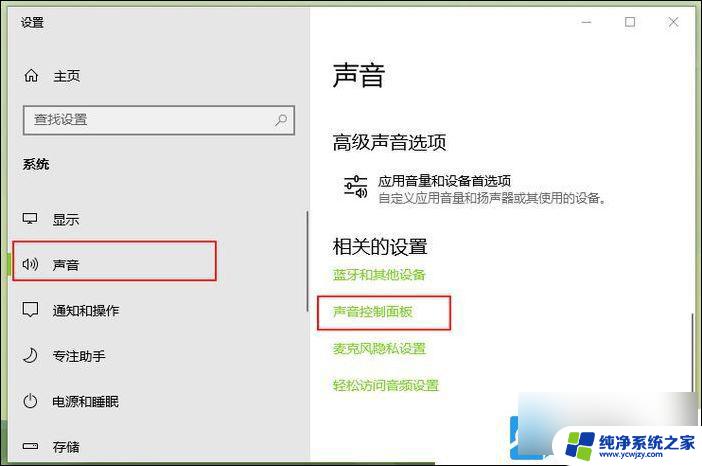
3、声音窗口中,播放选项下,选择合适的设备作为默认通信设备;
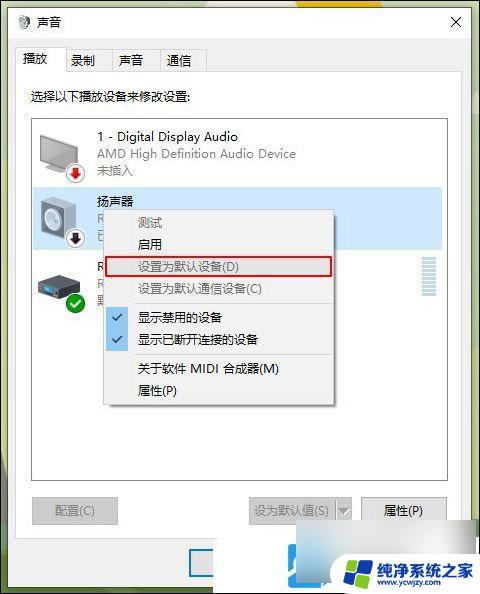
4、接着,右键点击设备(扬声器),在打开的菜单项中,选择属性;
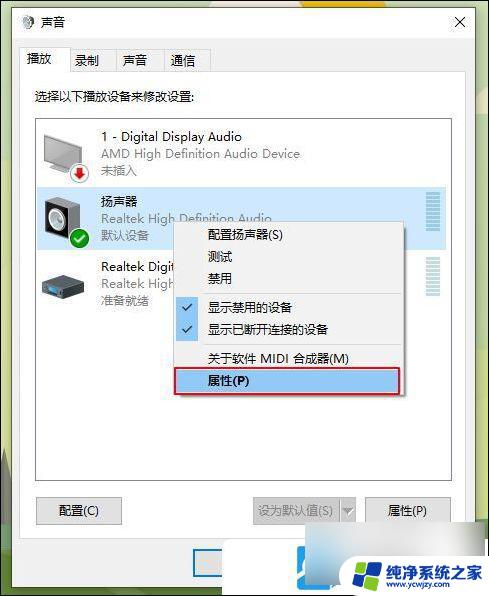
5、扬声器 属性窗口中,切换到增强选项卡,取消勾选禁用所有声音效果,然后点击确定;
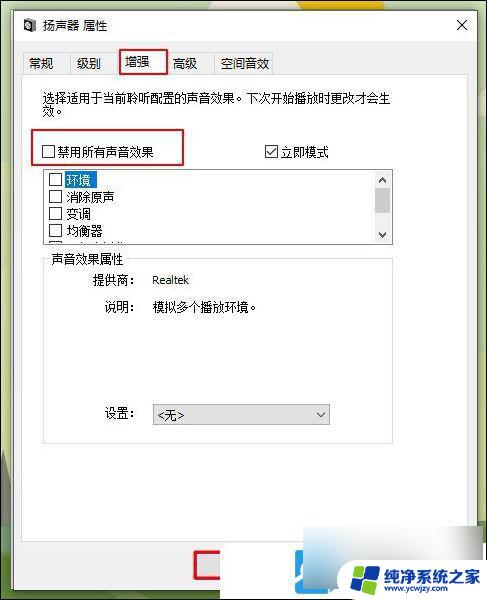
解决方法二:修改组策略 如果用户使用的是Realtek audio声卡,当遇到0x000005b4错误提示时。可通过修改组策略的方式修复 1、按 Win + R 组合键,打开运行,并输入? gpedit.msc 命令,确定或回车,可以快速打开本地组策略编辑器;
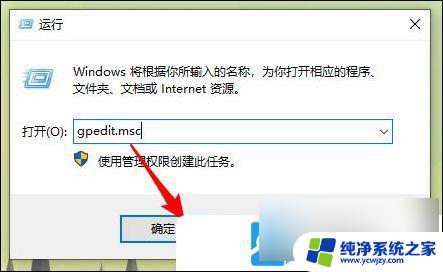
2、本地组策略编辑器窗口中,依次展开到:计算机配置 - 管理模板 - 系统;
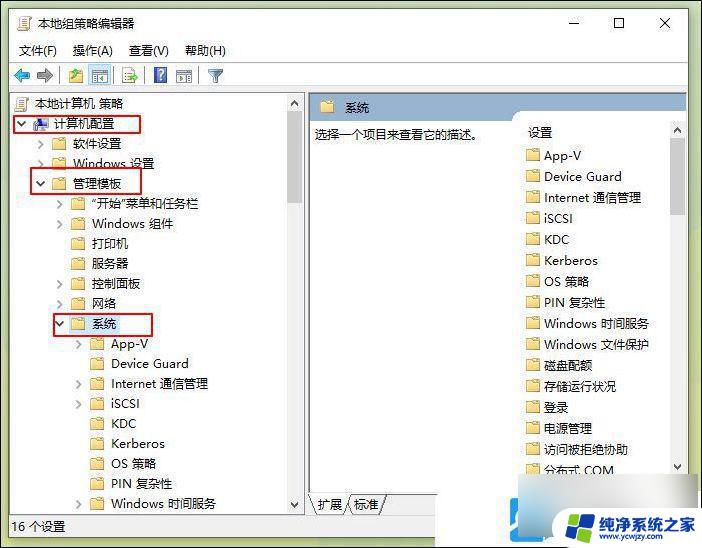
3、左侧点击设备安装,在对应的右侧,找到并双击打开配置设备安装超时;
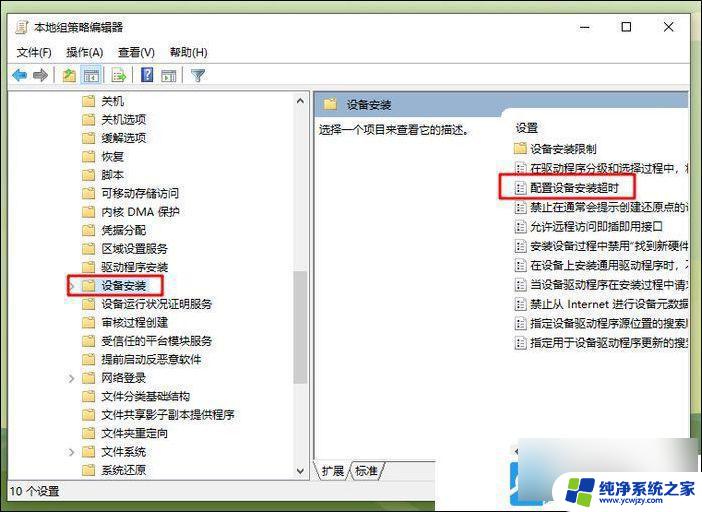
4、配置设备安装超时,选择已启用。然后将默认的设备安装超时,时间从300秒更改为1800秒,修改完成后,点击确定;
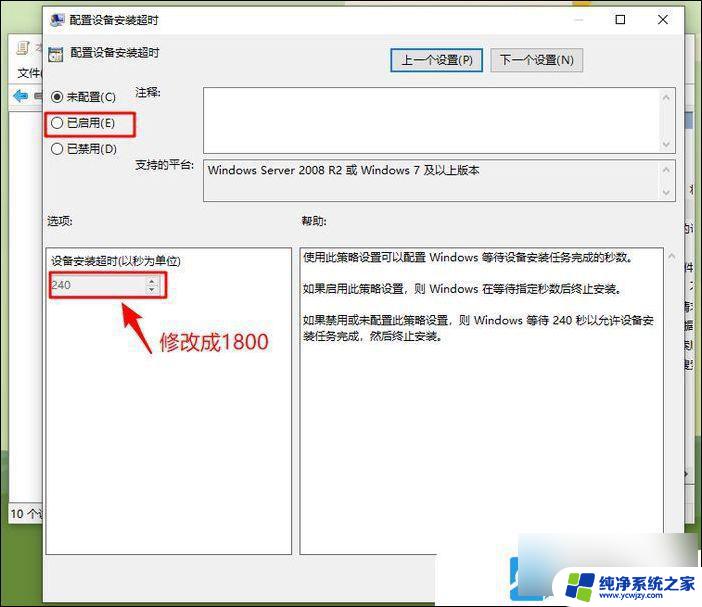
如果上面的方法都不管用,那么可以尝试回滚驱动程序。解决方法三:回滚驱动程序 1、按 Win + X 组合键,或右键点击左下角的开始菜单。在打开的隐藏菜单项中,选择设备管理器;
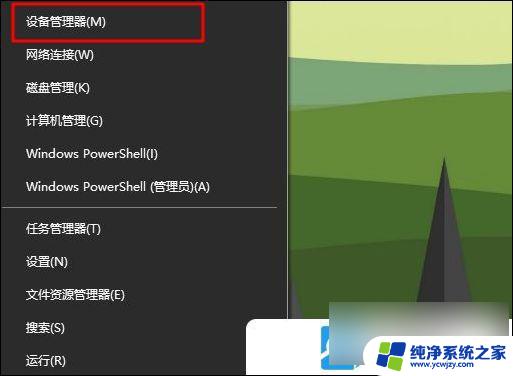
2、设备管理器窗口中,找到并展开音频输入和输出选项,接着右键点击默认声音输出设备,在打开的菜单中,选择属性;
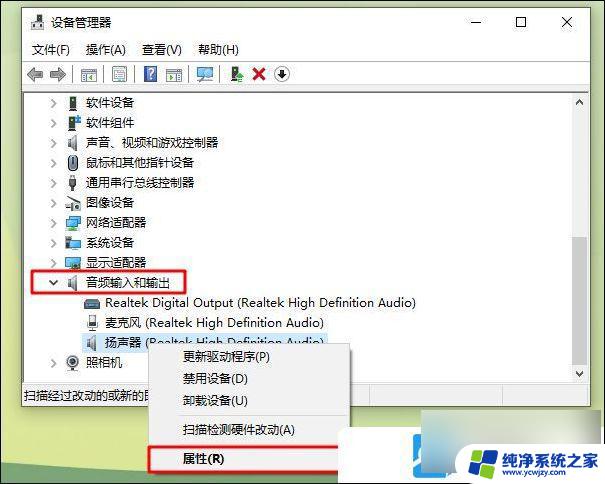
3、扬声器 属性窗口中,切换到驱动程序选项卡,点击回退驱动程序;
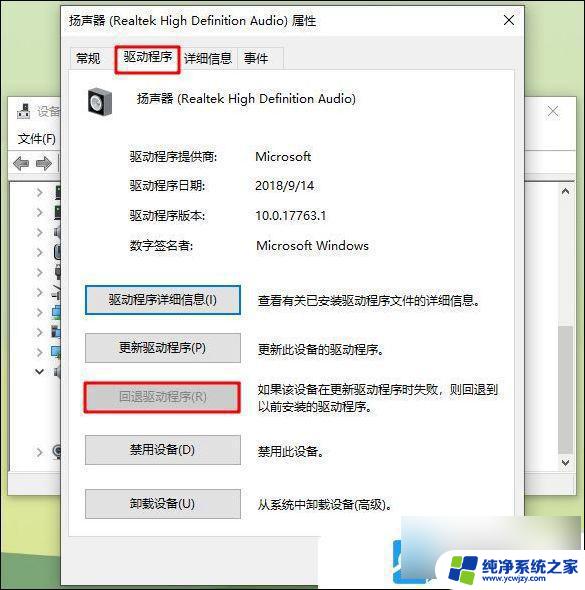
以上就是win10系统更新后没声音的全部内容,还有不懂得用户就可以根据小编的方法来操作吧,希望能够帮助到大家。