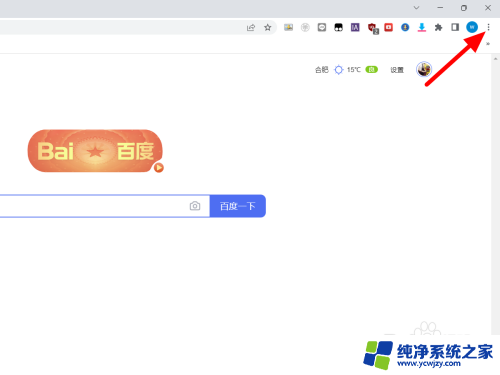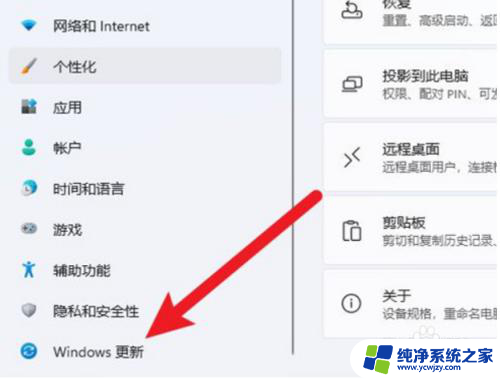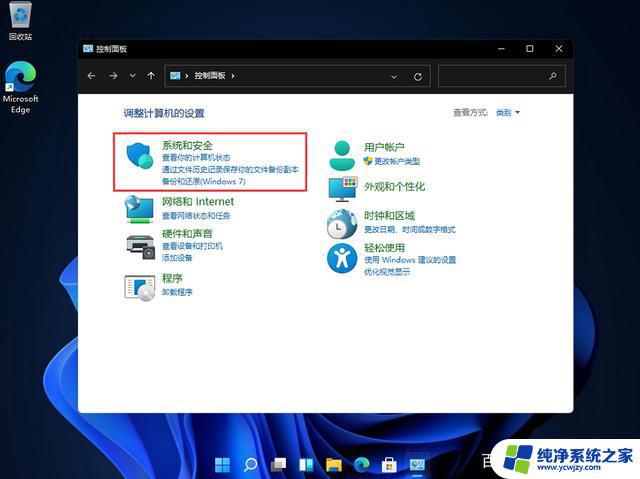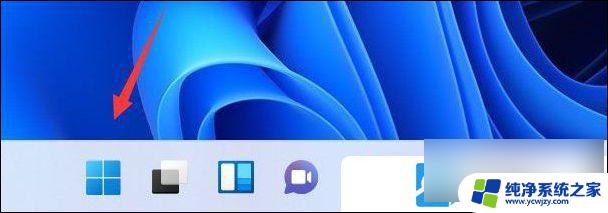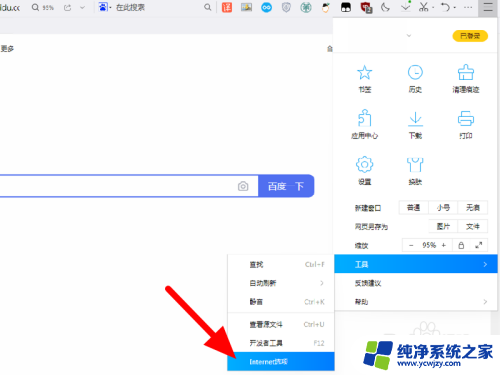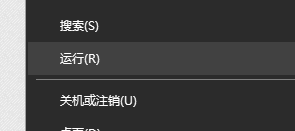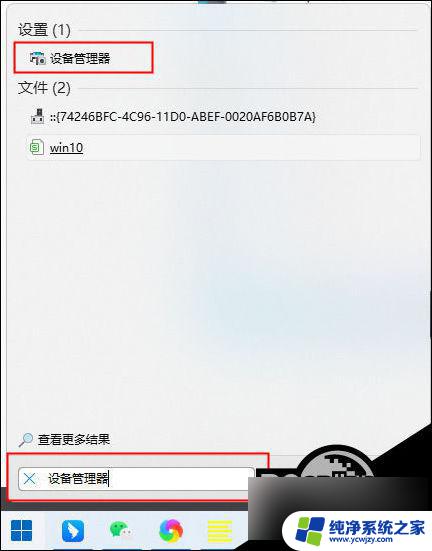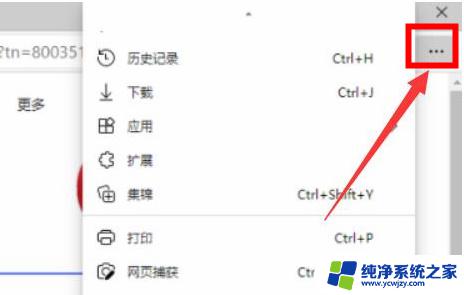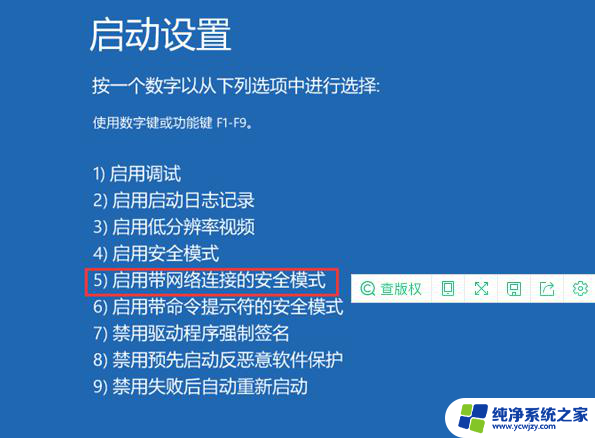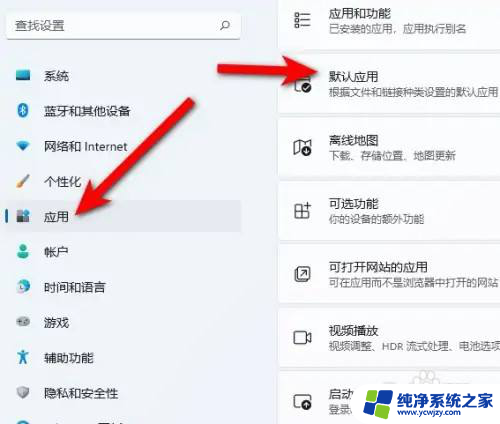设置ie的internet安全性在哪里win11 IE11浏览器安全设置详解
设置ie的internet安全性在哪里win11,随着Win11操作系统的发布,IE11浏览器作为默认浏览器出现在我们的视野中,在使用IE11浏览器时,保障我们的网络安全显得尤为重要。为了确保用户的在线安全性,IE11浏览器提供了一系列的安全设置选项。在本文中我们将详细探讨IE11浏览器的安全设置,帮助读者全面了解如何在Win11操作系统中设置IE的Internet安全性,以确保我们在网络世界中的安全。
操作方法:
1.首先下载打开IE11浏览器
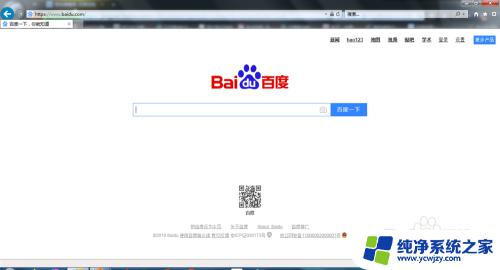
2.找到IE浏览器右上角的工具选项(一个小齿轮图标),并点击工具选项,找到Internet选项
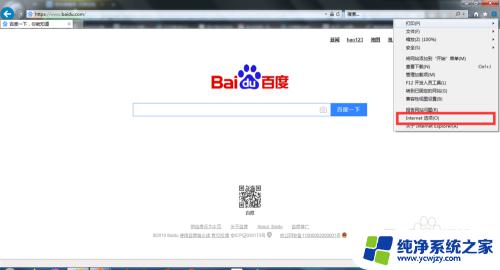
3.点击internet选项,进入到Internet选项设置界面
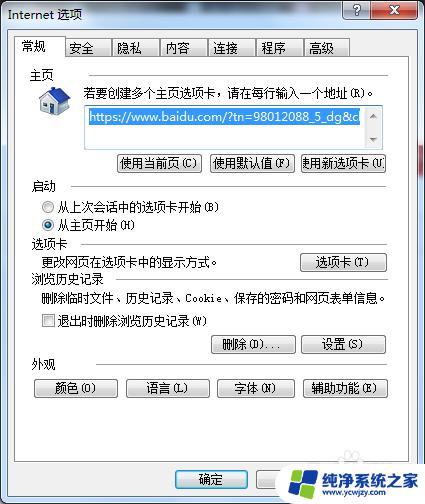
4.在Internet选项界面中找到安全选项,并点击进入
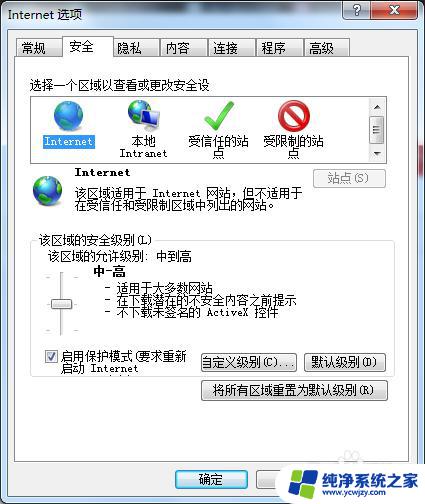
5.安全选项下有四个区域可以设置,分别是Internet、本地intranet、受信任的站点、受限制的站点
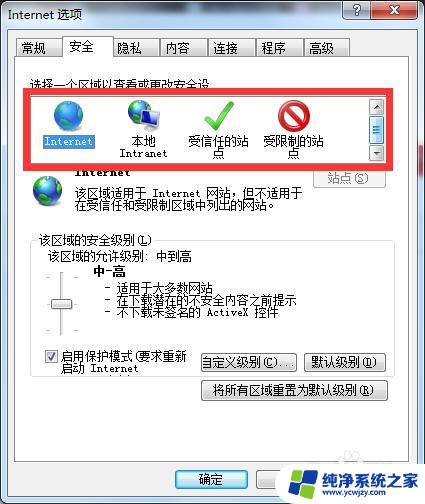
6.首先说一下Internet设置,可以在安全级别中对internet进行设置。点击自定义级别,根据自己的需求对Internet安全级别进行设置
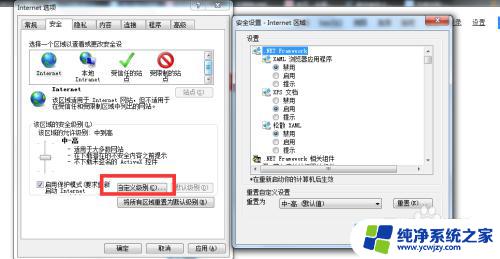
7.本地intranet设置方法和Internet设置方法一致
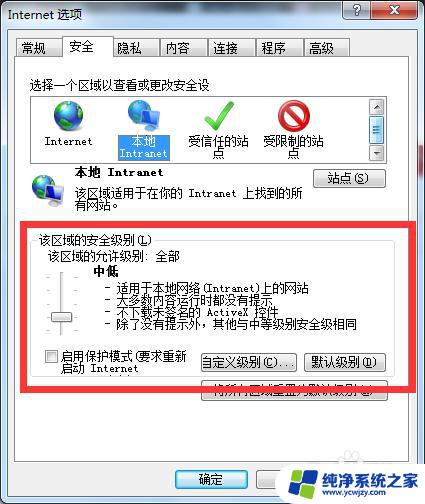
8.受信任的站点安全级别的设置和Internet设置一样,增加了一个设置站点的功能。可以将不受信任的站点添加为受信任站点
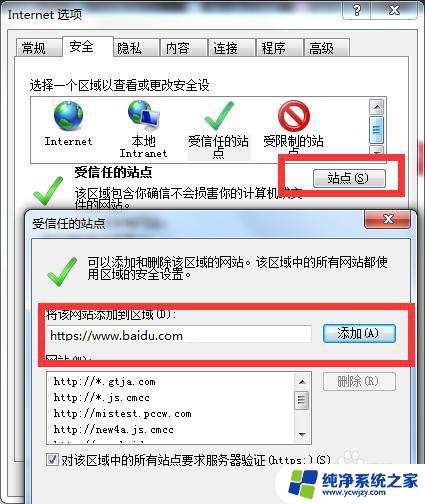
9.受限制的站点和受信任的站点设置方法恰好相反,可以将添加的网址受限制访问
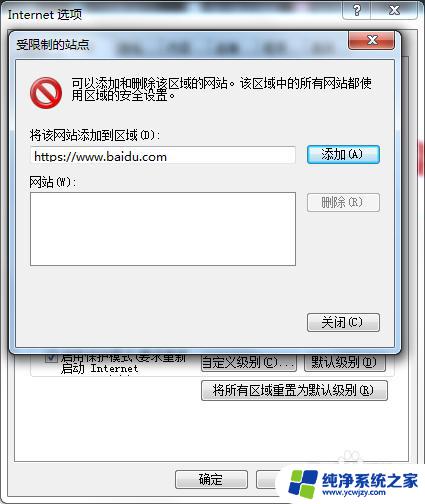
以上便是设置IE的Internet安全性在哪里Win11的全部内容,如果您遇到此类问题,您可以根据小编的操作步骤来解决,操作简单快速,一步到位。