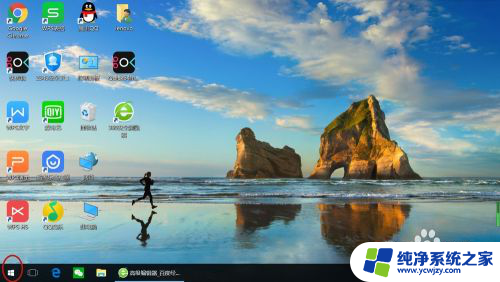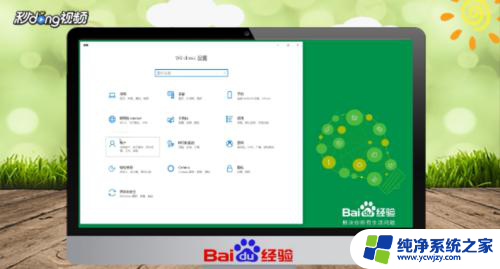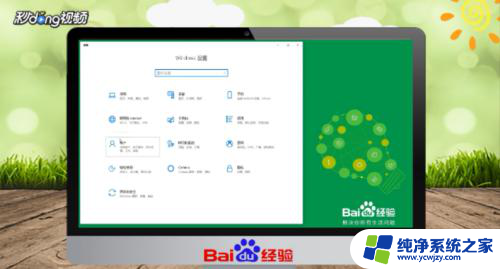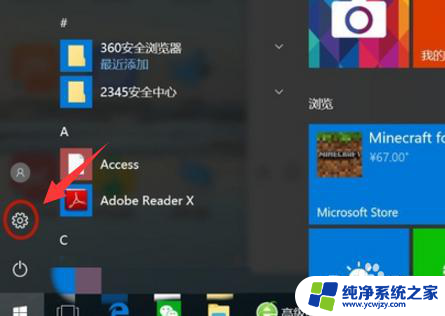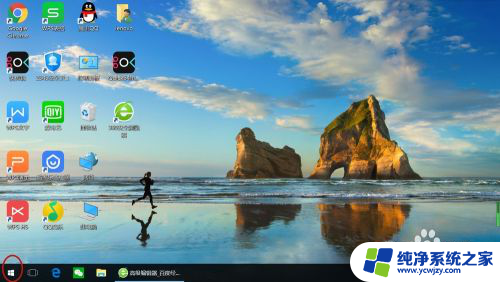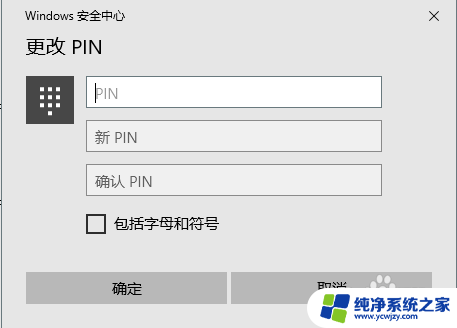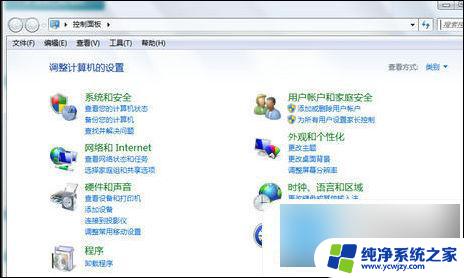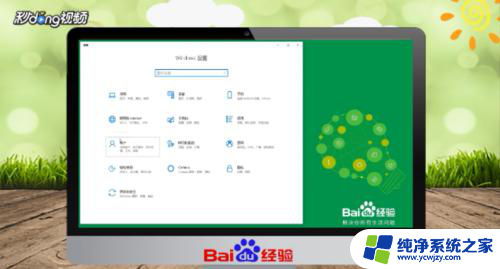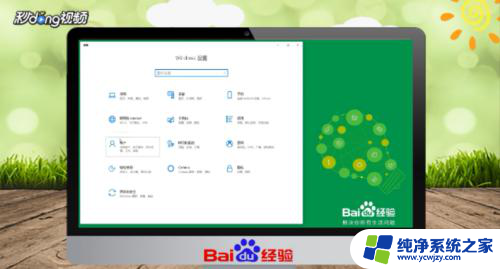笔记本怎么改密码锁屏密码 笔记本电脑锁屏密码设置教程
笔记本怎么改密码锁屏密码,现如今笔记本电脑已成为我们生活中不可或缺的一部分,为了保护个人隐私和数据安全,设置一个强大的锁屏密码是至关重要的。如何改变笔记本电脑的锁屏密码呢?在本文中我们将为大家详细介绍笔记本电脑锁屏密码的设置方法和教程,帮助大家轻松实现密码的修改,提升个人信息的保密性和安全性。无论是工作还是娱乐,让我们一起来学习如何正确设置笔记本电脑的锁屏密码吧!
笔记本电脑怎么设置锁屏密码?win7系统:
1.首先打开电脑的控制面板;
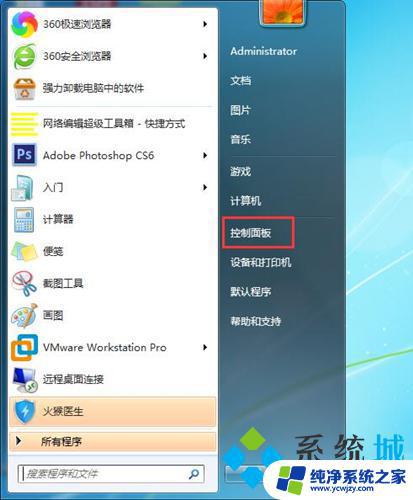
2.选择用户账户;
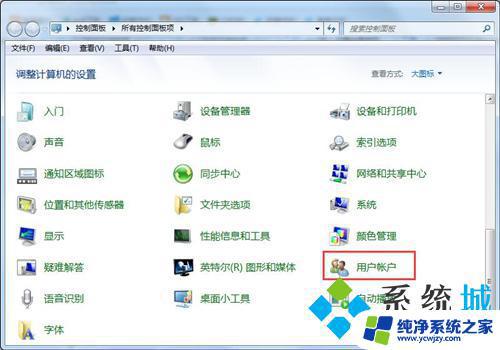
3.为账号创建一个密码即可;
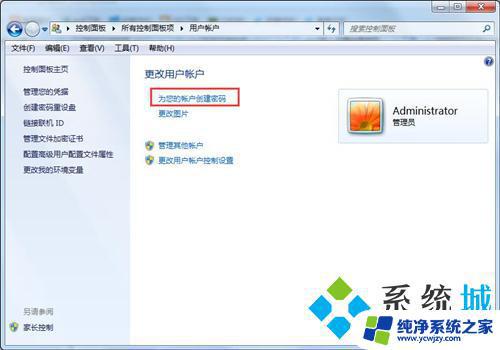
4.重新打开控制面板,找到电源管理;
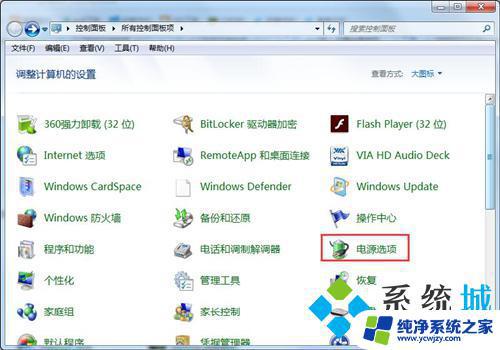
5.在左侧找到唤醒时需要密码,点击进入下一个选项;
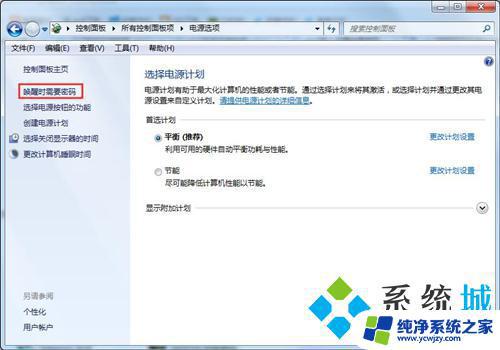
6.选择唤醒时需要密码,最后点击保存修改即可。
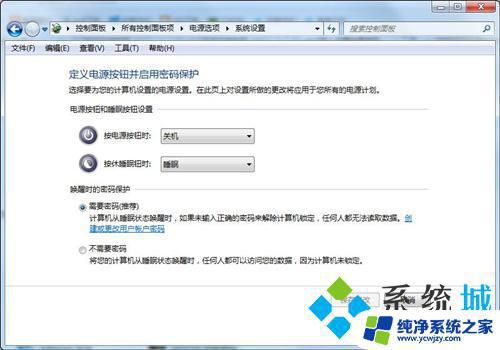
win10系统:
1.单击“开始”菜单,然后单击“设置”;
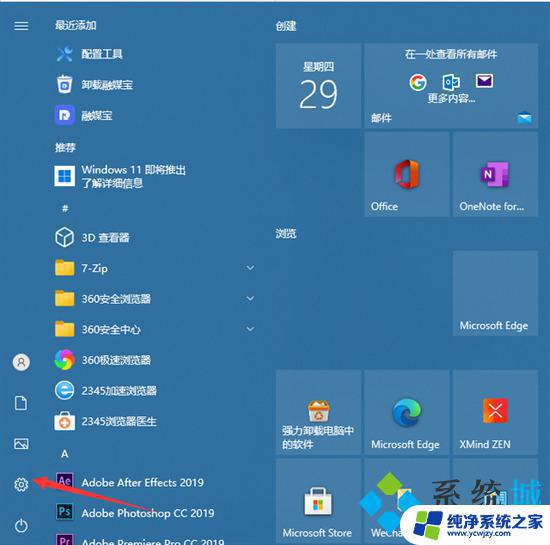
2.单击“帐户”;
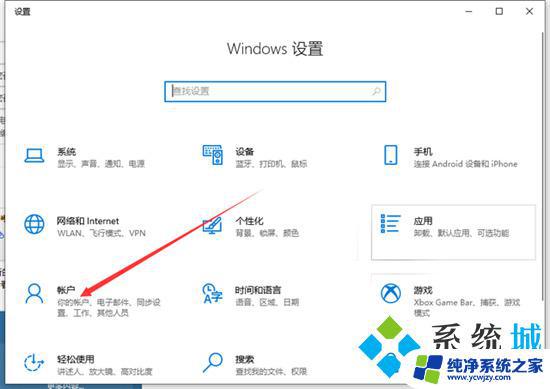
3.单击“登录选项”;
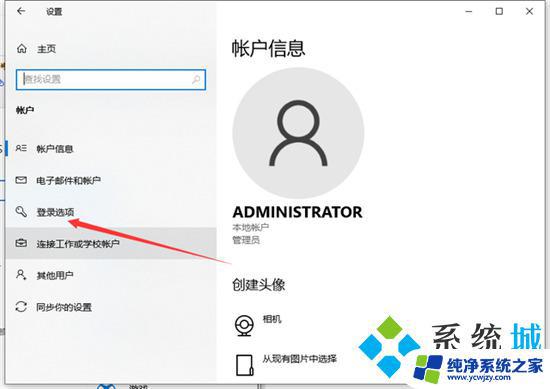
4.然后单击以添加密码;
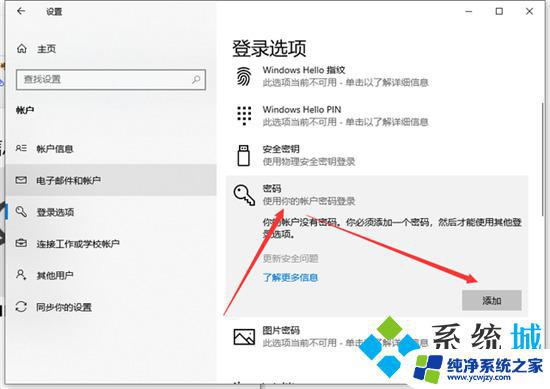
5.然后输入您的密码和提示关键字;
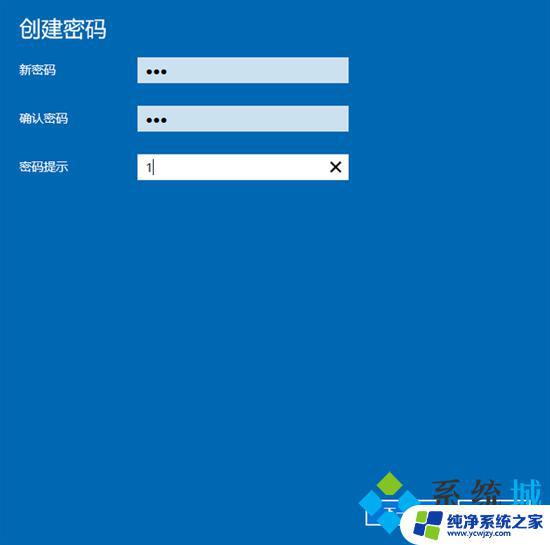
6.保存后,设置密码后,重新启动计算机以生效。
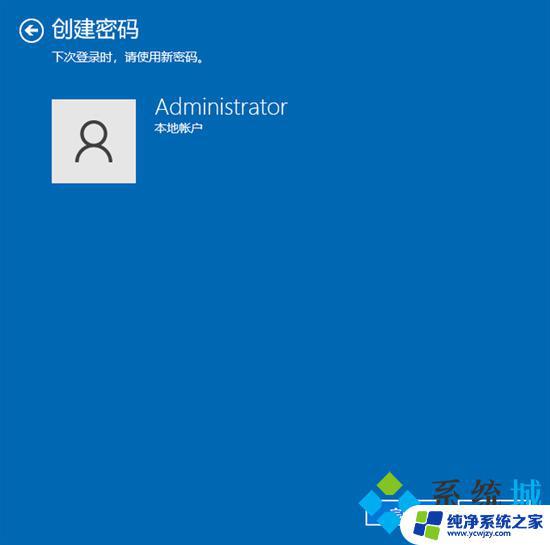
win11系统:
1.从开始菜单进入“设置”;
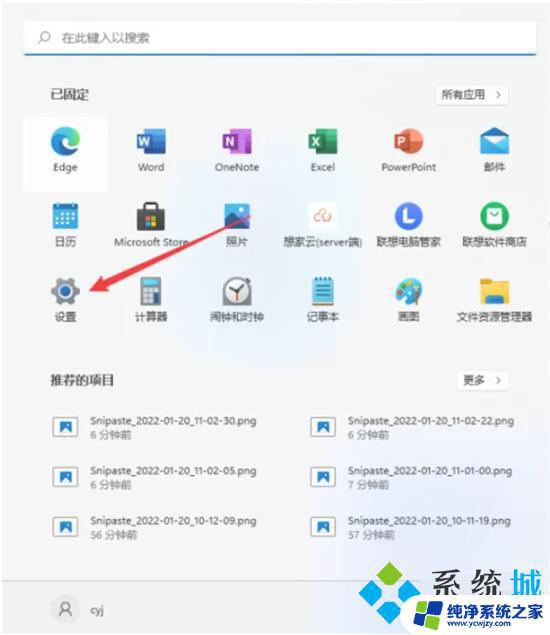
2.鼠标单击左侧菜单栏中的“账户”;
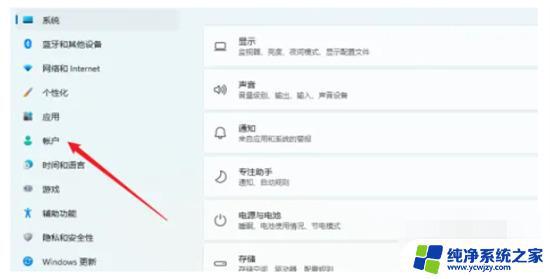
3.点击进入“登录选项”;
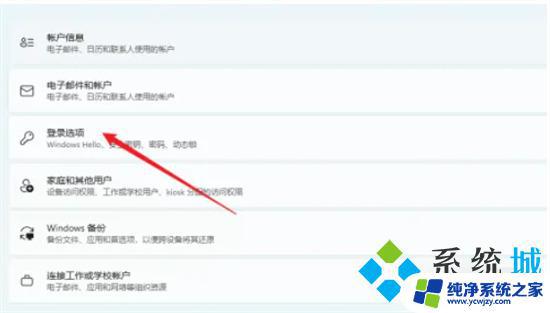
4.点击进入“密码”;
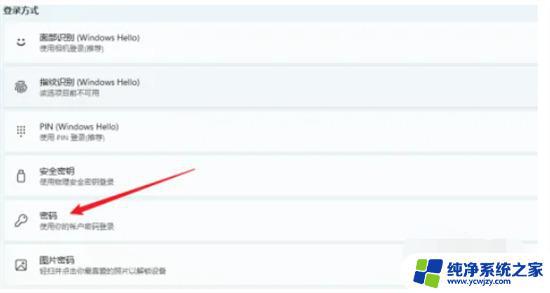
5.输入密码再此确认密码,点击下一步,完成。
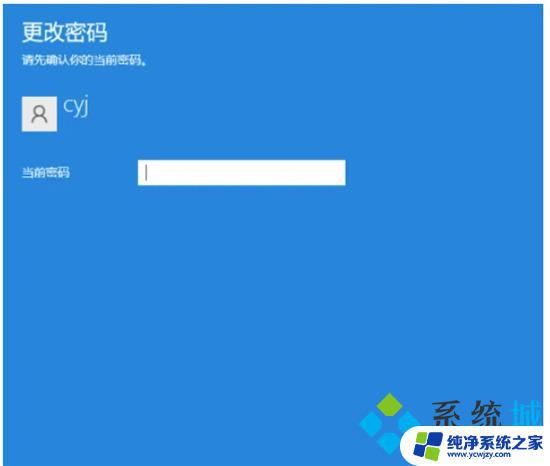
MAC系统:
1.首先,在 Apple 计算机上,单击 Dock 上的设置图标;
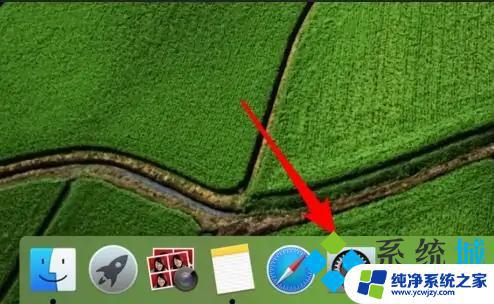
2.然后点击打开系统偏好设置,点击“用户和组”选项按钮并设置;
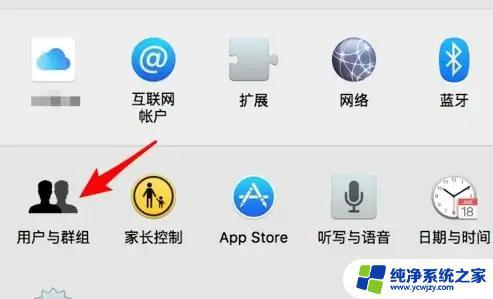
3.找到需要设置和修改密码的用户登录,点击选择需要设置密码的用户进行操作;
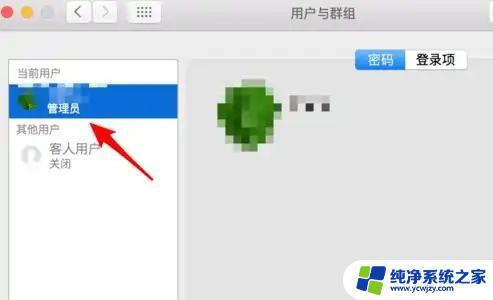
4.然后选择后点击右侧的“更改”密码按钮;
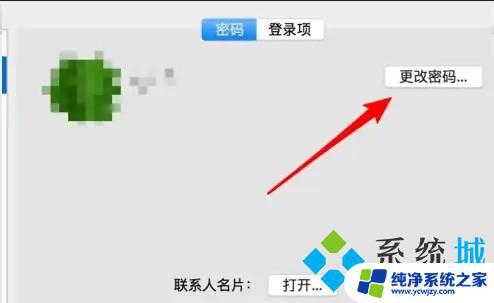
5.接着在弹出的对话框中,再点击上面的‘更改密码’按钮操作;
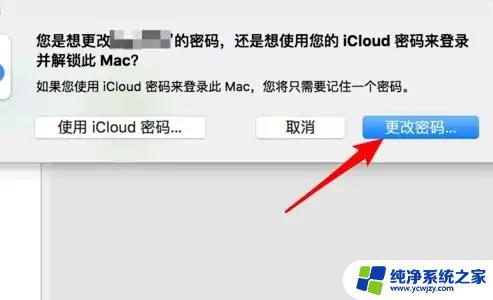
6.在弹出的密码修改窗口中,输入新密码并确认密码,点击修改按钮。
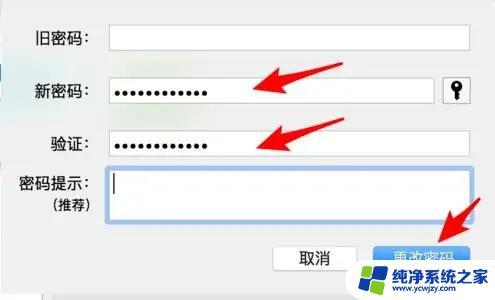
以上就是如何修改笔记本的密码和锁屏密码的全部内容,如果您还有不清楚的地方,可以参考小编提供的步骤进行操作,希望这篇文章能够对您有所帮助。