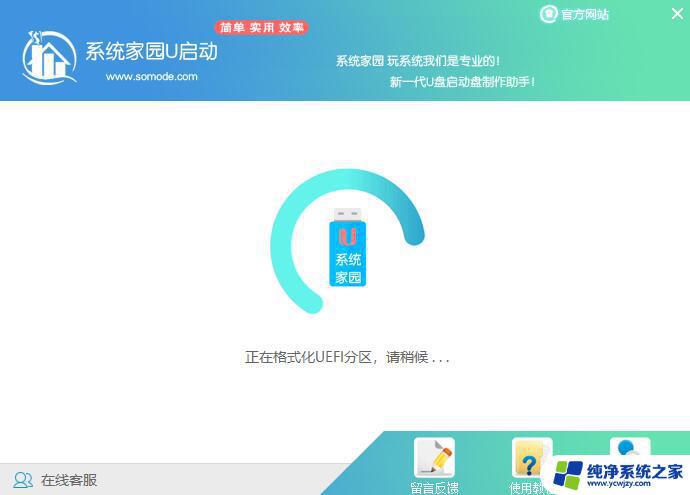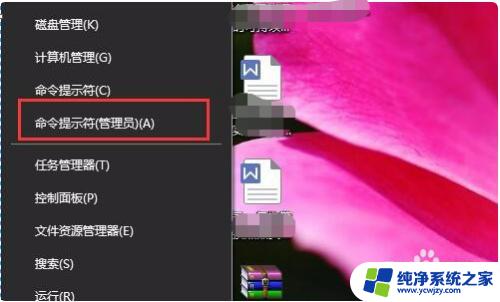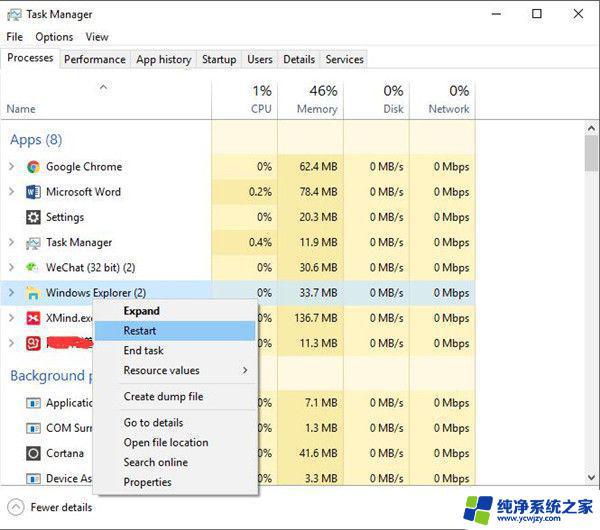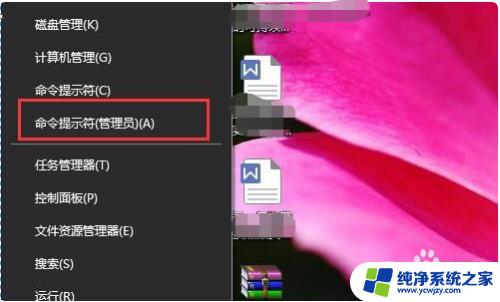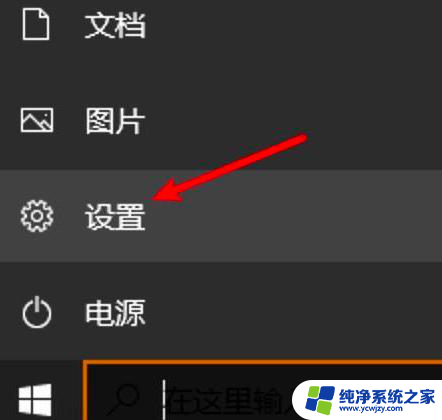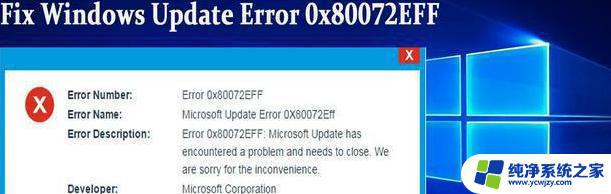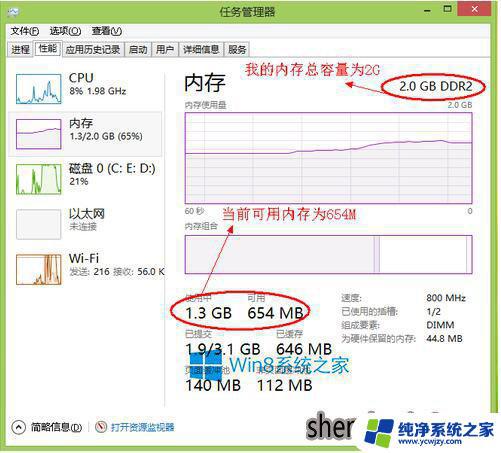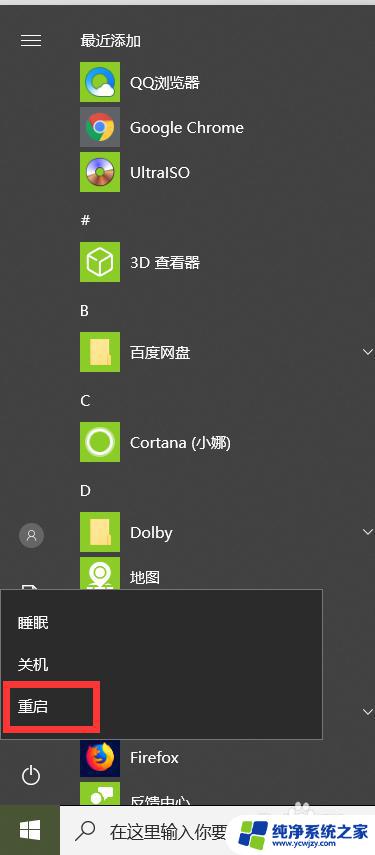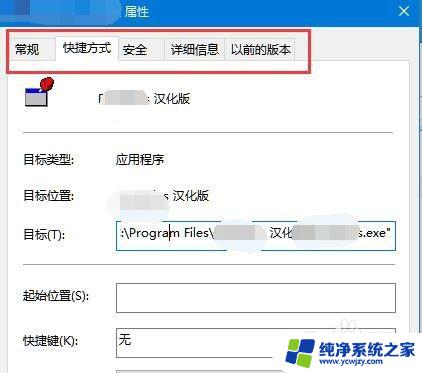Win10数字签名关不了?这里有最简单的解决方法!
win10数字签名关不了,近日一些 Win10 用户反映数字签名关不了的问题,给他们带来了困扰,数字签名是操作系统验证驱动程序或软件的有效性的重要手段,但在特殊情况下关闭数字签名可以允许用户加载未经 Microsoft 签名的软件。然而一些用户发现即使按照正常流程来关闭数字签名,也无法关闭这个功能。这个问题有哪些原因?如何解决呢?下面我们来一探究竟。
win10系统怎么关闭数字签名步骤:
1、首先我们打开并登录操作系统左下角。开始菜单上单击选择设置。
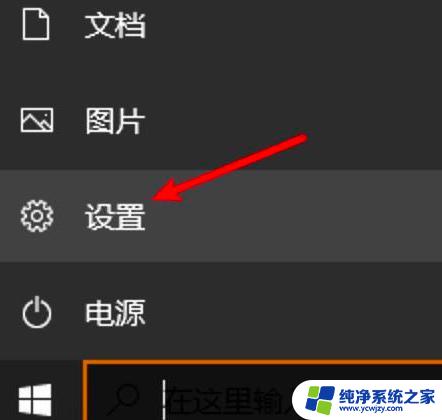
2、我们在设置页面选择“更新和安全。
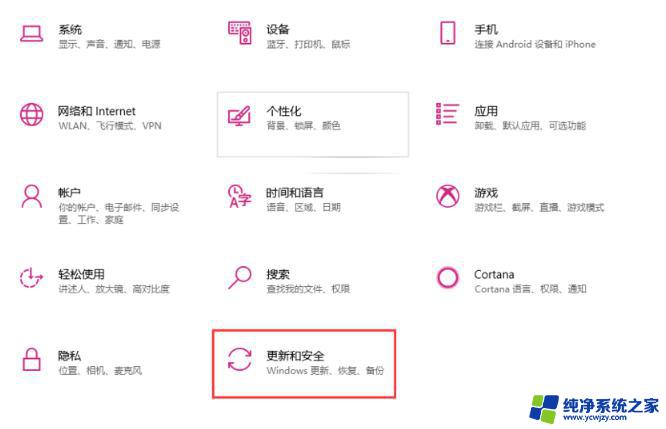
3、我们在”更新和安全页面“找到左侧的恢复选项,在右侧选择”立即重新启动“。
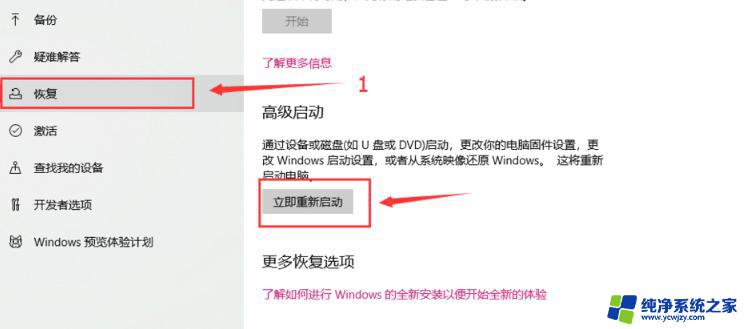
4、在启动页面选择疑难解答。
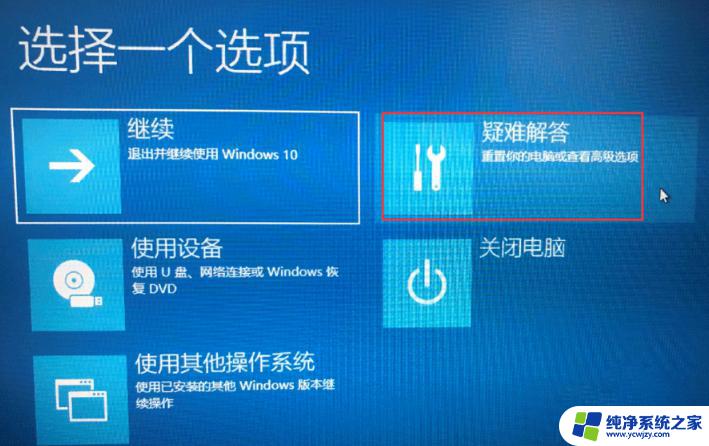
5、进入疑难解答页面选择”高级选项“。
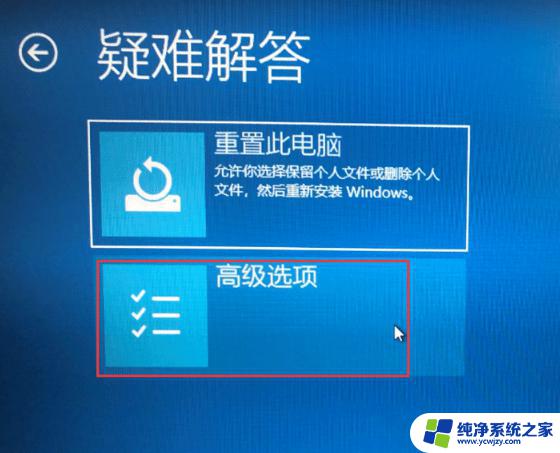
6、在”高级选项“页面中选择”启动设置“。
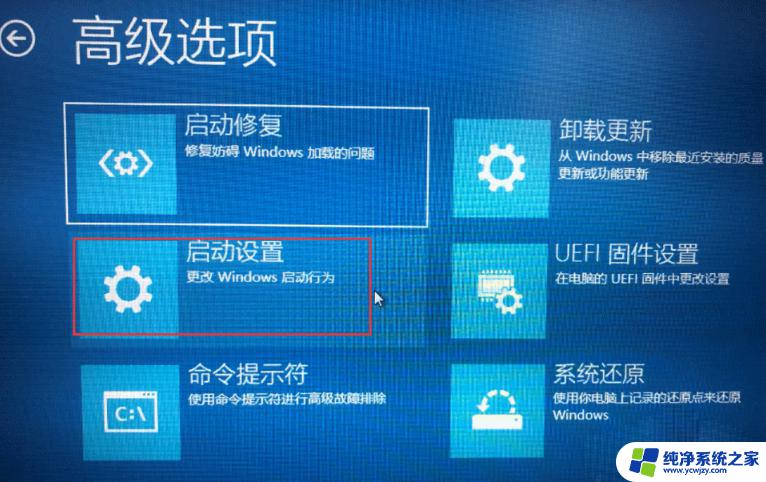
7、然后我们在启动设置页面选择”重启“。

8、系统重新启动以后在启动设置页面按“7”7或者“F7”选择禁用驱动程序强制签名即可。

以上就是关于win10数字签名无法关闭的全部内容,如果您遇到相同的问题,您可以按照本文所述的方法来解决。