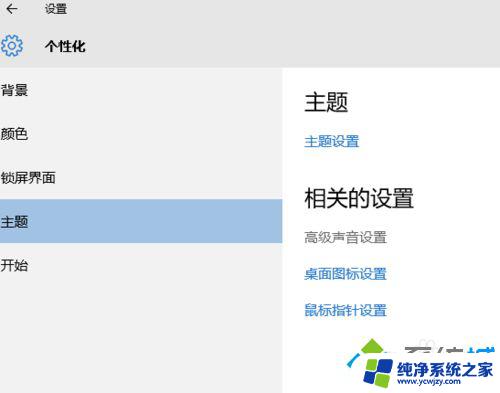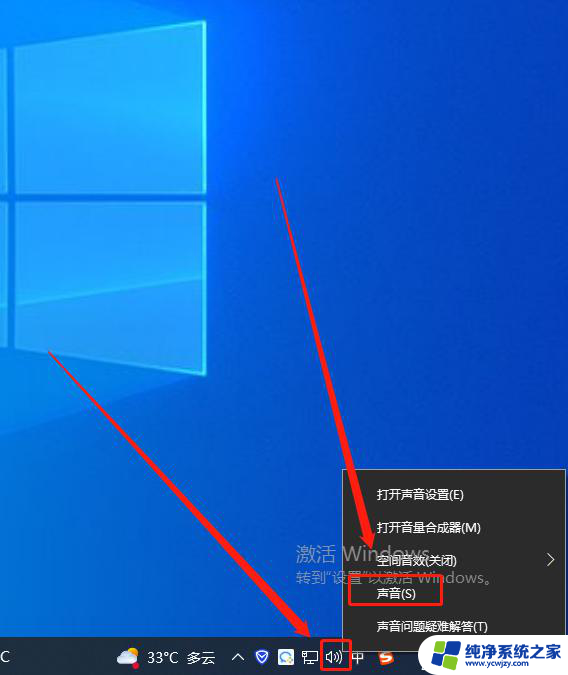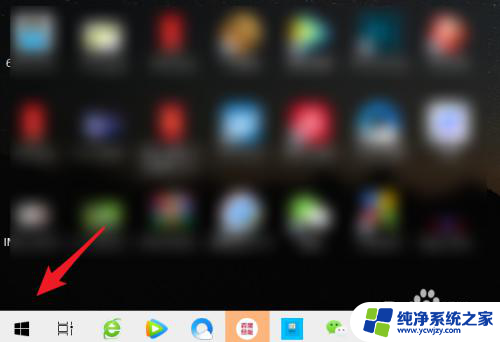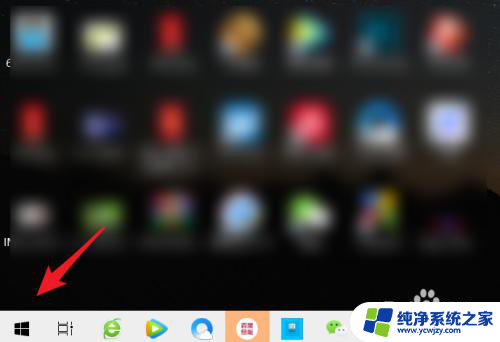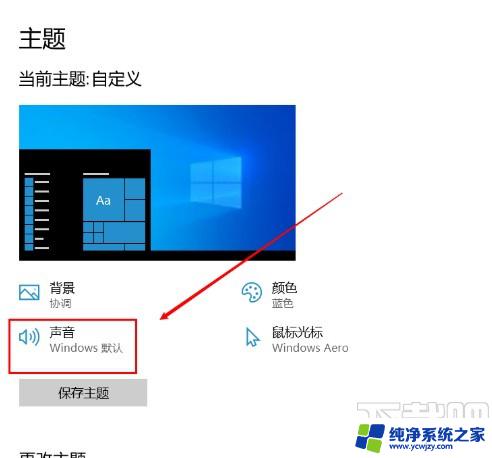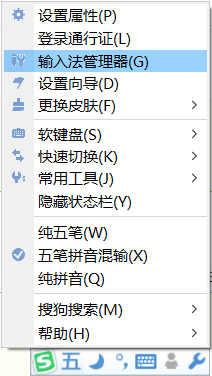win10一直嘟嘟的响声 Win10间隔几秒就咚咚咚响的声音怎么办
win10一直嘟嘟的响声,随着科技的不断发展,Win10作为一款广泛应用的操作系统,给我们带来了许多便利和愉悦的使用体验,在享受其功能时,有时也会遇到一些烦扰,比如Win10系统一直发出嘟嘟的响声,或者间隔几秒就传来咚咚咚的声音。这种情况无疑会让我们感到困扰和不安,我们需要探索一下是什么原因导致了这种声音,并找到解决办法,以恢复系统的正常运行。
操作方法:
1.在Windows10系统桌面,右键点击屏幕左下角的开始按钮。在弹出菜单中选择“设置”的菜单项。
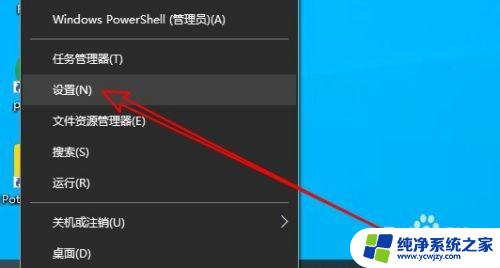
2.接下来就会打开Windows10的设置窗口,在窗口中点击“个性化”的图标。
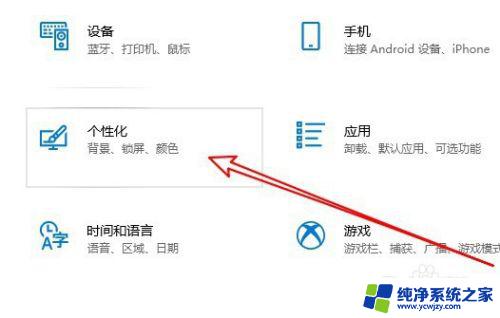
3.然后在打开的个性化的窗口中点击左侧边栏的“主题”的菜单项。
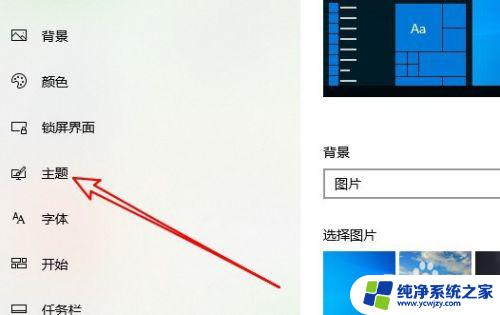
4.接下来点击右侧的“声音”的图标。
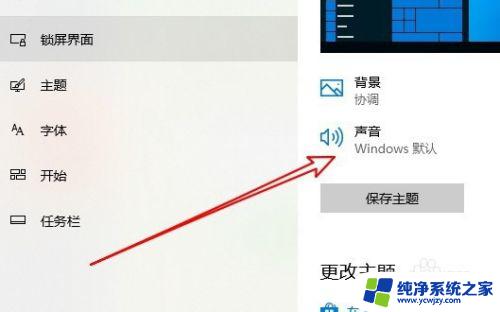
5.这时会打开Windows10的声音设置窗口,在窗口中找到“设备中断连接”的设置项。
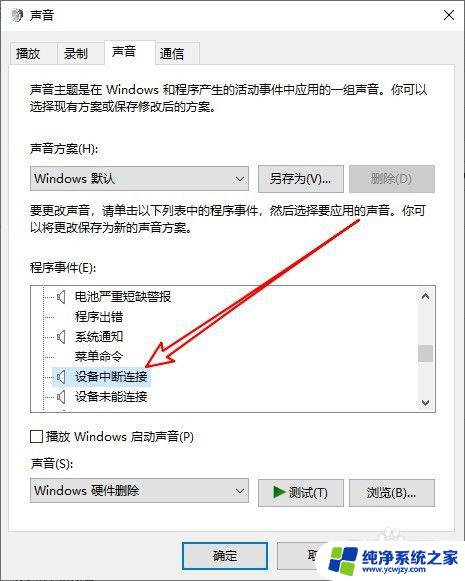
6.然后点击下面的“声音”下拉按钮,在弹出菜单中选择“无”的菜单项就可以了。
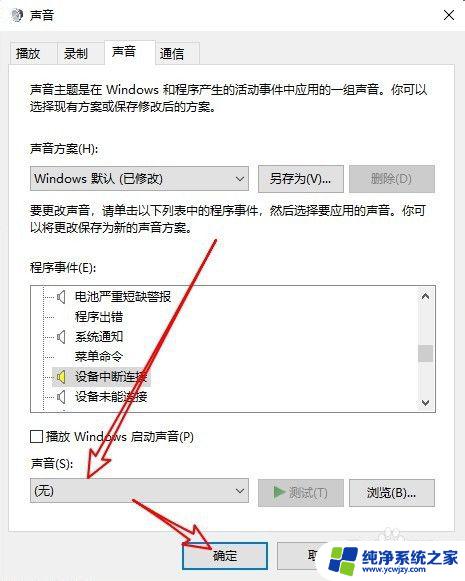
7.总结:
1、首先我们打开Windows10的设置窗口
2、然后打开个性化窗口中的主题菜单项
3、声音设置窗口修改设备中断声音为无即可
以上是关于Win10持续发出哔哔声的全部内容,如果您遇到了相同的情况,按照小编提供的方法来解决即可。