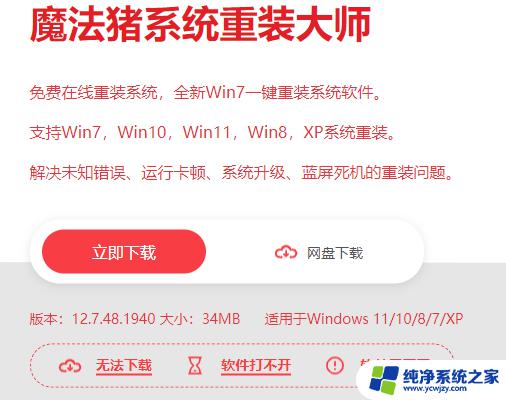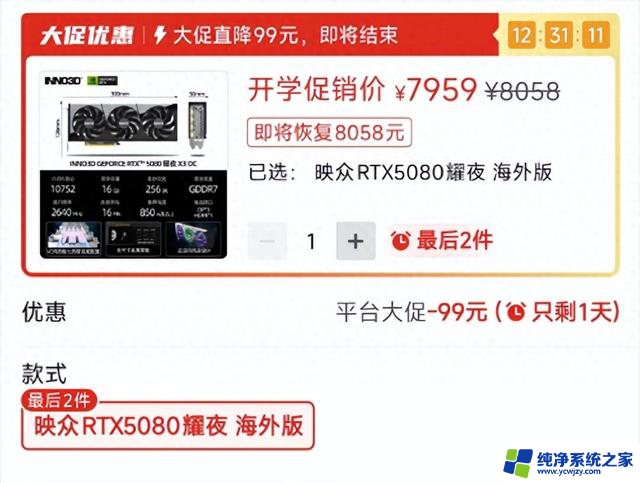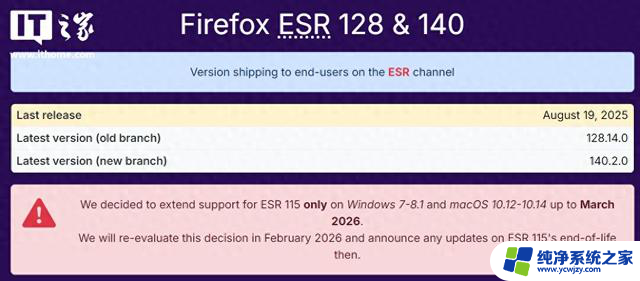详细指南:如何在Windows系统中进入安全模式,一步步教你轻松进入安全模式
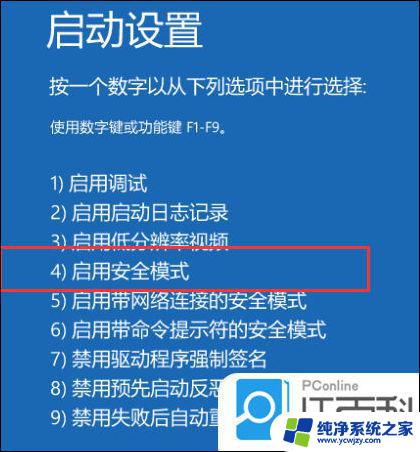
安全模式是计算机操作系统的一种特殊启动模式,主要用于故障排除和系统修复。在安全模式下,操作系统只加载基本的驱动程序和服务,这使得用户可以在不干扰正常操作的情况下,诊断和解决问题。本文将详细介绍如何在不同操作系统中进入安全模式,包括Windows、macOS和Linux系统。
Windows系统中的安全模式Safe Mode in Windows在Windows操作系统中,进入安全模式的方法有多种。具体取决于你的Windows版本。以下是几种常见的方法。
方法一:使用系统配置工具Method 1: Using System Configuration Tool
按下Windows + R键,打开“运行”对话框。输入msconfig并按下Enter键。在“系统配置”窗口中,切换到“引导”选项卡。在“引导选项”下,勾选“安全引导”,然后选择“最小”。点击“确定”,然后重启计算机。此时,计算机将以安全模式启动。
方法二:使用高级启动选项Method 2: Using Advanced Startup Options
点击“开始”按钮,然后选择“设置”。进入“更新与安全”选项。在左侧菜单中选择“恢复”。在“高级启动”部分,点击“立即重启”。计算机重启后,选择“故障排除” > “高级选项” > “启动设置”。点击“重启”,然后在启动设置中选择“安全模式”。方法三:在启动时按F8键Method 3: Pressing F8 Key During Boot
对于某些旧版本的Windows(如Windows 7及更早版本),可以在启动时按F8键:
启动计算机时,连续按F8键。在出现的菜单中,选择“安全模式”或“带网络的安全模式”。macOS系统中的安全模式Safe Mode in macOS在macOS中,进入安全模式的步骤相对简单:
关闭计算机。按住Shift键,同时按下电源按钮启动计算机。当看到苹果标志和进度条时,释放Shift键。计算机将进入安全模式,此时你可以进行故障排除。
注意事项Notes在安全模式下,某些功能可能会受到限制,例如图形加速和某些网络功能。因此,建议在完成故障排除后,正常重启计算机以恢复所有功能。
Linux系统中的安全模式Safe Mode in Linux在Linux系统中,通常没有“安全模式”这个术语。但可以通过单用户模式或恢复模式来实现类似的效果。以下是进入单用户模式的步骤:
方法一:通过GRUB引导菜单Method 1: Through GRUB Boot Menu 启动计算机,等待GRUB引导菜单出现。选择你要启动的内核,但不要按Enter键。按下e键进入编辑模式。找到以linux开头的行,并在行末添加single或1。按下Ctrl + X或F10启动。此时,系统将进入单用户模式,你可以进行故障排除。
方法二:使用恢复模式Method 2: Using Recovery Mode 启动计算机,等待GRUB引导菜单出现。选择“恢复模式”选项。在恢复菜单中,可以选择不同的选项进行修复和故障排除。进入安全模式的常见用途Common Uses of Safe Mode安全模式通常用于以下几种情况:
1. 解决驱动程序问题1. Resolving Driver Issues如果计算机在正常模式下出现蓝屏或崩溃,可能是由于驱动程序不兼容或损坏。在安全模式下,你可以卸载或更新这些驱动程序。
2. 删除恶意软件2. Removing Malware许多恶意软件在正常模式下会自我保护,难以删除。在安全模式下,恶意软件不会加载,你可以使用杀毒软件进行全面扫描和清理。
3. 修复系统文件3. Repairing System Files如果系统文件损坏,可能导致操作系统无法正常启动。在安全模式下,你可以使用系统文件检查工具(如SFC /scannow)来修复这些文件。
4. 恢复系统设置4. Restoring System Settings如果最近的更改导致系统不稳定,可以在安全模式下恢复系统设置或执行系统还原。
结论Conclusion进入安全模式是故障排除和系统修复的重要步骤。无论你使用的是Windows、macOS还是Linux,了解如何进入安全模式都能帮助你在遇到问题时更有效地解决它们。通过上述方法,你可以轻松进入安全模式,并进行必要的维护和修复工作。记住,安全模式虽然功能有限,但却是处理系统问题的重要工具。希望本文能帮助你更好地理解和使用安全模式。内容摘自:http://js315.com.cn/cm/207790.html