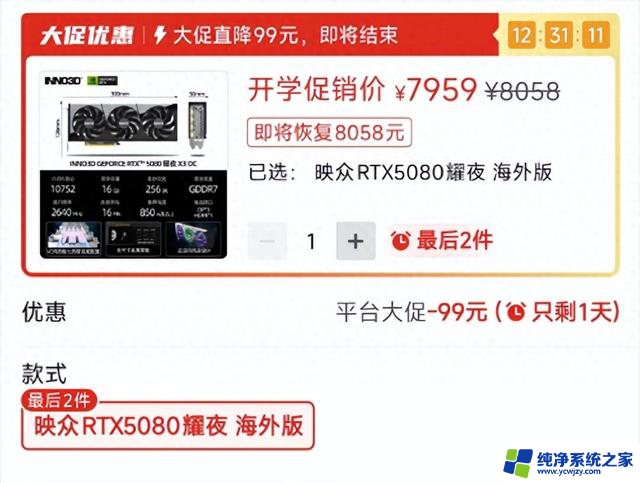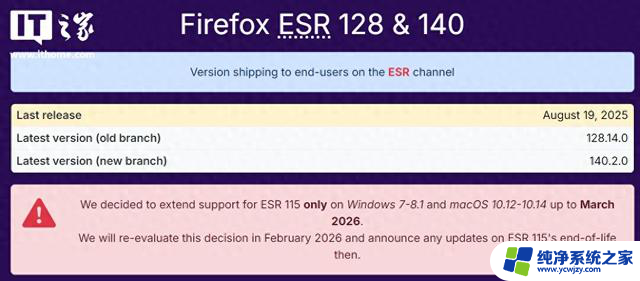win10开机黑屏只有鼠标?这份指南帮你轻松解决!-解决win10开机黑屏问题
 方法1:修复系统文件
方法1:修复系统文件在我们使用win10的过程中,可能会遇到win10开机黑屏只有鼠标的问题发生,那我们应该怎么办呢?首先我们应该尝试修复系统文件。以下是操作步骤:
第一步:重新启动计算机,并按下电源按钮以打断启动过程。重复此操作三次,直到看到“自动修复准备中”的消息,单击“高级选项”。

第二步:在高级选项中,选择“故障排除”,并选择“高级选项”,然后选择“命令提示符”。
第三步:在命令提示符中,输入命令“sfc /scannow”并按Enter键,等待系统文件检查完成,它将尝试修复受损的系统文件。
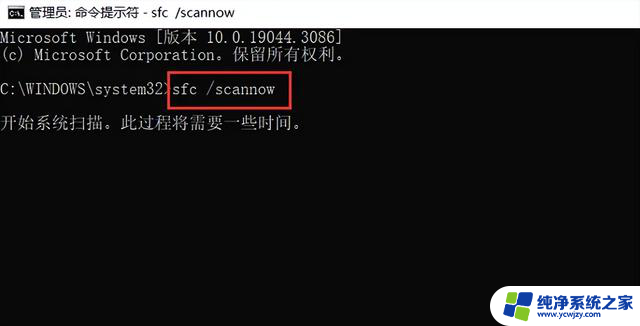 方法2:使用安全模式
方法2:使用安全模式此外,使用安全模式也能解决开机黑屏只有鼠标的问题。以下是操作步骤:
第一步:重新启动计算机,在Windows徽标出现前,按下F8键多次,直到出现高级启动选项。
第二步:使用方向键选择“安全模式”并按Enter键,让计算机进入安全模式,然后登录到您的帐户。

第三步:在安全模式下,右键单击桌面,选择“显示设置”,重置显示设置,然后重新启动计算机。
方法3:检查硬件问题检查硬件问题也是一个解决电脑开机黑屏只有鼠标的方法。以下是具体的步骤:
第一步:确保所有显示器和电缆都正确连接。
第二步:连接计算机到另一个显示器,以排除显示器故障。

第三步:如果可以,升级或更换显卡。
结论:阅读了本文,相信您已经了解了win10开机黑屏只有鼠标的问题。开机后只有鼠标显示在屏幕上可能会令人不安,但有多种方法可以解决这个问题。通过本文提供的三种方法,您可以迅速诊断和修复问题,以确保您的计算机正常运行。无论问题出在哪里,这些建议都能帮助您找到解决方案,恢复正常的桌面环境。请根据您的情况选择合适的方法,以解决win10黑屏问题。
文章推荐:
qq录屏怎么只录电脑声音?我来告诉你答案
如何录制音频?让你的声音更加吸引人!
win10底部任务栏无响应?试试这些方法!