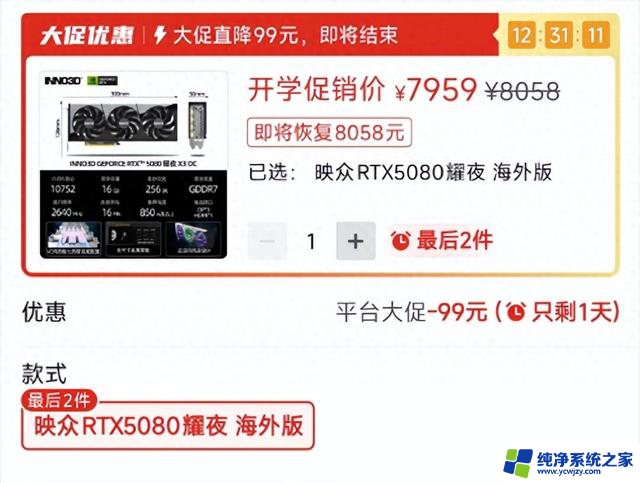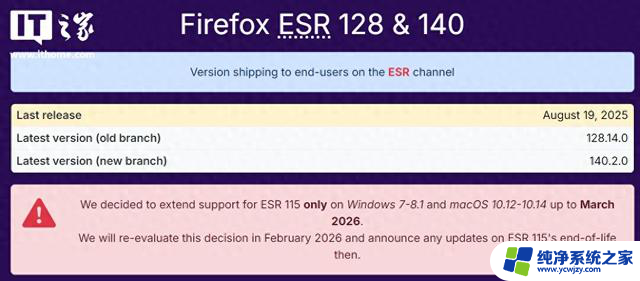Win10电脑蓝牙搜索不到设备解决方法
更新时间:2024-07-05 10:32:07作者:ycwjzy
电脑蓝牙搜索不到设备怎么办?在使用电脑蓝牙的时候,首先需要确定电脑中是否有蓝牙设备。若有的话,可直接进入控制面板中将蓝牙设备开启,然后连接相应的设备。若没有的话,则可以在电脑上安装一个蓝牙设备,再进行设备连接。今天小编就为大家带来了电脑蓝牙搜索不到设备怎么办的相关内容,一起来看看吧。#win10使用技巧#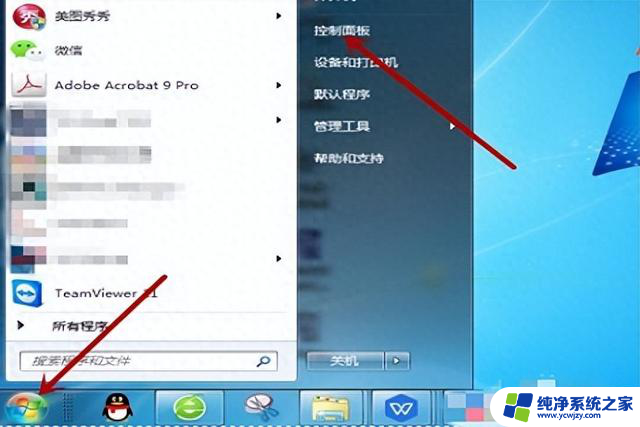
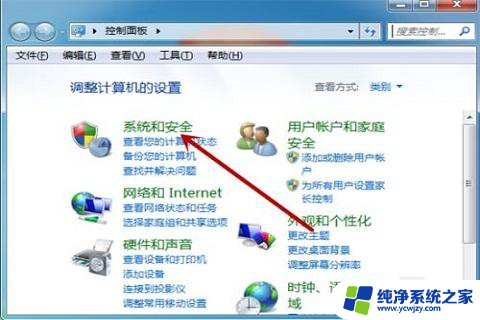
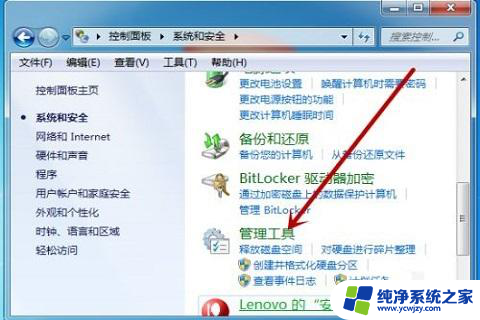
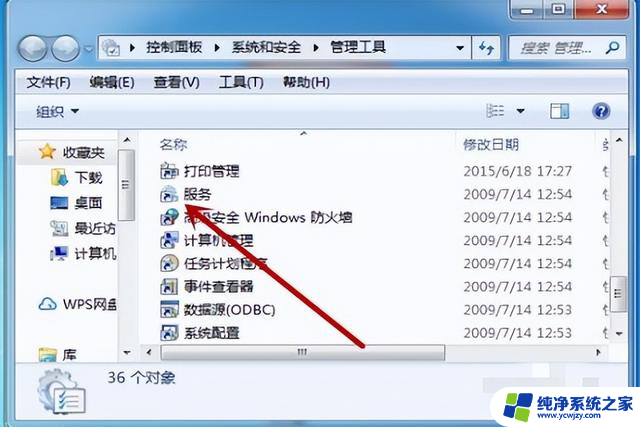
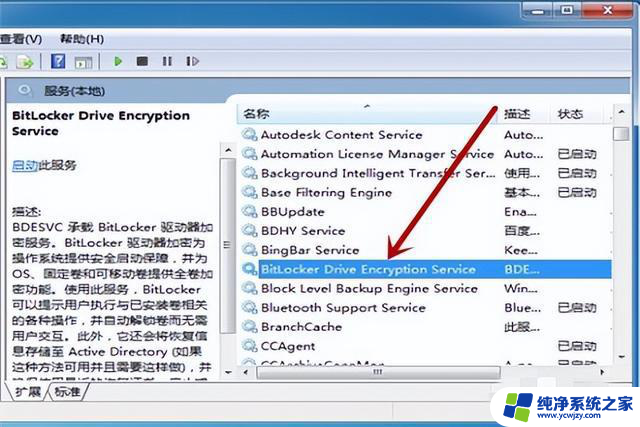
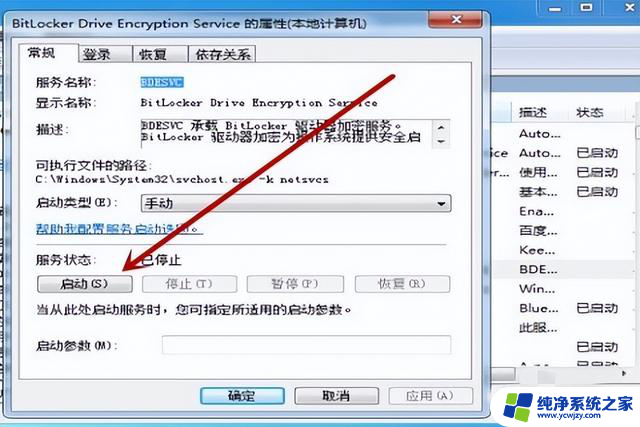

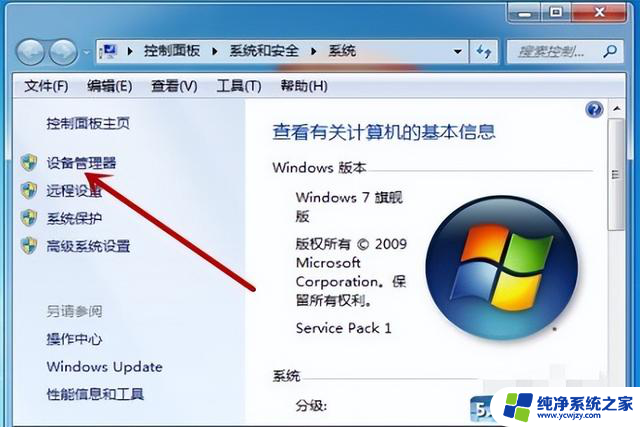
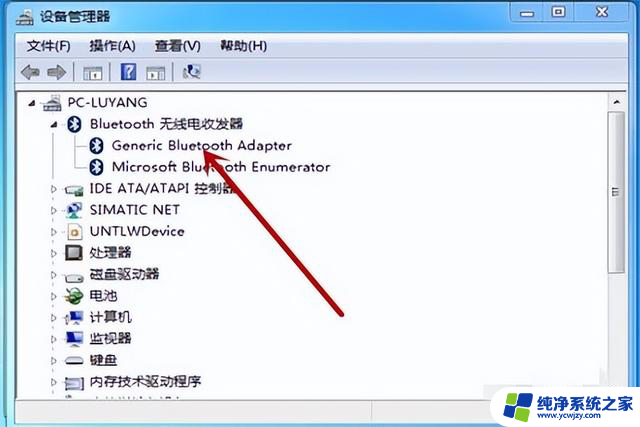
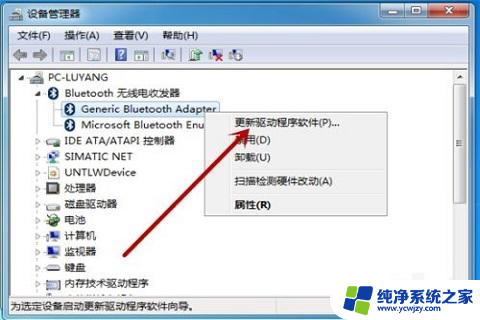
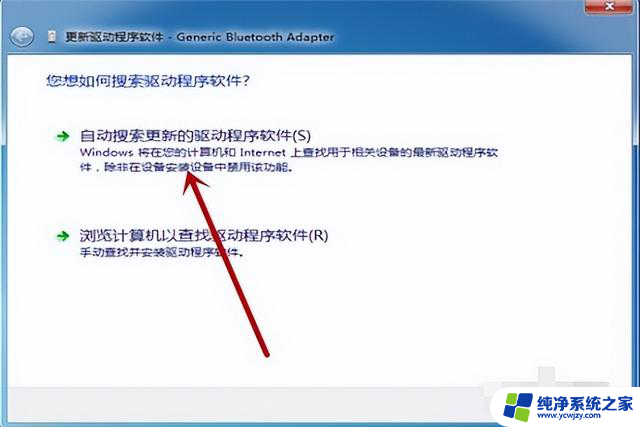
电脑蓝牙搜索不到设备怎么办的方法一:
1.首先,在电脑左下角点击“开始”菜单,然后点击打开“控制面板”;
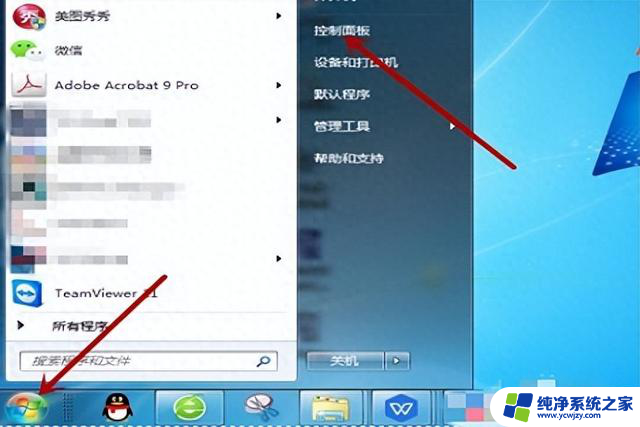
2.在控制面板中找到“系统和安全”并点击“系统和安全”;
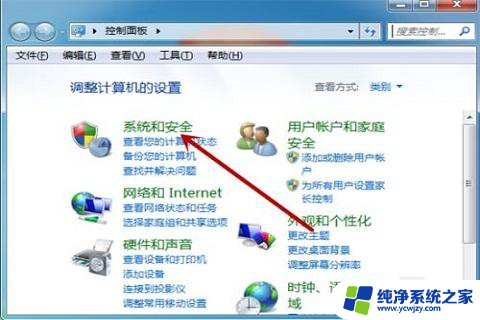
3.接着再系统和安全中找到“管理工具”并打开;
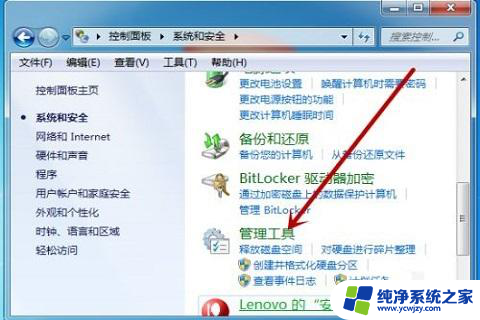
4.然后鼠标双击打开管理工具中的“服务”工具;
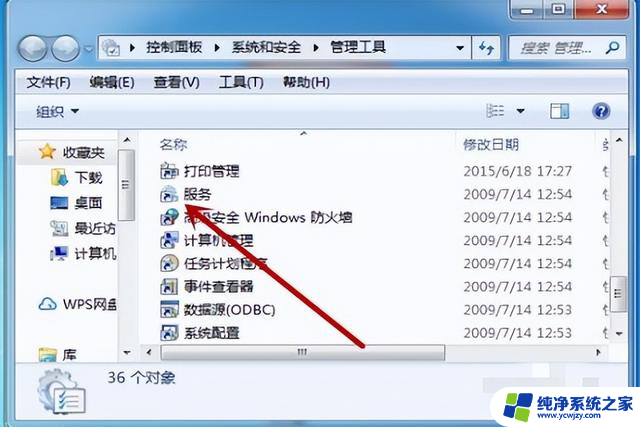
5.在服务中找到”Bit Locker Drive Encryption Service”,这个是蓝牙。如果状态里没有显示启动就点击这个服务;
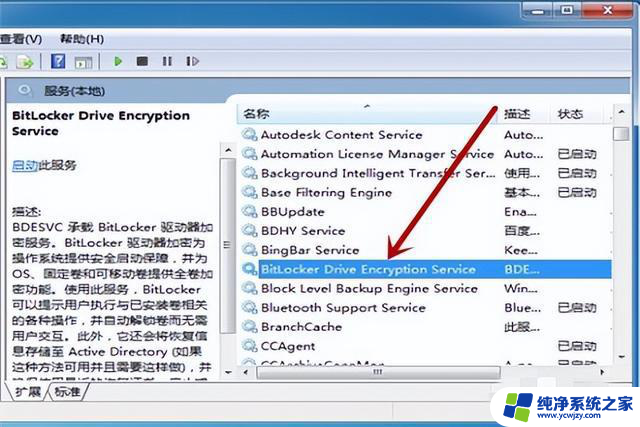
6.然后点击“启动”来打开蓝牙程序。
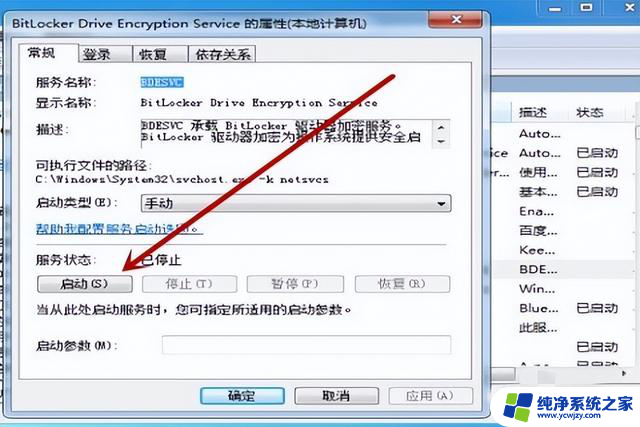
电脑蓝牙搜索不到设备怎么办的方法二:
1.鼠标右击“计算机”,然后点击“属性”;

2.然后在计算机系统中点击打开左侧的“设备管理器”;
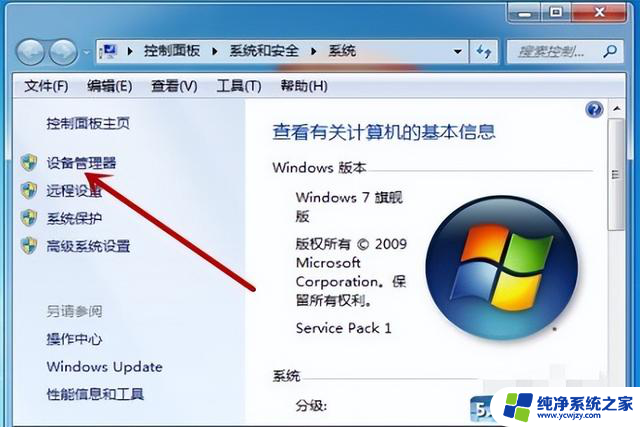
3.在设备管理器中点击“Bluetooth无线收发器”,然后鼠标右击下方的”Generic Bluetooth Adapter”;
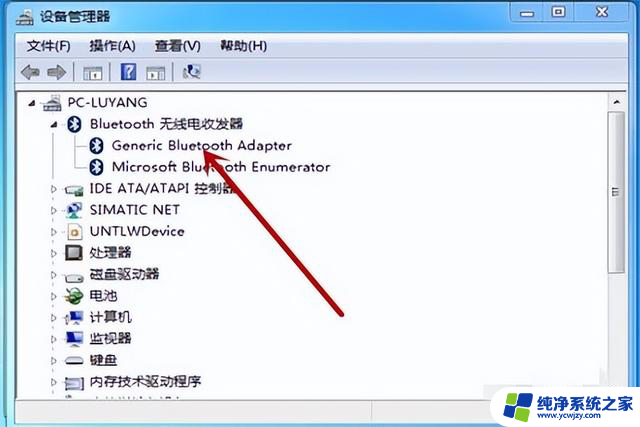
4.接着点击”更新驱动程序软件”;
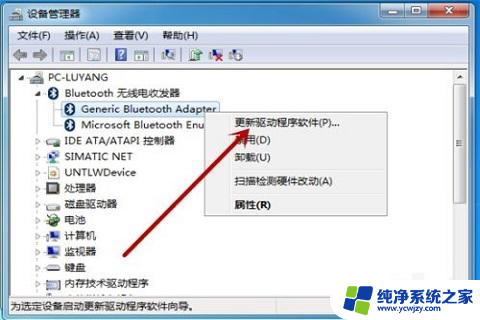
5.然后点击第一个自动更新驱动程序,这样保证蓝牙的驱动正确。
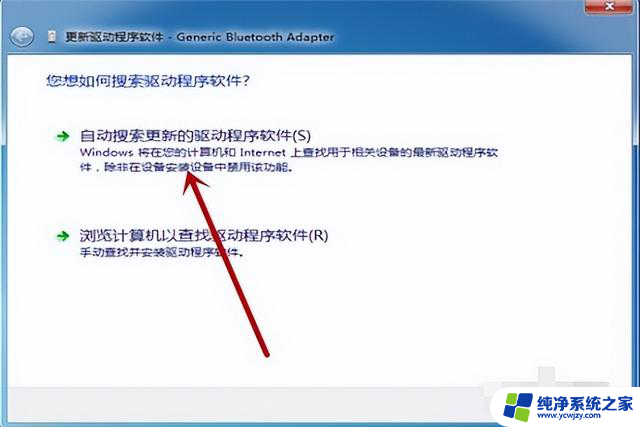
以上就是小编今天为大家带来的电脑蓝牙搜索不到设备怎么办以及win10电脑检测不到蓝牙设备的全部内容,希望能帮助大家。