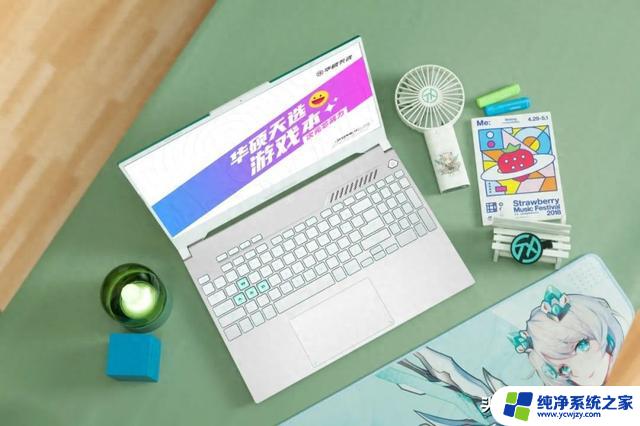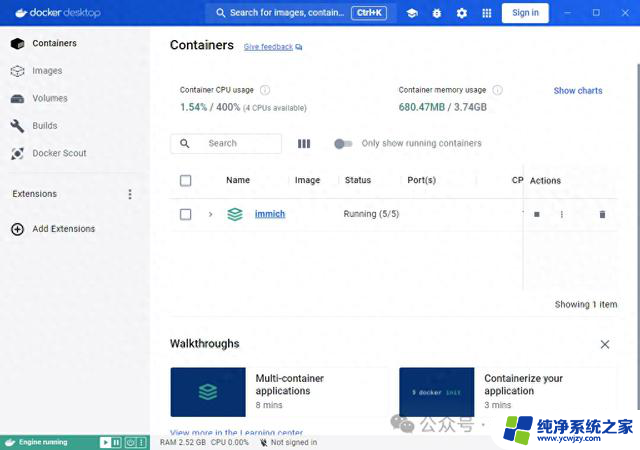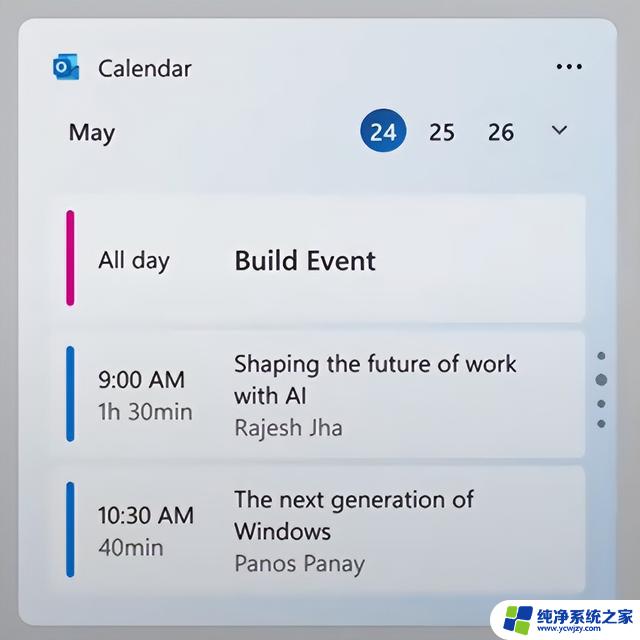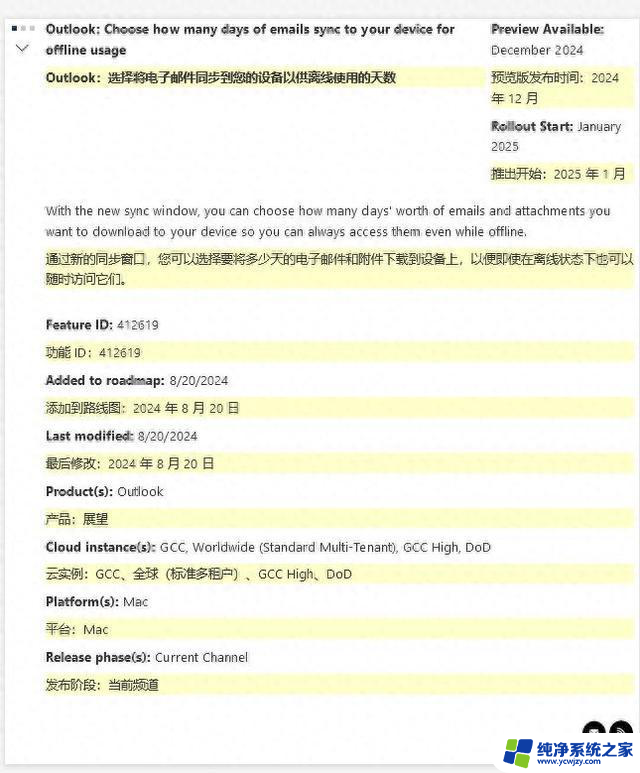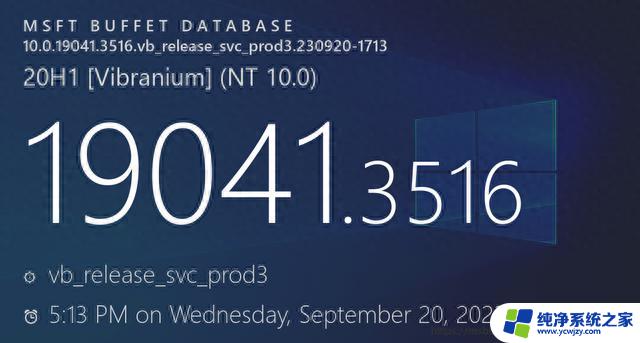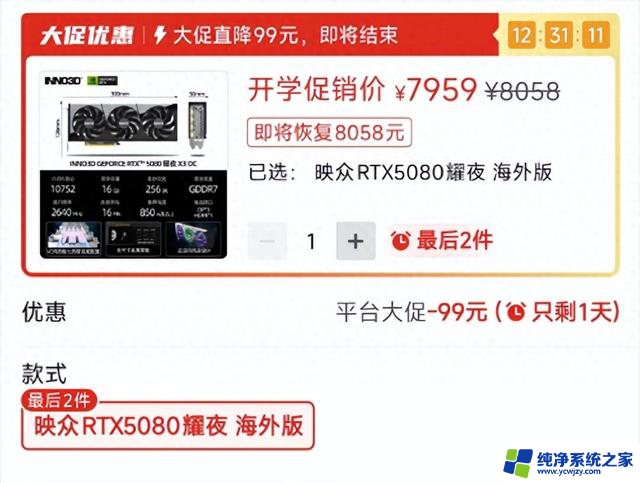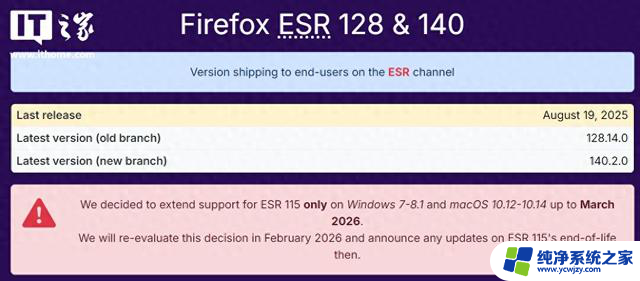2024年了还在用WIN11?我已经用NAS体验上了“WIN12”了,你还在等什么?
部署好项目访问便是界面非常精致的登录界面,一贯的Windows风格,不过在界面上更为精美,默认是没有密码的。

登录界面
点击登录进入操作界面,第一眼便是精美绝伦。图标的设计非常精美,同时桌面居然是动态桌面,右下角标红的圆形元素是动态的,会有动态的展示效果,很细节也很精致。
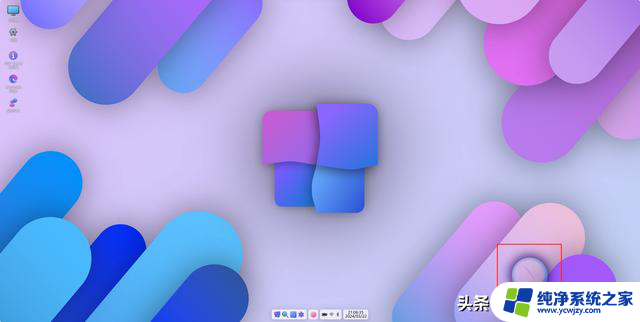
界面
下方的dock栏分为了几个部分,有应用、集成win11的小组件、搜索以及Windows系统的copilot智能AI。右边还有浅色深色模式的切换、快捷控件以及日历和当前时间显示。
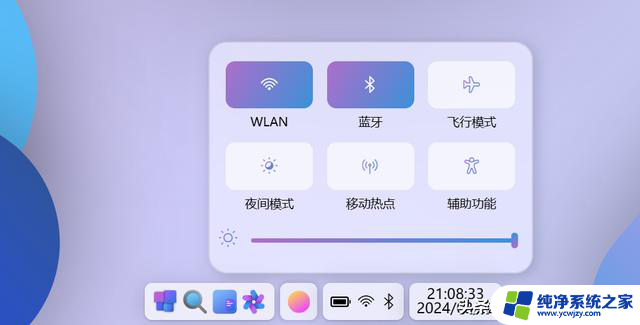
dock栏
点击开始界面,交互动画做的很不错。同时可以看到目前内置的win系统小功能基本都有,例如记事本、任务管理器以及Edge等等,这些都不是装装样子的图标,而是每一个都可以点进去的应用,且能显示目前系统的正式状态(不过任务管理器不显示系统配置)
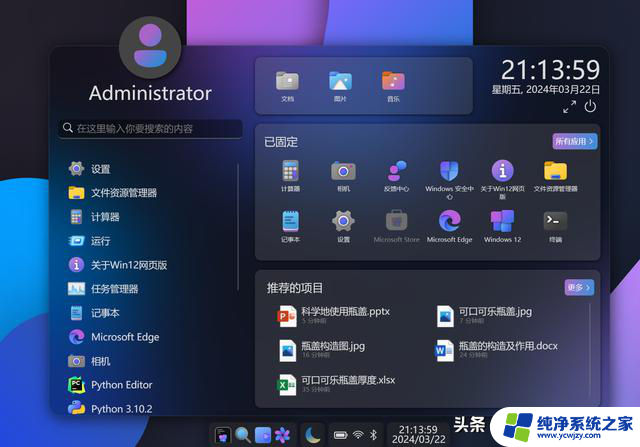
开始界面
点开设置界面,这里有一些子项就是装饰了,例如设备信息、更新等等这些都是不可点击的。另外我发现一个细节,右下角的动态元素为半透明形式,即便打开设置界面或者其他应用它也是置顶存在的,看着非常不错。
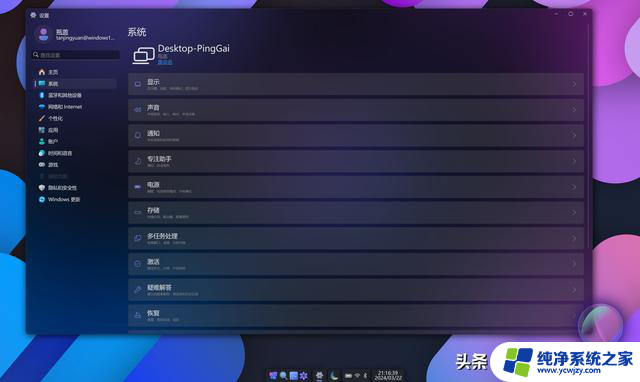
设置界面
尝试了一下Edge浏览器,并不能用作内网使用。仅仅只能作为bing搜索引擎的工具,不算是一个完整的浏览器,所以想用这东西拿来访问内网的想法失败了。
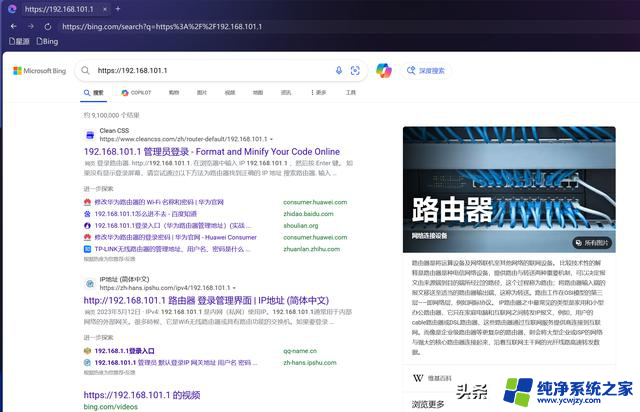
浏览器
最后,该项目内置了Python以及VS code,测试了一下,跑一些小项目还是可以的。也可以用来作为SSH连接NAS使用。
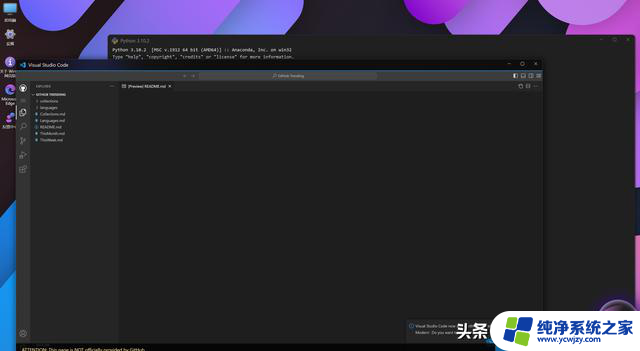
跑代码
部署过程该项目为php项目,同时没有docker镜像,所以这里我们需要部署只能用到NAS的web功能。我们需要安装好PHP、Apache以及Web Station三个套件。我这里为6.x的系统,7.x系统可能名字不一样,但操作思路一样的。
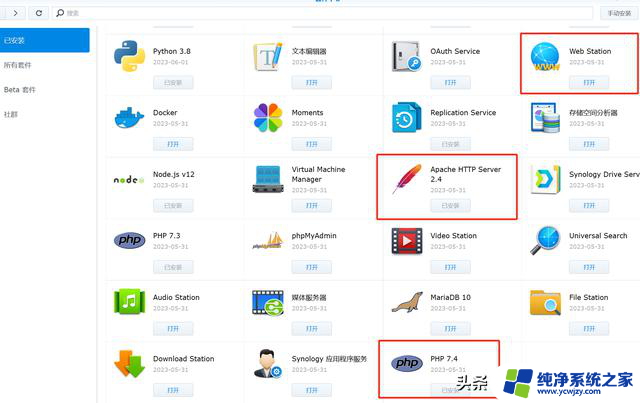
套件需求
同时我们需要去到项目主页下载好源代码,这里直接github搜索win12网页版就能找到项目了,目前已经有6k的星标了。可以的话记得点点star哦!
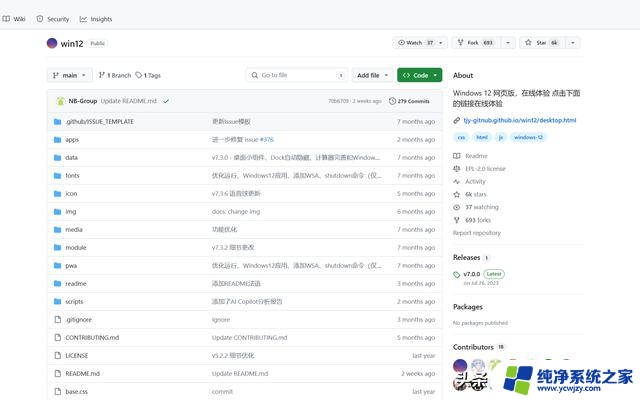
项目首页
下载好项目之后我们将其解压缩之后放到群晖的web界面,因为群晖并不能主动识别或设置项目启动文件,所以我们需要将其重命名为群晖能识别的默认文件名。将文件根目录中的desktop.html文件重命名为index.html。
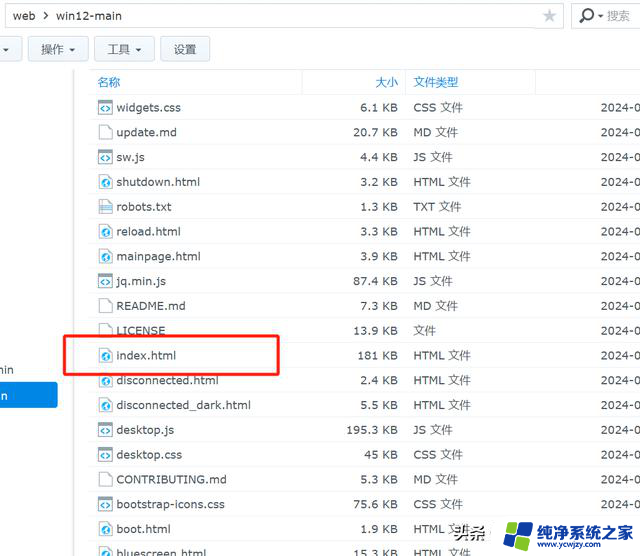
重命名文件
此时转到Web Station套件中,将php的扩展全部打开,并启动php的缓存功能。
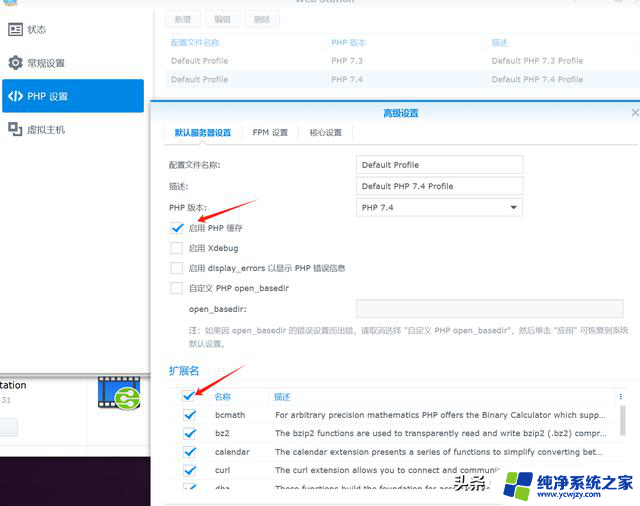
php扩展
这时候再转到虚拟主机界面,按照我这里的设置例子进行设置。如果有域名可以直接选择基于名称,名称填写你的域名即可,端口http或https均可(有证书用https),文档根目录便是项目的根目录。
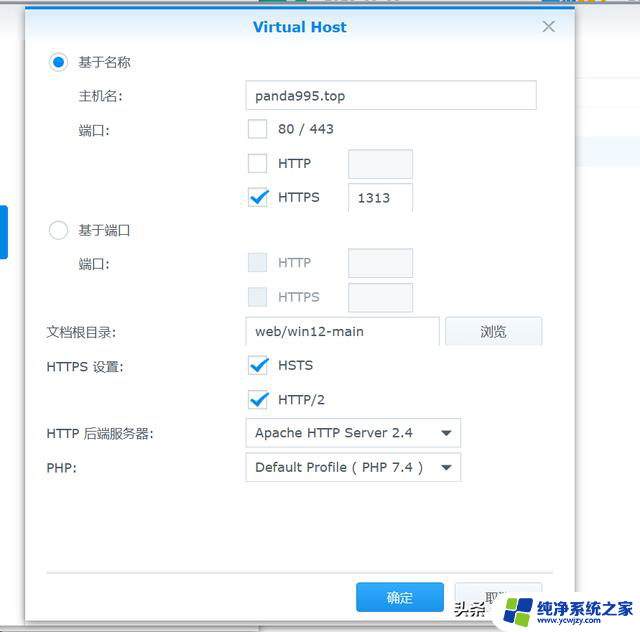
虚拟主机设置
所有设置好之后,便可以通过ip+设置的端口或者域名+端口的形式访问win12概念版了。
写在最后很有意思的项目,让我提前能体验到“win12”。项目做的很不错,不管是图标还是各个交互界面的UI设置,并且该项目的作者仅为初中生,让我不禁感叹现在的年轻人都这么优秀了嘛?
以上便是本期的全部内容了,如果你觉得还算有趣或者对你有所帮助,不妨点赞收藏,最后也希望能得到你的关注,咱们下期见!