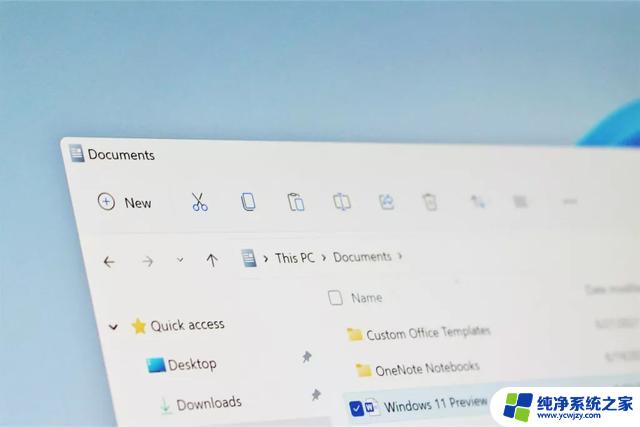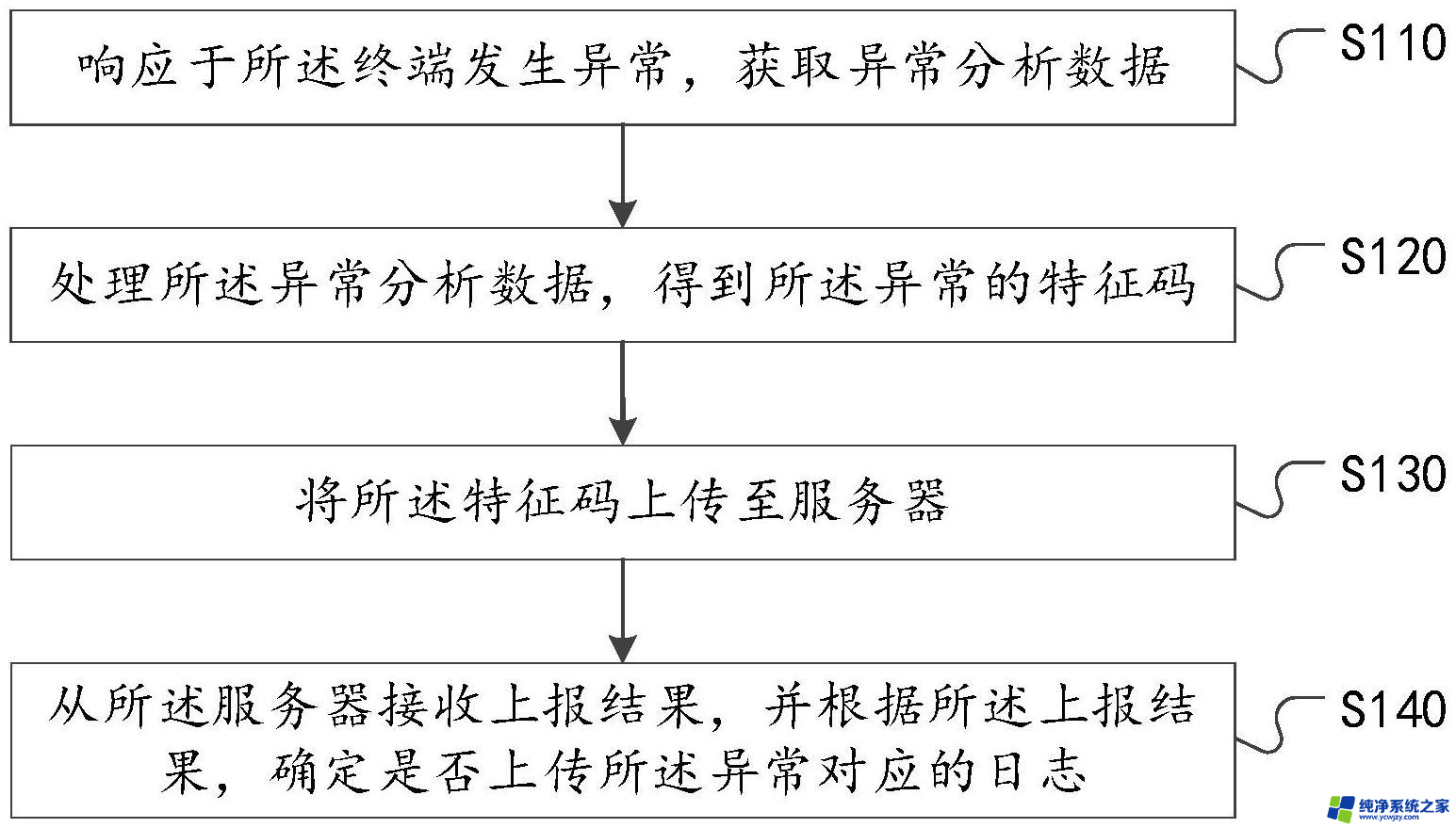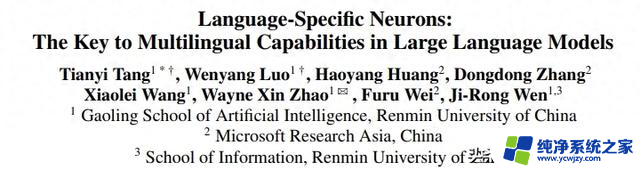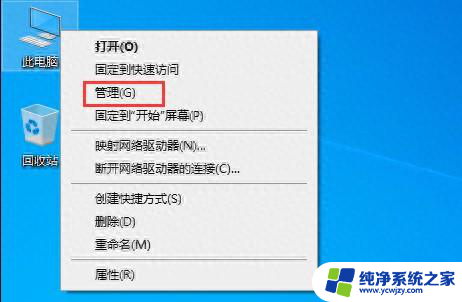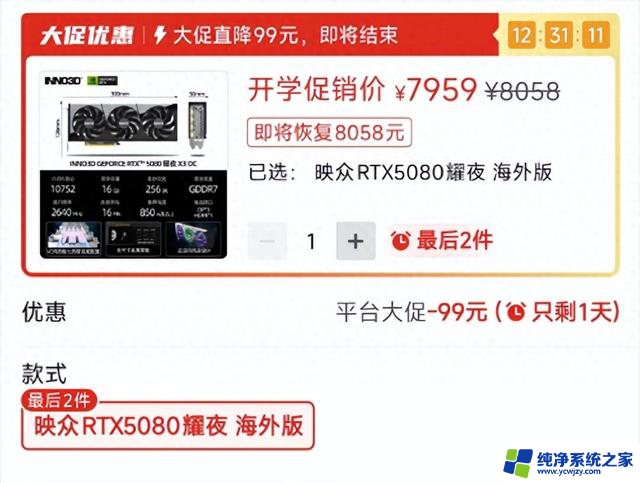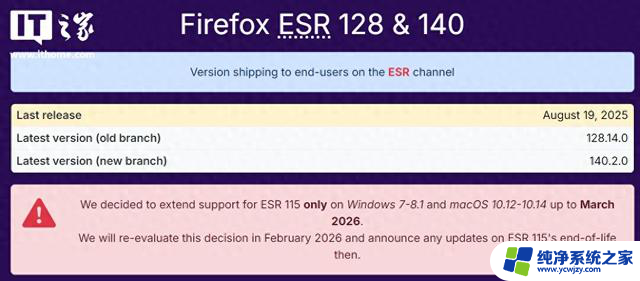探索Win10时间线记录:功能与使用方法详解

一、Win10时间线记录功能简介
Win10时间线记录(Timeline)功能是一种全新的任务管理工具,它能够记录用户在不同时间打开的应用程序和文档。并在用户需要时提供快速访问。通过时间线记录,用户可以轻松地继续之前的工作进度,提高工作和学习效率。
二、Win10时间线记录的使用方法
1. 启用时间线记录功能:
Win10系统默认情况下已经启用了时间线记录功能,用户只需确保该功能已开启即可。若未开启,可以通过以下步骤进行设置:
a. 打开“设置”应用。
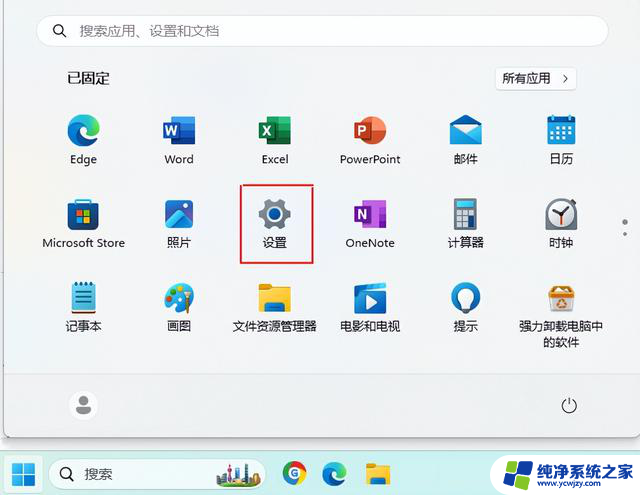
b. 点击“系统”选项。
c. 选择“电池”类别。
d. 找到“应用电池使用数据”选项,确保已勾选“使用电池数据来改善应用性能和电池使用情况”。
2. 使用时间线记录:
a. 在电脑上打开一个应用程序或文档。
b. 工作时暂时离开时,Win10系统会自动将当前活动添加到时间线记录中。
c. 当你回到电脑前,点击任务栏左侧的时间线图标,即可查看过去的使用记录。
d. 在时间线界面,你可以看到过去使用的应用程序和文档,点击任意记录,即可迅速恢复到当时的工作状态。

3. 手动添加时间点:
a. 点击任务栏的时间线图标,进入时间线界面。
b. 点击右上角的“添加新时间点”按钮。
c. 在弹出的菜单中选择“自定义日期和时间”,然后设置具体的日期和时间。
d. 在新添加的时间点,你可以查看在该时间点使用的应用程序和文档。
三、Win10时间线记录的实用场景
1. 工作中,当您需要暂时离开时,可以将当前工作进度添加到时间线记录,以便回来后迅速继续工作。
2. 学习过程中,您可以将阅读的文献、编辑的文档等添加到时间线记录,方便在学习过程中回顾和参考。
3. 休闲娱乐时,您可以将观看的视频、玩游戏的应用程序等添加到时间线记录,以便在空闲时继续之前的娱乐活动。
总结:
Win10时间线记录功能为用户提供了一种高效的任务管理方式,通过记录和恢复之前的使用记录。可以大大提高工作和学习效率。通过本文的介绍,相信您已经对Win10时间线记录有了更深入的了解。不妨尝试一下这一功能,相信会给您带来意想不到的便捷。