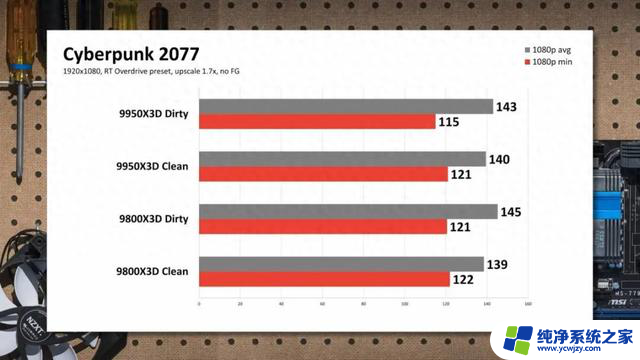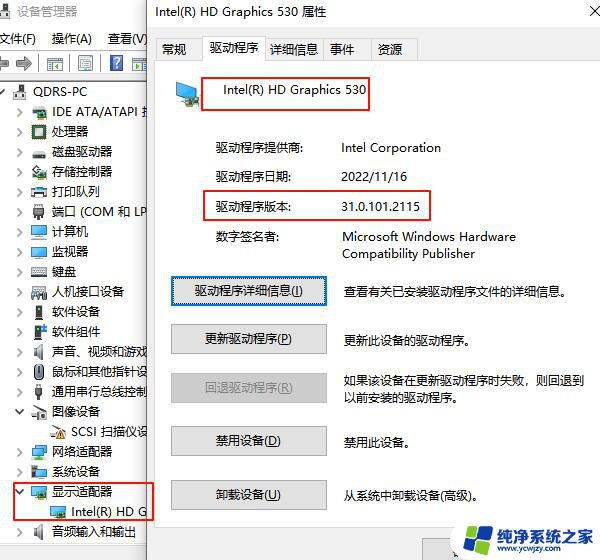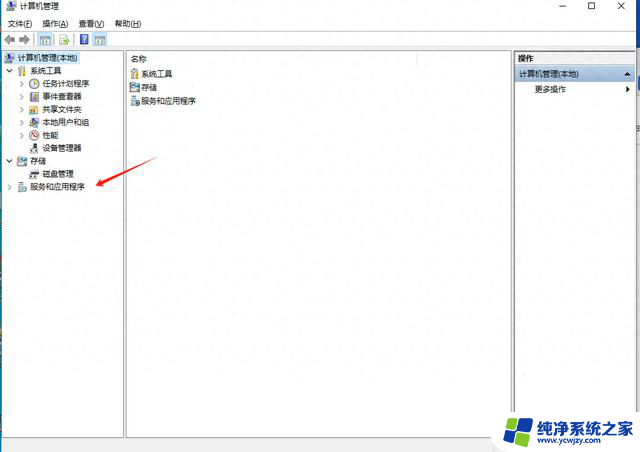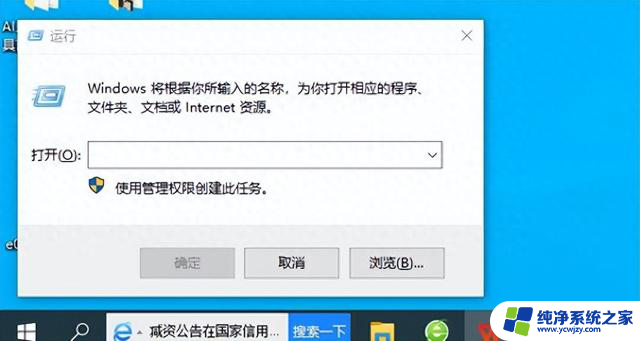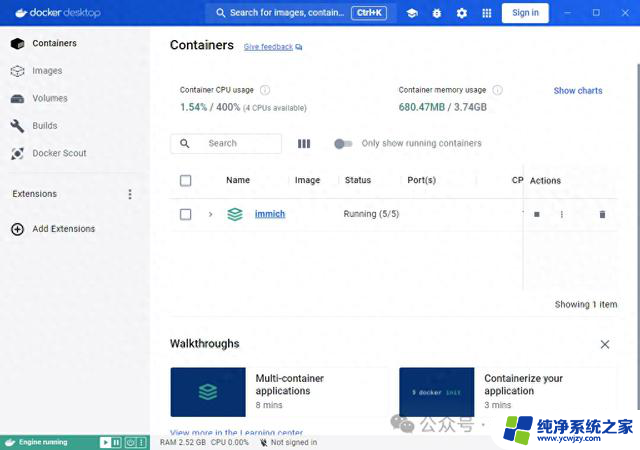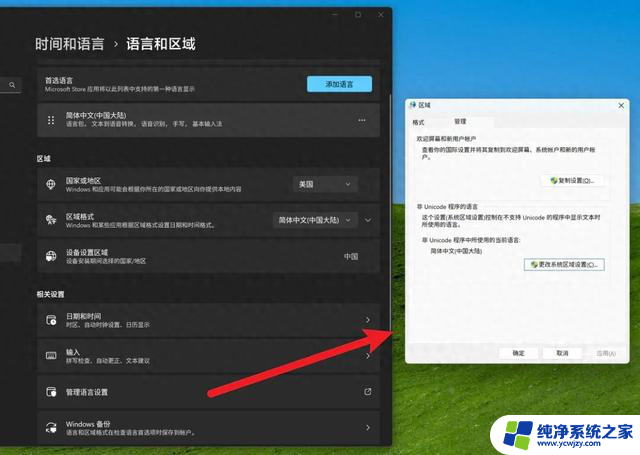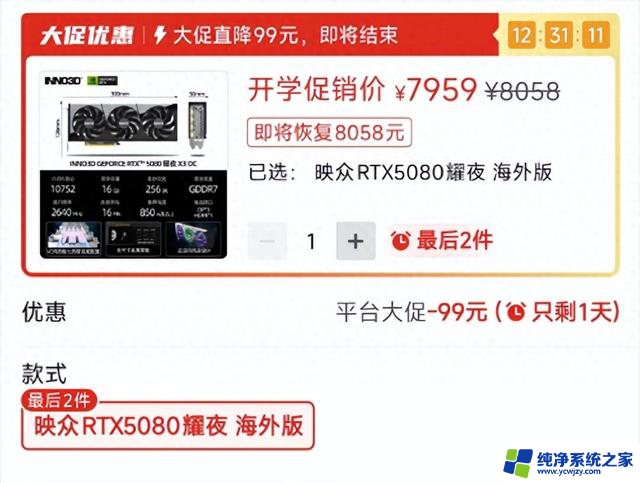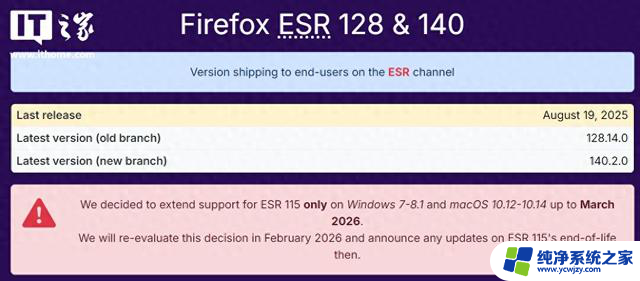Windows太卡怎么办?教你五招轻松提速,让电脑速度飞起来
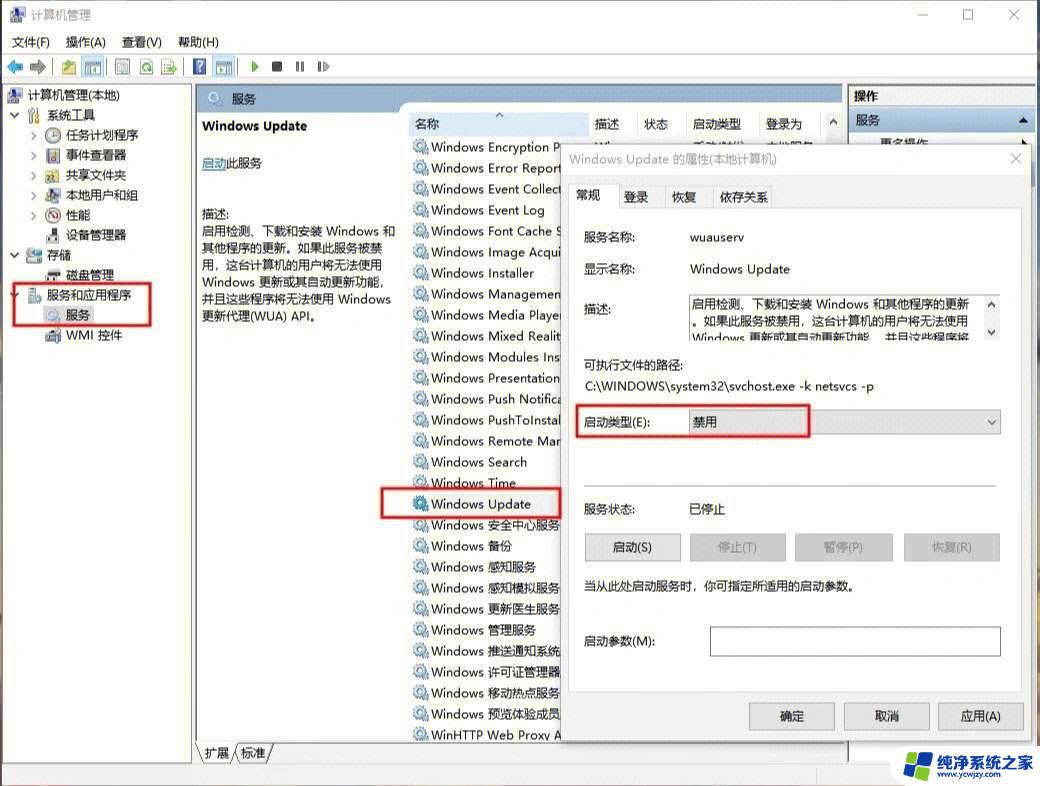
长时间使用电脑,难免会积累大量无用的缓存和临时文件。这些文件占据了硬盘空间,不仅让系统变得臃肿,还会拖慢电脑的运行速度。所以,定期清理这些文件是提升系统性能的第一步。
怎么做:
打开【文件资源管理器】> 右键点击【C盘】> 选择【属性】> 在【常规】选项卡下点击【磁盘清理】。选择你想清理的文件类型(如临时文件、系统日志、缓存文件等),点击【确定】开始清理。这样做不仅能释放存储空间,还能帮助提升电脑的响应速度!
2.禁用不必要的启动项每次开机时,Windows都会加载一些自启动的程序。如果这些程序过多,会占用系统资源,导致启动缓慢,甚至影响使用中的流畅性。禁用不必要的启动项,是提升电脑性能的又一关键步骤。
怎么做:
按下【Ctrl + Shift + Esc】打开【任务管理器】。切换到【启动】选项卡,查看所有启动时自动运行的程序。禁用那些不必要的程序(右键点击,选择【禁用】)。这样能让你的系统启动时更加流畅,同时也能节省内存和CPU资源。
3.更新显卡驱动和系统补丁老旧的显卡驱动和系统补丁也是导致Windows卡顿的一个重要原因。如果你的电脑配置较为老旧,显卡驱动更新不及时,会导致系统运行不流畅,甚至出现卡顿。
怎么做:
打开【设备管理器】(右键点击【此电脑】选择【管理】,在弹出的窗口中找到【设备管理器】)。找到【显示适配器】下的显卡,右键点击选择【更新驱动】。也可以通过【设置】>【更新与安全】来检查并安装Windows的最新更新。更新驱动和系统补丁,能帮助提升硬件的兼容性和系统性能,解决因兼容性问题引起的卡顿。
4.增加虚拟内存,提高系统响应当物理内存(RAM)不足时,系统会将部分数据存放到硬盘上,然而硬盘的读写速度远低于内存,这时就会导致明显的卡顿。通过增加虚拟内存,可以有效缓解这个问题。
怎么做:
打开【控制面板】> 选择【系统】> 点击【高级系统设置】。在【性能】选项卡下,点击【设置】> 选择【高级】> 在【虚拟内存】部分,点击【更改】。取消勾选【自动管理所有驱动器的分页文件大小】,手动设置虚拟内存的大小,建议设置为系统推荐值的1.5倍到2倍。增加虚拟内存,能有效缓解因物理内存不足引发的卡顿,特别是在多任务处理时。
5.考虑重装系统,恢复流畅体验当你的Windows电脑经历了长时间的使用,清理文件、禁用启动项等方法都没有明显效果时,可能是时候考虑重装系统了。重装系统不仅能清除掉冗余的文件,还能恢复到系统初始的流畅状态,给电脑“换个新面孔”。
怎么做:
在【设置】>【更新与安全】>【恢复】中,选择【重置此电脑】。选择【保留我的文件】或【删除所有内容】(注意备份数据!)。重装系统是一个较为极端的解决方法,但对于长期卡顿的系统,往往能起到事半功倍的效果。